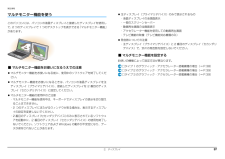Q&A
取扱説明書・マニュアル (文書検索対応分のみ)
"設定方法"1 件の検索結果
"設定方法"10 - 20 件目を表示
全般
1. フラットポイント 91. フラットポイントフラットポイントの使い方フラットポイントは、指先の操作でマウスポインターを動かすことのできる便利なポインティングデバイスです。指紋センサーを使って画面をスクロールすることもできます(指紋センサー搭載機種のみ)(→ P.14)。フラットポイントの基本操作については、 『取扱説明書』-「取り扱い」-「フラットポイント」を ご覧ください。お使いの機種によって使い方や設定方法が異なります。なお、お使いの機種に搭載されているフラットポイントの種類は、「仕様確認表」(→P.5)でご確認いただけます。フラットポイントがタイプ 1 の場合(→ P.9)フラットポイントがタイプ 2 の場合(→ P.12)フラットポイントがタイプ 1 の場合「コントロールパネル」の「マウス」で設定することで、フラットポイントをさらに便利に使えるようになります。■ 1 本指でのスクロールフラットポイントの操作面の右端や下端をなぞると画面やウィンドウのスクロールが行えます。上下にスクロールしたい場合フラットポイントの操作面の右端を上下になぞります。左右にスクロールしたい場合フラットポイントの操作面の下...
5. 通信 74補足情報■ タイプ 3 の無線 LAN 搭載機種の場合項目 仕様ネットワーク種類IEEE 802.11b 準拠、IEEE 802.11g 準拠、IEEE 802.11n 準拠(Wi-Fi(R)準拠)[注 1]転送レートDS-SS:11 ~ 1Mbps(自動切り替え)OFDM:150 ~ 6Mbps(送信時) 、300 ~ 6Mbps(受信時)(自動切り替え、40MHz 帯域幅システム/ HT40 時) 、65 ~ 6Mbps(送信時) 、130 ~ 6Mbps(受信時)(自動切り替え、20MHz 帯域幅システム/ HT20 時) 、54 ~ 6Mbps(自動切り替え、レガシーモード時)使用周波数 2,400MHz ~ 2,483.5MHzチャンネル数[注 7]IEEE 802.11b準拠 :1~13ch(DS-SS)(そのうち1chを使用)IEEE 802.11g準拠 :1 ~ 1 3 c h(OFDM)(そのうち1chを使用)IEEE 802.11n 準拠:20MHz 帯域幅システム (HT20)(OFDM)(下記のうち 1ch を使用)2.4GHz モード1 ~ 13ch40MHz 帯域幅...
5. 通信 73補足情報■ タイプ 2 の無線 LAN 搭載機種の場合項目 仕様ネットワーク種類IEEE 802.11b 準拠、IEEE 802.11g 準拠、IEEE 802.11n 準拠(Wi-Fi(R)準拠)[注 1]転送レートDS-SS:11 ~ 1Mbps(自動切り替え)OFDM:300 ~ 6Mbps(自動切り替え、40MHz 帯域幅システム/ HT40 時) 、130 ~ 6Mbps(自動切り替え、20MHz 帯域幅システム/ HT20 時) 、54 ~ 6Mbps(自動切り替え、レガシーモード時)使用周波数 2,400MHz ~ 2,483.5MHzチャンネル数[注 7]IEEE 802.11b準拠 :1~13ch(DS-SS)(そのうち1chを使用)IEEE 802.11g準拠 :1 ~ 1 3 c h(OFDM)(そのうち1chを使用)IEEE 802.11n 準拠:20MHz 帯域幅システム (HT20)(OFDM)(下記のうち 1ch を使用)2.4GHz モード1 ~ 13ch40MHz 帯域幅システム(HT40) (OFDM)(下記のうち 1ch を使用)[注 2][注 3]2.4...
2. ディスプレイ 31補足情報 動画再生中に、表示するディスプレイを切り替えないでください。 Blu-ray Disc(BDXLTM対応Blu-ray DiscドライブまたはBlu-ray Discドライブ搭載機種のみ)の映像は、パソコンの液晶ディスプレイおよびHDMI 出力端子に接続したデジタルテレビやディスプレイにのみ表示できます(HDMI 出力端子搭載機種のみ) 。 テレビを見ているときや録画中は、表示するディスプレイを切り替えないでください(テレビ機能対応機種のみ)。 HDMI 出力端子に接続したデジタルテレビやディスプレイには、BIOSセットアップの画面を表示することはできません(HDMI 出力端子搭載機種のみ)。 Windowsが起動すると、 表示されるディスプレイは、前回Windowsで使用していた状態になります。ただし、外部ディスプレイが接続されていない場合や、プラグアンドプレイに対応していないディスプレイが接続されている場合は、液晶ディスプレイのみの表示になります。 お使いのテレビによってはテレビの解像度が液晶ディスプレイよりも低いため、鮮明に表示できない場合があります。「画面の設定」で切...
5. 通信 635. 通信LANLAN(有線 LAN)搭載機種のみここでは、LAN(有線 LAN)を使うために必要となるものや LAN ケーブルの接続方法、ネットワークの設定方法について説明しています。無線 LAN をお使いになる場合には、 「無線 LAN」(→ P.68)をご覧ください。 ネットワーク設定時のご注意TCP/IP などのネットワークの設定は、有線 LAN と無線 LAN で異なります。お使いになる状況に合わせて、必要な設定を行ってください。 セキュリティ対策をしてください初めてインターネットに接続するときは必ずセキュリティ対策をしてください。このパソコンの出荷後、お客様にご購入いただくまでの間にも、セキュリティの脆弱性が新たに見つかったり、悪質なコンピューターウイルスが出現していたりする可能性があります。初めてインターネットに接続する場合は、マニュアルの手順に従って、パソコンを最新の状態にし、セキュリティ対策を行ってください。必要なものを用意するLAN を利用してインターネットに接続するには、次のような機器が必要です。ネットワーク機器ネットワーク接続の目的に合わせて、このパソコンで使える LA...
5. 通信 72補足情報無線 LAN の仕様お使いの機種に搭載されている無線 LAN の種類は、「仕様確認表」(→ P.5)でご確認いただけます。お使いの機種によって、無線 LAN の仕様が異なります。お使いの無線 LAN デバイスに対応した仕様をご覧ください。■ タイプ 1 の無線 LAN 搭載機種の場合項目 仕様ネットワーク種類IEEE 802.11b 準拠、IEEE 802.11g 準拠、IEEE 802.11n 準拠、 (Wi-Fi(R)準拠)[注 1]転送レートDS-SS:11 ~ 1Mbps(自動切り替え)OFDM:150 ~ 6Mbps(自動切り替え、40MHz 帯域幅システム/ HT40 時) 、65 ~ 6Mbps(自動切り替え、20MHz 帯域幅システム/ HT20 時) 、54 ~ 6Mbps(自動切り替え、レガシーモード時)使用周波数 2,400MHz ~ 2,483.5MHzチャンネル数[注 7]IEEE 802.11b準拠 :1~13ch(DS-SS)(そのうち1chを使用)IEEE 802.11g準拠 :1 ~ 1 3 c h(OFDM)(そのうち1chを使用)IEEE 802....
5. 通信 76補足情報必要なものを用意するBluetooth ワイヤレステクノロジー機器Bluetooth ワイヤレステクノロジーを利用してパソコンと接続する機器です。 お使いのパソコンに搭載されている Bluetooth ワイヤレステクノロジーの規格に対応したものをご用意ください。なお、Bluetooth ワイヤレステクノロジー機器には次のようなものがあります。お使いになる目的に応じてご用意ください。・キーボード・マウス・プリンター・ヘッドセット・携帯電話Bluetooth ワイヤレステクノロジー機器のマニュアルお使いになる Bluetooth ワイヤレステクノロジー機器によって設定方法が異なる場合があります。必ず Bluetooth ワイヤレステクノロジー機器のマニュアルもご覧ください。 ペアリングコード(PIN またはパスコード)についてパソコンと Bluetooth ワイヤレステクノロジー機器の接続(ペアリング)設定をするときには、機器によっては「ペアリングコード(PIN またはパスコード)」が必要になる場合があります。「ペアリングコード(PIN またはパスコード) 」については、後述の「Windo...
7. 省電力ユーティリティ(搭載機種のみ) 94補足情報ECO ランプの機能についてLIFEBOOK NH90 シリーズ、SH シリーズ、PH シリーズには、ECO ランプが搭載されています。本パソコンは、バッテリ運用時の消費電力を監視し、少ない電力で動作しているときに ECO ランプを点灯させます(SH シリーズ、PH シリーズのみ) 。また、省電力モードのときにランプが点灯することで、省電力の状態で動作していることが確認でき、長時間パソコンをご使用いただくためのインジケーターとしてお使いいただくことができます。設定方法は、省電力モードの設定(→ P.93)をご覧ください。 このパソコンをご使用中に ECO ランプが突然消灯したり、点灯したりすることがあります。これはソフトウェアが自動で動作することなどにより、パソコンの消費電力が急に増加したり、減少したりするためです。
8. HDD プロテクション(搭載機種のみ) 96補足情報「Shock Sensor Utility」の使い方「HDD プロテクション」は、 「HDD 加速度センサー」がこのパソコンに加わる落下の兆候などの加速度を 3 次元(前後・左右・上下)で感知することにより働きます。「Shock Sensor Utility」のメイン画面には、 「HDD 加速度センサー」が感知した加速度が表示されます。「Shock Sensor Utility」のメイン画面を表示する1(スタート)「すべてのプログラム」「Shock Sensor Utility」「設定」の順にクリックします。「Shock Sensor Utility」のメイン画面が表示されます。x:「HDD 加速度センサー」が感知した「左右」の加速度を表示します。y:「HDD 加速度センサー」が感知した「前後」の加速度を表示します。z:「HDD 加速度センサー」が感知した「上下」の加速度を表示します。「Shock Sensor Utility」の設定「Shock Sensor Utility」 では、「HDD プロテクション」 を働かせるための、「HDD加速度センサー...
2. ディスプレイ 37補足情報マルチモニター機能を使うこのパソコンには、パソコンの液晶ディスプレイと接続したディスプレイを使用して、2 つのディスプレイで 1 つのデスクトップを表示できる 「マルチモニター機能」があります。■ マルチモニター機能をお使いになるうえでの注意マルチモニター機能をお使いになる前に、使用中のソフトウェアを終了してください。マルチモニター機能をお使いになるときは、パソコンの液晶ディスプレイを主ディスプレイ(プライマリデバイス)、接続したディスプレイを 2 番目のディスプレイ(セカンダリデバイス)に設定してください。マルチモニター機能の使用中のご注意・マルチモニター機能を使用中は、キーボードでディスプレイの表示を切り替えることはできません。・2 つのディスプレイにまたがるウィンドウがある場合は、表示するディスプレイの設定を変更しないでください。・2 番目のディスプレイ(セカンダリデバイス)のみに表示されているソフトウェアを起動中に、2 番目のディスプレイ(セカンダリデバイス)の使用を終了しないでください。ソフトウェアおよび Windows の動作が不安定になり、データが保存されないこと...
- 1