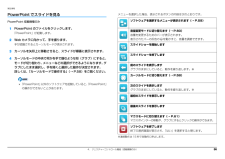Q&A
取扱説明書・マニュアル (文書検索対応分のみ)
"起動"5 件の検索結果
"起動"10 - 20 件目を表示
全般
質問者が納得CD-RWの場合は認識しないこともあります。USBやCD-Rはないのですか?この場合は焼いたデータが表示されないでいいんですよね?ファイルが開けないのであればoffice2000がSP3になっているか確認してください。SP3以前の場合ではうまく変換できないみたいです。
5170日前view70
全般
質問者が納得まずは今後、こういったトラブルをご相談されるときのアドバイスを。1. パソコンの状態 = OS、機種(わかるなら型番)、スペックを正確にお教えください2. エラーメッセージがでたら、すぐに消すのではなく、まずはメモを取るようにしてください。3. 問題が発生したら、いろいろ試すのではなく、まずは相談。以上、3点を質問の場で、お教えいただけると、より具体的に、正確に、問題を解決へと導けます。~~ 対策案 ~~まずは、現在電源は入ったままであれば、強制終了を。(電源ボタン長押し)→ 数十秒待って、電源を入れる→ ...
5131日前view217
全般
質問者が納得まずは、「F8」キー連打で、セーフモード(セーフモードとネットワーク)で起動させる。
次に、ノートン削除ツールで完全に削除する。
https://support.norton.com/sp/ja/jp/home/current/solutions/kb20080710133834EN_EndUserProfile_ja_jp
駄目な時は、再リカバリ。
http://www.fmworld.net/cs/azbyclub/qanavi/jsp/qacontents.jsp?PID=5409-7796
4169日前view249
全般
質問者が納得保障期間内です。
メーカーに修理へ→修理の見積もりを取る点がポイントです。→余りいじる事は【保障期間内】でも有料になる元です。
―――――
メモリ程度なら「〇」←増設です。
参考まで
5014日前view499
全般
質問者が納得全てのプログラムからワード・エクセルのアイコンを右クリックしてスタートメニューに表示するでどうです追伸それでは、面倒だけどCドライブ>program files>Microsoft Office>Office**の中に各アプリケーションのアイコンがありませんか?それぞれのアイコンを右クリックでスタートメニューに表示できます。
5105日前view78
1目次本書をお読みになる前に本書の表記 . . . . . . . . . . . . . . . . . . . . . . . . . . . . . . . . . . . . . . . . . . . . . . . . . . . 2商標および著作権について . . . . . . . . . . . . . . . . . . . . . . . . . . . . . . . . . . . . . . . 4仕様確認表 . . . . . . . . . . . . . . . . . . . . . . . . . . . . . . . . . . . . . . . . . . . . . . . . . . . 51. フラットポイントフラットポイントの使い方 . . . . . . . . . . . . . . . . . . . . . . . . . . . . . . . . . . . . . . . 9フラットポイントの有効/無効の切り替え . . . . . . . . . . . . . . . . . . . . . . . . ....
5. 通信 68補足情報3「システムのプロパティ」ウィンドウで「変更」をクリックして、「フルコンピューター名」または「ワークグループ」を変更します。●フルコンピューター名ネットワーク上で、パソコンを識別するための名前です。設定するときは、他のパソコンと重複しないように、半角英数字 15 文字以内で名前を付けてください。機種名やパソコンの使用者名などをフルコンピューター名に設定すると、識別しやすくなります。●ワークグループネットワークにつながったパソコンの集まりを表します。複数のパソコンに共通のワークグループの名前を付けると、同じネットワークにつながっている「仲間」として、ネットワーク上でファイルやプリンターの共有が行えます。ワークグループは、半角英数字 15 文字以内で好きな名前を付けることができます。通常、ネットワークを組むときは、各パソコンに同じワークグループを設定してください。4「OK」をクリックします。再起動を確認するメッセージが表示された場合は、画面の指示に従って再起動してください。無線 LAN無線 LAN でインターネットに接続する方法については、 『取扱説明書』-「セットアップする」-「インター...
2. ディスプレイ 212. ディスプレイ解像度と発色数についての注意パソコンの画面は、パソコン本体の液晶ディスプレイの他に、次のディスプレイやテレビにも表示することができます。・パソコン本体の外部ディスプレイコネクタに接続した外部ディスプレイ(外部ディスプレイコネクタ搭載機種のみ)・パソコン本体のDisplayPortコネクタに接続した外部ディスプレイ (DisplayPortコネクタ搭載機種のみ)・パソコン本体の HDMI 出力端子に接続したデジタルテレビ (HDMI 出力端子搭載機種のみ)・ワイヤレス接続した外部ディスプレイ(インテル WiDi 対応機種のみ)ディスプレイにパソコンの画面を表示するときは、次の点に注意してください。なお、インテル WiDi をお使いになる場合は、 「お使いになるうえでの注意」(→ P.41)も、あわせてご覧ください。ソフトウェアによっては、解像度および発色数の設定により、正常に動作しないことがあります。ソフトウェアの動作環境を確認し、解像度および発色数を変更してください。外部ディスプレイやデジタルテレビで表示できる解像度は、ディスプレイによって異なります。外部ディスプレイ...
2. ディスプレイ 24補足情報外部ディスプレイやデジタルテレビを接続するお使いのパソコンに搭載されているコネクタの記載をご覧ください。警告1パソコン本体の電源を切り、AC アダプタを取り外します。2パソコン本体にケーブルを接続します。次のケーブルで接続します。・外部ディスプレイコネクタとの接続:ディスプレイケーブル(外部ディスプレイコネクタ搭載機種のみ)・HDMI 出力端子との接続:HDMI ケーブル(HDMI 出力端子搭載機種のみ)・DisplayPort コネクタとの接続:Display Port ケーブル(DisplayPort コネクタ搭載機種のみ)ケーブルを接続する場所については、 『取扱説明書』-「各部の名称と働き」をご覧ください。3外部ディスプレイやデジタルテレビにケーブルのもう一方のコネクタを接続します。接続方法は、外部ディスプレイやデジタルテレビのマニュアルをご覧ください。4外部ディスプレイやデジタルテレビの電源ケーブルを接続して、電源を入れます。5パソコン本体に AC アダプタを取り付け、電源を入れます。必要に応じて、表示するディスプレイを切り替えます。外部ディスプレイやデジタルテレビ接...
2. ディスプレイ 30補足情報表示するディスプレイの切り替えこのパソコンに外部ディスプレイやデジタルテレビなどを接続した場合に、表示するディスプレイを切り替えることができます。ここでは、切り替え方法について説明しています。「Fujitsu Display Manag er」を起動して、表示するディスプレイを切り替えることもできます。ディスプレイの表示についてディスプレイの表示は、次のように切り替えることができます。1 つのディスプレイで表示する・パソコン本体の液晶ディスプレイ・外部ディスプレイコネクタに接続した外部ディスプレイ(外部ディスプレイコネクタ搭載機種のみ)・接続したデジタルテレビ(HDMI 出力端子搭載機種のみ)・DisplayPort コネクタに接続した外部ディスプレイ (DisplayPort コネクタ搭載機種のみ)2 つのディスプレイで同時に表示する・パソコン本体の液晶ディスプレイと、接続した外部ディスプレイ(外部ディスプレイコネクタ搭載機種のみ)・パソコン本体の液晶ディスプレイと、接続したデジタルテレビ(HDMI 出力端子搭載機種のみ)・パソコンの液晶ディスプレイと、DisplayPort...
2. ディスプレイ 31補足情報 動画再生中に、表示するディスプレイを切り替えないでください。 Blu-ray Disc(BDXLTM対応Blu-ray DiscドライブまたはBlu-ray Discドライブ搭載機種のみ)の映像は、パソコンの液晶ディスプレイおよびHDMI 出力端子に接続したデジタルテレビやディスプレイにのみ表示できます(HDMI 出力端子搭載機種のみ) 。 テレビを見ているときや録画中は、表示するディスプレイを切り替えないでください(テレビ機能対応機種のみ)。 HDMI 出力端子に接続したデジタルテレビやディスプレイには、BIOSセットアップの画面を表示することはできません(HDMI 出力端子搭載機種のみ)。 Windowsが起動すると、 表示されるディスプレイは、前回Windowsで使用していた状態になります。ただし、外部ディスプレイが接続されていない場合や、プラグアンドプレイに対応していないディスプレイが接続されている場合は、液晶ディスプレイのみの表示になります。 お使いのテレビによってはテレビの解像度が液晶ディスプレイよりも低いため、鮮明に表示できない場合があります。「画面の設定」で切...
3. サウンド 433. サウンド再生時/録音時のサウンドを調節するこのパソコンのサウンドを調節するときは、スピーカーから聞こえる音がひずまない範囲に設定・調整してください。スピーカーが故障する原因となる場合があります。ソフトウェアごとに音量を調節する1音量を調節したいソフトウェアを起動します。2(スタート)「コントロールパネル」「ハードウェアとサウンド」の順にクリックし、「サウンド」の「システム音量の調整」をクリックします。「音量ミキサー」ウィンドウが表示されます。3「アプリケーション」の一覧で、音量の設定を変更したいソフトウェアの音量つまみを上下にドラッグして、適切な音量に調節します。・デバイスこのパソコンのスピーカーから出る音量です。「画面の音量つまみ」で設定した音量と同じです。HDMI 出力端子に接続したテレビから音を出す場合は、 「HDMI デバイス」と表示されます(HDMI 出力端子搭載機種のみ) 。・アプリケーション起動しているソフトウェアごとに音量を調節できます。「デバイス」に設定した音量が最大値になります。4(閉じる)をクリックします。「音量ミキサー」ウィンドウが閉じます。(画面は機種や状況...
9. 電源オフ USB 充電(搭載機種のみ) 989. 電源オフ USB 充電(搭載機種のみ)この章は、電源オフ USB 充電ユーティリティ搭載機種の方のみお読みください。電源オフ USB 充電とは電源オフ USB 充電とは、パソコンが電源オフ、スリープ、休止状態のときでも、USB 充電に対応した周辺機器を充電することができる機能です。電源オフ USB 充電は、ご購入時には無効に設定されています。「電源オフ USB 充電ユーティリティ」で設定を変更することができます。電源オフ USB 充電を行ううえでの注意※電源オフUSB充電機能対応のUSBコネクタの場所については、 『取扱説明書』-「各部の名称と働き」をご覧ください。USB キーボードまたは USB マウスは、電源オフ USB 充電機能対応以外のUSB2.0 コネクタに接続してください。周辺機器によっては、電源オフ USB 充電をできない場合があります。電源ボタンを4秒以上押してこのパソコンの電源を切った場合は、 電源オフUSB充電はできません。スリープから復帰したときに、電源オフUSB充電機能対応のUSBコネクタに接続した USB 周辺機器について、次の...
4. ジェスチャーコントロール機能(搭載機種のみ) 56補足情報PowerPoint でスライドを見るPowerPoint 搭載機種のみ1PowerPoint のファイルをクリックします。「PowerPoint」が起動します。2Web カメラに向かって、手を振ります。手が認識されるとカーソルモードが表示されます。3カーソルを矢印上に移動させると、スライドが順番に表示されます。4カーソルモードの中央で何かを手で掴むような形(グラブ)にすると、モードが切り替わり、メニューなどの選択ができるようになります。グラブにしたまま選択し、手を開くと選択した動作が決定されます。詳しくは、「カーソルモードで操作する」(→ P.58)をご覧ください。「PowerPoint」以外のソフトウェアを起動していると、「PowerPoint」の操作ができないことがあります。メニューを選択した場合、表示されるボタンの内容は次のとおりです。※連続動作は 15 秒で自動的に停止します。ソフトウェアを選択するメニューが表示されます(→ P.59)音量変更モードに切り替えます(→ P.60)音量を変更するためのバーが表示されます。表示されたバーの灰...
5. 通信 78補足情報■ すべての無線機器の電波を発信/停止するお使いの機種によって、電波の発信/停止方法が異なります。ワイヤレススイッチ、およびワイヤレス通信ランプについては、 『取扱説明書』-「各部の名称と働き」をご覧ください。 すべての無線機器の電波を発信/停止した場合、無線 LAN、およびモバイル WiMAX(モバイル WiMAX 搭載機種のみ)の電波も、同時に発信/停止されます。 Bluetoothワイヤレステクノロジーモジュールで 「アダプターを無効にする」を設定している場合には、「アダプターを有効にする」にしてください。・タイプ 1 の Bluetooth ワイヤレステクノロジー搭載機種をお使いの場合は、「「Bluetooth Feature Pack」のヘルプファイル」をご覧ください。「Bluetooth Feature Pack」のヘルプファイル」は次の手順で起動します。 (スタート)「すべてのプログラム」「Bluetooth Feature Pack 5.0」「ヘルプ Bluetoot h Feature Pack 5.0」□電波を発信するワイヤレススイッチ搭載機種の場合パソコン本体のワ...
- 1