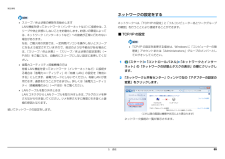Q&A
取扱説明書・マニュアル (文書検索対応分のみ)
"Windows"6 件の検索結果
"Windows"10 - 20 件目を表示
全般
質問者が納得CD-RWの場合は認識しないこともあります。USBやCD-Rはないのですか?この場合は焼いたデータが表示されないでいいんですよね?ファイルが開けないのであればoffice2000がSP3になっているか確認してください。SP3以前の場合ではうまく変換できないみたいです。
5171日前view70
全般
質問者が納得よく分からんが、RealPlayerに書いてある利用にあたり必要なシステム環境(Windows)と同じ環境にすれば出来るんじゃないかと。怪しいと思われるのは、「QuickTime」http://www.apple.com/jp/quicktime/download/と「Adobe Flash Player」http://get.adobe.com/jp/flashplayer/ですね。とりあえずそれらを最新版にしてみてください。
5132日前view80
全般
質問者が納得まずは今後、こういったトラブルをご相談されるときのアドバイスを。1. パソコンの状態 = OS、機種(わかるなら型番)、スペックを正確にお教えください2. エラーメッセージがでたら、すぐに消すのではなく、まずはメモを取るようにしてください。3. 問題が発生したら、いろいろ試すのではなく、まずは相談。以上、3点を質問の場で、お教えいただけると、より具体的に、正確に、問題を解決へと導けます。~~ 対策案 ~~まずは、現在電源は入ったままであれば、強制終了を。(電源ボタン長押し)→ 数十秒待って、電源を入れる→ ...
5133日前view217
全般
質問者が納得まずは、「F8」キー連打で、セーフモード(セーフモードとネットワーク)で起動させる。
次に、ノートン削除ツールで完全に削除する。
https://support.norton.com/sp/ja/jp/home/current/solutions/kb20080710133834EN_EndUserProfile_ja_jp
駄目な時は、再リカバリ。
http://www.fmworld.net/cs/azbyclub/qanavi/jsp/qacontents.jsp?PID=5409-7796
4170日前view249
全般
質問者が納得送るメニューへフォルダやソフトの追加
http://windows-7-kousokuka.jp/1-26/index.html
4691日前view111
全般
質問者が納得SCFH DFSとステレオミキサーは無関係ですよそれにしてもステレオミキサーの事をよく調べたようで、設定については問題ないでしょうWindows7になってから、PC内蔵のマイクだとマイクミュート解除が出来ないようですPC用のマイクを購入してください きっとステレオミキサーになるはずです
5119日前view102
3補足情報■ キーの表記と操作方法本文中のキーの表記は、キーボードに書かれているすべての文字を記述するのではなく、説明に必要な文字を次のように記述しています。また、複数のキーを同時に押す場合には、次のように「+」でつないで表記しています。■ 連続する操作の表記本文中の操作手順において、連続する操作手順を、「」でつなげて記述しています。■ 画面例およびイラストについて本文中の画面およびイラストは一例です。お使いの機種やモデルによって、実際に表示される画面やイラスト、およびファイル名などが異なることがあります。また、イラストは説明の都合上、本来接続されているケーブル類を省略していることがあります。■ 製品の呼び方本文中では、製品名称を次のように略して表記することがあります。 例:【Ctrl】キー、 【Enter】キー、【→】キーなど 例:【Ctrl】+【F3】キー、 【Shift】+【↑】キーなど 例: (スタート)をクリックし、 「すべてのプログラム」をポイントし、「アクセサリ」をクリックする操作 ↓(スタート)「すべてのプログラム」「アクセサリ」の順にクリックします。製品名称 このマニュアルでの表記W...
4補足情報商標および著作権についてMicrosoft、Windows、Windows Vista、Windows Media、Internet Explorer、 Outlook、PowerPoint は、米国 Microsoft Corpor ation および/または その関連会社の商標です。インテル、Intel、インテル Core は、アメリカ合衆国およびその他の国における IntelCorporation またはその子会社の商標または登録商標です。NVIDIA、NVIDIA Quadro は、NVIDIA Corporation の登録商標です。Corel、Corel のロゴ、WinDVD は Corel Corporation およびその関連会社の商標または登録商標です。ExpressCardTM、ExpressCardTMロゴは、Personal Computer Memory Card International Association(PCMCIA)の商標で、富士通へライセンスされています。Manufactured under license from DTS Licensing Limi...
2. ディスプレイ 31補足情報 動画再生中に、表示するディスプレイを切り替えないでください。 Blu-ray Disc(BDXLTM対応Blu-ray DiscドライブまたはBlu-ray Discドライブ搭載機種のみ)の映像は、パソコンの液晶ディスプレイおよびHDMI 出力端子に接続したデジタルテレビやディスプレイにのみ表示できます(HDMI 出力端子搭載機種のみ) 。 テレビを見ているときや録画中は、表示するディスプレイを切り替えないでください(テレビ機能対応機種のみ)。 HDMI 出力端子に接続したデジタルテレビやディスプレイには、BIOSセットアップの画面を表示することはできません(HDMI 出力端子搭載機種のみ)。 Windowsが起動すると、 表示されるディスプレイは、前回Windowsで使用していた状態になります。ただし、外部ディスプレイが接続されていない場合や、プラグアンドプレイに対応していないディスプレイが接続されている場合は、液晶ディスプレイのみの表示になります。 お使いのテレビによってはテレビの解像度が液晶ディスプレイよりも低いため、鮮明に表示できない場合があります。「画面の設定」で切...
2. ディスプレイ 36補足情報キーボードで切り替えるキーボードで表示する画面を切り替えるには、次の 2 通りの方法があります。【Fn】+【F10】キーを押す2 つのキーを押すごとに、 「外部ディスプレイ表示→液晶ディスプレイと外部ディスプレイの同時表示→液晶ディスプレイ表示→外部ディスプレイ表示⋯」の順でディスプレイ表示が切り替わります。マルチモニター機能またはインテル WiDi を使用中は、【Fn】+【F10】キーでディスプレイの表示を切り替えることができません。【】(Windows)+【P】キーを押す2 つのキーを押すごとに、 「コンピューターのみ(液晶ディスプレイ表示)→複製(液晶ディスプレイと外部ディスプレイの同時表示)→拡張(液晶ディスプレイと外部ディスプレイのマルチモニター表示)→プロジェクターのみ(外部ディスプレイ表示)⋯」の順でディスプレイ表示方法を選ぶことができます。 プラグアンドプレイに対応していない外部ディスプレイの場合、キーボードで切り替えることはできません。「「画面の設定」で切り替える」(→ P.31)をご覧ください。 外部ディスプレイコネクタと DisplayPort コネクタの...
2. ディスプレイ 41補足情報インテル WiDi を使う(搭載機種のみ)この項目は、インテル WiDi 搭載機種の方のみお読みください。ここでは、インテル WiDi を使うために必要なものや、接続方法について説明しています。インテル WiDi とはインテル WiDi(ワイダイ)とは、このパソコンに搭載されている無線 LAN 機能を利用して、パソコンの画面やパソコンに保存している動画などをワイヤレスでテレビや外部ディスプレイに表示する機能です。お使いになるうえでの注意インテル WiDi をお使いになるには、本パソコンの他に次のものが必要です。・別売のインテル WiDi 用の受信アダプターインテル WiDi 用の受信アダプターの対応状況については、次のホームページをご覧ください。http://azby.fmworld.net/support/shuuhen/ihv/・インテル WiDi 用の受信アダプターに接続可能な、別売のテレビや外部ディスプレイ(1280 × 720 ドット以上の解像度をサポートしたもの)同時に使用できるディスプレイは、パソコン本体の液晶ディスプレイと、インテル WiDi で表示しているディ...
5. 通信 76補足情報必要なものを用意するBluetooth ワイヤレステクノロジー機器Bluetooth ワイヤレステクノロジーを利用してパソコンと接続する機器です。 お使いのパソコンに搭載されている Bluetooth ワイヤレステクノロジーの規格に対応したものをご用意ください。なお、Bluetooth ワイヤレステクノロジー機器には次のようなものがあります。お使いになる目的に応じてご用意ください。・キーボード・マウス・プリンター・ヘッドセット・携帯電話Bluetooth ワイヤレステクノロジー機器のマニュアルお使いになる Bluetooth ワイヤレステクノロジー機器によって設定方法が異なる場合があります。必ず Bluetooth ワイヤレステクノロジー機器のマニュアルもご覧ください。 ペアリングコード(PIN またはパスコード)についてパソコンと Bluetooth ワイヤレステクノロジー機器の接続(ペアリング)設定をするときには、機器によっては「ペアリングコード(PIN またはパスコード)」が必要になる場合があります。「ペアリングコード(PIN またはパスコード) 」については、後述の「Windo...
5. 通信 65補足情報 スリープ/休止状態の解除をお勧めしますLAN 機能を使ってネットワーク(インターネットなど)に接続中は、スリープや休止状態にしないことをお勧めします。お使いの環境によっては、ネットワーク(インターネットなど)への接続が正常に行われない場合があります。なお、ご購入時の状態では、一定時間パソコンを操作しないとスリープになるよう設定されていますので、前述のような不都合がある場合には、「スリープ/休止状態」-「スリープ/休止状態の設定変更」(→P.85)をご覧になり、自動的にスリープにしない設定に変更してください。 省電力ユーティリティ搭載機種の方は有線 LAN 機能を使ってネットワーク(インターネットなど)に接続する場合は「省電力ユーティリティ」の「有線 LAN」の設定を「無効にする」にしたまま、省電力モードにしないでください。有線 LAN が使用できず、通信を行うことができません。詳しくは「省電力ユーティリティ(搭載機種のみ)」(→ P.89)をご覧ください。 LAN ケーブルを取り外すときはLAN コネクタから LAN ケーブルを取り外すときは、 プラグのツメを押さえながら引き抜いてく...
4. ジェスチャーコントロール機能(搭載機種のみ) 55補足情報写真を見る1写真のファイルをクリックします。「Windows フォト ビューアー」または「 Windows Liveフォト ギャラリー」が起動します。2Web カメラに向かって手を振ります。手が認識されるとカーソルモードが表示されます。3カーソルを矢印上に移動させると、同じフォルダー内にある写真が順番に表示されます。4カーソルモードの中央で何かを手で掴むような形(グラブ)にすると、モードが切り替わり、メニューなどの選択ができるようになります。グラブにしたまま選択し、手を開くと選択した動作が決定されます。詳しくは、「カーソルモードで操作する」(→ P.58)をご覧ください。 両手を認識すると、マウスモードになり手のアイコンが表示されます。ふたつの手のアイコンが表示されるとマウスモードで拡大/縮小する操作が行え、その後片手をおろすと、手のアイコンがひとつになり、ドラッグなどの操作が行えます。詳しくは、「拡大/縮小する」(→ P.60)および「マウスモードで操作する」(→ P.61)をご覧ください。メニューを選択した場合、表示されるボタンの内容は次のと...
5. 通信 77補足情報Bluetooth ワイヤレステクノロジーを使うための設定をするパソコンと Bluetooth ワイヤレステクノロジー機器を接続するためには、 「デバイスとプリンター」を使用します。「デバイスとプリンター」の使用方法については、「Windows ヘルプとサポート」の「Bluetooth デバイスを追加する」をご覧ください。「Windows ヘルプとサポート」の「Bl uetooth デバイスを追加する」は次の手順で起動します。1(スタート)「ヘルプとサポート」「 (ヘルプの参照)」「ハードウェア、デバイス、ドライバー」「Bluetooth」「Bluetooth デバイスを追加する」の順にクリックします。「Windows ヘルプとサポート」の「Bl uetooth デバイスを追加する」が起動します。Bluetooth ワイヤレステクノロジーの電波を発信する/停止するパソコンに搭載されているBluetoothワイヤレステクノロジーの電波を発信/停止する方法について説明します。病院や飛行機内、その他電子機器使用の規制がある場所では、あらかじめBluetoothワイヤレステクノロジーの電波を停...
4. ジェスチャーコントロール機能(搭載機種のみ) 61補足情報■ またはマウスモードで拡大/縮小する場合このモードは、次のソフトウェアでご利用になれます。Windows フォト ビューアーWindows Live フォト ギャラリーInternet Explorer1ボタンを選択し、何かを手で掴むような形(グラブ)にしてから手を開いて決定します( の場合のみ)。選択中のボタンは、色が付いて表示されます。2Web カメラに向かって、両手を振ります。両手のアイコンが表示されます。3両手を使ってアイコンを動かし、拡大/縮小します。・グラブにしたまま手のアイコンの距離を大きくすると拡大します。・グラブにしたまま手のアイコンの距離を小さくすると縮小します。4手を開き、決定します。マウスモードで操作するマウスポインターの移動やクリックの操作ができます。1ジェスチャーコントロール機能の動作中に、Web カメラに向かって、 手を振ります。すぐにマウスモードになる場合またはメニューが表示される場合があります。メニューが表示されたときは、マウスモードを選択します。2矢印と手のアイコンが表示されます。マウスのように画面上でアイコ...
- 1