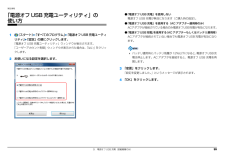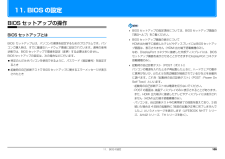Q&A
取扱説明書・マニュアル (文書検索対応分のみ)
"プログラム"1 件の検索結果
"プログラム"150 - 160 件目を表示
全般
質問者が納得全てのプログラムからワード・エクセルのアイコンを右クリックしてスタートメニューに表示するでどうです追伸それでは、面倒だけどCドライブ>program files>Microsoft Office>Office**の中に各アプリケーションのアイコンがありませんか?それぞれのアイコンを右クリックでスタートメニューに表示できます。
5120日前view78
3補足情報■ キーの表記と操作方法本文中のキーの表記は、キーボードに書かれているすべての文字を記述するのではなく、説明に必要な文字を次のように記述しています。また、複数のキーを同時に押す場合には、次のように「+」でつないで表記しています。■ 連続する操作の表記本文中の操作手順において、連続する操作手順を、「」でつなげて記述しています。■ 画面例およびイラストについて本文中の画面およびイラストは一例です。お使いの機種やモデルによって、実際に表示される画面やイラスト、およびファイル名などが異なることがあります。また、イラストは説明の都合上、本来接続されているケーブル類を省略していることがあります。■ 製品の呼び方本文中では、製品名称を次のように略して表記することがあります。 例:【Ctrl】キー、 【Enter】キー、【→】キーなど 例:【Ctrl】+【F3】キー、 【Shift】+【↑】キーなど 例: (スタート)をクリックし、 「すべてのプログラム」をポイントし、「アクセサリ」をクリックする操作 ↓(スタート)「すべてのプログラム」「アクセサリ」の順にクリックします。製品名称 このマニュアルでの表記W...
2. ディスプレイ 212. ディスプレイ解像度と発色数についての注意パソコンの画面は、パソコン本体の液晶ディスプレイの他に、次のディスプレイやテレビにも表示することができます。・パソコン本体の外部ディスプレイコネクタに接続した外部ディスプレイ(外部ディスプレイコネクタ搭載機種のみ)・パソコン本体のDisplayPortコネクタに接続した外部ディスプレイ (DisplayPortコネクタ搭載機種のみ)・パソコン本体の HDMI 出力端子に接続したデジタルテレビ (HDMI 出力端子搭載機種のみ)・ワイヤレス接続した外部ディスプレイ(インテル WiDi 対応機種のみ)ディスプレイにパソコンの画面を表示するときは、次の点に注意してください。なお、インテル WiDi をお使いになる場合は、 「お使いになるうえでの注意」(→ P.41)も、あわせてご覧ください。ソフトウェアによっては、解像度および発色数の設定により、正常に動作しないことがあります。ソフトウェアの動作環境を確認し、解像度および発色数を変更してください。外部ディスプレイやデジタルテレビで表示できる解像度は、ディスプレイによって異なります。外部ディスプレイ...
2. ディスプレイ 24補足情報外部ディスプレイやデジタルテレビを接続するお使いのパソコンに搭載されているコネクタの記載をご覧ください。警告1パソコン本体の電源を切り、AC アダプタを取り外します。2パソコン本体にケーブルを接続します。次のケーブルで接続します。・外部ディスプレイコネクタとの接続:ディスプレイケーブル(外部ディスプレイコネクタ搭載機種のみ)・HDMI 出力端子との接続:HDMI ケーブル(HDMI 出力端子搭載機種のみ)・DisplayPort コネクタとの接続:Display Port ケーブル(DisplayPort コネクタ搭載機種のみ)ケーブルを接続する場所については、 『取扱説明書』-「各部の名称と働き」をご覧ください。3外部ディスプレイやデジタルテレビにケーブルのもう一方のコネクタを接続します。接続方法は、外部ディスプレイやデジタルテレビのマニュアルをご覧ください。4外部ディスプレイやデジタルテレビの電源ケーブルを接続して、電源を入れます。5パソコン本体に AC アダプタを取り付け、電源を入れます。必要に応じて、表示するディスプレイを切り替えます。外部ディスプレイやデジタルテレビ接...
5. 通信 78補足情報■ すべての無線機器の電波を発信/停止するお使いの機種によって、電波の発信/停止方法が異なります。ワイヤレススイッチ、およびワイヤレス通信ランプについては、 『取扱説明書』-「各部の名称と働き」をご覧ください。 すべての無線機器の電波を発信/停止した場合、無線 LAN、およびモバイル WiMAX(モバイル WiMAX 搭載機種のみ)の電波も、同時に発信/停止されます。 Bluetoothワイヤレステクノロジーモジュールで 「アダプターを無効にする」を設定している場合には、「アダプターを有効にする」にしてください。・タイプ 1 の Bluetooth ワイヤレステクノロジー搭載機種をお使いの場合は、「「Bluetooth Feature Pack」のヘルプファイル」をご覧ください。「Bluetooth Feature Pack」のヘルプファイル」は次の手順で起動します。 (スタート)「すべてのプログラム」「Bluetooth Feature Pack 5.0」「ヘルプ Bluetoot h Feature Pack 5.0」□電波を発信するワイヤレススイッチ搭載機種の場合パソコン本体のワ...
2. ディスプレイ 42補足情報インテルWiDiと無線LANでのインターネット接続を同時にお使いになる場合は、無線 LAN アクセスポイントとの接続を完了させてから、 インテル WiDi の接続を行ってください。インテルWiDiをお使いになるときは、 パソコン本体のワイヤレススイッチをオンにしてください。無線 LAN の電波を停止している場合は、 インテル WiDi をお使いになることができません。モバイルWiMAX搭載機種の場合、 モバイルWiMAXとインテルWiDiを同時にお使いになることはできません。インテル WiDi をお使いになる前に、モバイルWiMAX を切断してください。必要なものを準備するインテル WiDi をお使いになるには、本パソコンの他に次のものが必要です。別売のインテル WiDi 用の受信アダプターインテル WiDi 用の受信アダプターの対応状況については、次のホームページをご覧ください。http://azby.fmworld.net/support/shuuhen/ihv/別売の、インテルWiDi用の受信アダプターに接続可能なテレビや外部ディスプレイインテルWiDi用の受信アダプター...
10. ソフトウェア 104補足情報ソフトウェアを削除した後に■ 削除したソフトウェア名がメニューに残った場合削除しても、 (スタート)「すべてのプログラム」 で表示されるメニューの中に削除したソフトウェア名が残り、ポイントすると「(なし)」と表示される場合があります。ソフトウェア名を右クリックし、表示されるメニューから「削除」をクリックして、「はい」をクリックするとメニューから削除できます。■ パソコンを起動するたびにエラーが表示される場合ソフトウェアを削除しても、「スタートアップ」フォルダーに、そのソフトウェアのショートカットアイコンが登録されたままになっていると、「ショートカットエラー」というメッセージが表示されることがあります。次の手順で、「スタートアップ」フォルダーから、該当するショートカットアイコンを削除してください。1(スタート)をクリックします。2「すべてのプログラム」を右クリックし、表示されるメニューから「開く - All Users」をクリックします。「スタート メニュー」ウィンドウが表示されます。3「プログラム」「スタートアップ」の順にクリックします。登録されているソフトウェアの一覧が表...
9. 電源オフ USB 充電(搭載機種のみ) 99補足情報「電源オフ USB 充電ユーティリティ」の使い方1(スタート)「すべてのプログラム」「電源オフ USB 充電ユーティリティ」「設定」の順にクリックします。「電源オフ USB 充電ユーティリティ」ウィンドウが表示されます。「ユーザーアカウント制御」ウィンドウが表示された場合は、「はい」をクリックします。2お使いになる設定を選択します。●「電源オフ USB 充電」を使用しない電源オフ USB 充電が無効になります(ご購入時の設定) 。●「電源オフ USB 充電」を使用する(AC アダプター運用時のみ)ACアダプタが接続されている場合のみ電源オフUSB充電が有効になります。●「電源オフUSB充電」を使用する(ACアダプターもしくはバッテリ運用時)ACアダプタが接続されていない場合でも電源オフUSB充電が有効になります。 バッテリ運用時にバッテリ残量が12%以下になると、電源オフUSB充電は停止します。AC アダプタを接続すると、電源オフ USB 充電を再開します。3「変更」をクリックします。「設定を変更しました。」というメッセージが表示されます。4「OK」を...
8. HDD プロテクション(搭載機種のみ) 96補足情報「Shock Sensor Utility」の使い方「HDD プロテクション」は、 「HDD 加速度センサー」がこのパソコンに加わる落下の兆候などの加速度を 3 次元(前後・左右・上下)で感知することにより働きます。「Shock Sensor Utility」のメイン画面には、 「HDD 加速度センサー」が感知した加速度が表示されます。「Shock Sensor Utility」のメイン画面を表示する1(スタート)「すべてのプログラム」「Shock Sensor Utility」「設定」の順にクリックします。「Shock Sensor Utility」のメイン画面が表示されます。x:「HDD 加速度センサー」が感知した「左右」の加速度を表示します。y:「HDD 加速度センサー」が感知した「前後」の加速度を表示します。z:「HDD 加速度センサー」が感知した「上下」の加速度を表示します。「Shock Sensor Utility」の設定「Shock Sensor Utility」 では、「HDD プロテクション」 を働かせるための、「HDD加速度センサー...
6. スリープ/休止状態 88補足情報ECO Sleep の設定LIFEBOOK NH90 シリーズ、AH77 シリーズ、AH56 シリーズ、AH54 シリーズ、AH52 シリーズ、SH シリーズ、PH シリーズのみ「ECO Sleep」とは、電源オフ状態や休止状態でバッテリの充電が完了している場合に、AC アダプタからの電力供給を止めることにより消費電力を抑える機能です。「ECO Sleep」の設定は、 「バッテリユーティリティ」で変更します。1(スタート)「すべてのプログラム」「バッテリーユーティリティ」「ECO Sleep」の順にクリックします。「ECO Sleep」ウィンドウが表示されます。2「変更」をクリックします。「ユーザーアカウント制御」ウィンドウが表示されたら、「はい」をクリックします。3「ECO Sleep」を有効にする場合は「低待機モード」を、「ECO Sleep」を無効にする場合は「通常モード」をクリックし、「OK」をクリックします。「ECO Sleep」について、詳しくは (スタート)「すべてのプログラム」「バッテリーユーティリティ」「ヘルプ」の順にクリックすると表示されるヘルプをご覧...
11. BIOS の設定 10511. BIOS の設定BIOS セットアップの操作BIOS セットアップとはBIOS セットアップとは、パソコンの環境を設定するためのプログラムです。パソコンご購入時は、すでに最適なハードウェア環境に設定されています。通常の使用状態では、BIOS セットアップで環境を設定(変更)する必要はありません。BIOS セットアップの設定は、次の場合などに行います。特定の人だけがパソコンを使用できるように、パスワード(暗証番号)を設定するとき起動時の自己診断テストでBIOSセットアップに関するエラーメッセージが表示されたとき BIOS セットアップの設定項目については、BIOS セットアップ画面の「項目ヘルプ」をご覧ください。 BIOS セットアップ画面の表示についてHDMI出力端子に接続したテレビやディスプレイにはBIOSセットアップ画面は、表示されません(HDMI 出力端子搭載機種のみ) 。なお、DisplayPort コネクタに接続した外部ディスプレイには、BIOSセットアップ画面を表示させることができます(DisplayPort コネクタ搭載機種のみ)。 起動時の自己診断テスト...
- 1