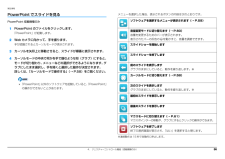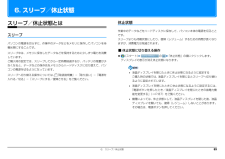Q&A
取扱説明書・マニュアル (文書検索対応分のみ)
"ボタン"1 件の検索結果
"ボタン"20 - 30 件目を表示
全般
質問者が納得まずは今後、こういったトラブルをご相談されるときのアドバイスを。1. パソコンの状態 = OS、機種(わかるなら型番)、スペックを正確にお教えください2. エラーメッセージがでたら、すぐに消すのではなく、まずはメモを取るようにしてください。3. 問題が発生したら、いろいろ試すのではなく、まずは相談。以上、3点を質問の場で、お教えいただけると、より具体的に、正確に、問題を解決へと導けます。~~ 対策案 ~~まずは、現在電源は入ったままであれば、強制終了を。(電源ボタン長押し)→ 数十秒待って、電源を入れる→ ...
5131日前view217
1. フラットポイント 17補足情報その他の設定■ 左きき用に設定する(スタート)「コントロールパネル」「ハードウェアとサウンド」の「マウス」をクリックすると表示される「マウスのプロパティ」画面の、「ボタン」タブの設定画面から変更することができます。■ ポインターのデザインを変える(スタート)「コントロールパネル」「ハードウェアとサウンド」の「マウス」をクリックすると表示される「マウスのプロパティ」画面の、「ポインター」タブの設定画面から変更することができます。■ マウスポインターの速度を変える(スタート)「コントロールパネル」「ハードウェアとサウンド」の「マウス」をクリックすると表示される「マウスのプロパティ」画面の、「ポインターオプション」タブの設定画面から変更することができます。■ ホイールのスクロールの量を変える(スタート)「コントロールパネル」「ハードウェアとサウンド」の「マウス」をクリックすると表示される「マウスのプロパティ」画面の、「ホイール」タブの設定画面から変更することができます。■ フラットポイントのタッチの感度を変更する□フラットポイントがタイプ 1 の場合1(スタート)「コントロールパ...
9. 電源オフ USB 充電(搭載機種のみ) 989. 電源オフ USB 充電(搭載機種のみ)この章は、電源オフ USB 充電ユーティリティ搭載機種の方のみお読みください。電源オフ USB 充電とは電源オフ USB 充電とは、パソコンが電源オフ、スリープ、休止状態のときでも、USB 充電に対応した周辺機器を充電することができる機能です。電源オフ USB 充電は、ご購入時には無効に設定されています。「電源オフ USB 充電ユーティリティ」で設定を変更することができます。電源オフ USB 充電を行ううえでの注意※電源オフUSB充電機能対応のUSBコネクタの場所については、 『取扱説明書』-「各部の名称と働き」をご覧ください。USB キーボードまたは USB マウスは、電源オフ USB 充電機能対応以外のUSB2.0 コネクタに接続してください。周辺機器によっては、電源オフ USB 充電をできない場合があります。電源ボタンを4秒以上押してこのパソコンの電源を切った場合は、 電源オフUSB充電はできません。スリープから復帰したときに、電源オフUSB充電機能対応のUSBコネクタに接続した USB 周辺機器について、次の...
4. ジェスチャーコントロール機能(搭載機種のみ) 56補足情報PowerPoint でスライドを見るPowerPoint 搭載機種のみ1PowerPoint のファイルをクリックします。「PowerPoint」が起動します。2Web カメラに向かって、手を振ります。手が認識されるとカーソルモードが表示されます。3カーソルを矢印上に移動させると、スライドが順番に表示されます。4カーソルモードの中央で何かを手で掴むような形(グラブ)にすると、モードが切り替わり、メニューなどの選択ができるようになります。グラブにしたまま選択し、手を開くと選択した動作が決定されます。詳しくは、「カーソルモードで操作する」(→ P.58)をご覧ください。「PowerPoint」以外のソフトウェアを起動していると、「PowerPoint」の操作ができないことがあります。メニューを選択した場合、表示されるボタンの内容は次のとおりです。※連続動作は 15 秒で自動的に停止します。ソフトウェアを選択するメニューが表示されます(→ P.59)音量変更モードに切り替えます(→ P.60)音量を変更するためのバーが表示されます。表示されたバーの灰...
4. ジェスチャーコントロール機能(搭載機種のみ) 54補足情報テレビを見るテレビ機能対応機種のみ1リモコンの「テレビ」ボタンを押します。テレビを視聴するためのソフトウェアが起動します。2Web カメラに向かって、手を振ります。選択中のボタンは、色が付いて表示されます。3目的のボタンを選択したら、何かを手で掴むような形(グラブ)にしてから手を開いて決定します。メニューを選択した場合、表示されるボタンの内容は次のとおりです。※連続動作は 15 秒で自動的に停止します。ソフトウェアを選択するメニューが表示されます(→ P.59)音量変更モードに切り替えます(→ P.60)音量を変更するためのバーが表示されます。表示されたバーの灰色の を動かすと、音量を調節できます。前のチャンネルに切り替えますグラブのままにしていると、動作を繰り返します。※引き続き連続動作を行う場合は、いったん手を開き、もう一度グラブのままにしてください。次のチャンネルに切り替えますグラブのままにしていると、動作を繰り返します。※引き続き連続動作を行う場合は、いったん手を開き、もう一度グラブのままにしてください。再生します一時停止しますテレビ番組...
6. スリープ/休止状態 836. スリープ/休止状態スリープ/休止状態とはスリープパソコンの電源を切らずに、作業中のデータなどをメモリに保存してパソコンを待機状態にすることです。スリープ中は、メモリに保存したデータなどを保持するために少しずつ電力を消費しています。ご購入時の設定では、スリープしてから一定時間経過するか、バッテリの残量が少なくなると、データなどの保存先をメモリからハードディスクに切り替えて、パソコンの電源を切るようになっています。スリープへ切り替える操作については、 『取扱説明書』-「取り扱い」-「電源を入れる/切る」-「スリープにする/復帰させる」をご覧ください。休止状態 作業中のデータなどをハードディスクに保存して、パソコン本体の電源を切ることです。スリープよりも待機状態にしたり、復帰(レジューム)するための時間が長くなりますが、消費電力は削減されます。■ 休止状態に切り替える操作(スタート) の 「休止状態」の順にクリックします。ディスプレイの表示が消え休止状態になります。 液晶ディスプレイを閉じたときに休止状態になるように設定するご購入時の状態では、液晶ディスプレイを閉じるとスリープへ...
4. ジェスチャーコントロール機能(搭載機種のみ) 55補足情報写真を見る1写真のファイルをクリックします。「Windows フォト ビューアー」または「 Windows Liveフォト ギャラリー」が起動します。2Web カメラに向かって手を振ります。手が認識されるとカーソルモードが表示されます。3カーソルを矢印上に移動させると、同じフォルダー内にある写真が順番に表示されます。4カーソルモードの中央で何かを手で掴むような形(グラブ)にすると、モードが切り替わり、メニューなどの選択ができるようになります。グラブにしたまま選択し、手を開くと選択した動作が決定されます。詳しくは、「カーソルモードで操作する」(→ P.58)をご覧ください。 両手を認識すると、マウスモードになり手のアイコンが表示されます。ふたつの手のアイコンが表示されるとマウスモードで拡大/縮小する操作が行え、その後片手をおろすと、手のアイコンがひとつになり、ドラッグなどの操作が行えます。詳しくは、「拡大/縮小する」(→ P.60)および「マウスモードで操作する」(→ P.61)をご覧ください。メニューを選択した場合、表示されるボタンの内容は次のと...
4. ジェスチャーコントロール機能(搭載機種のみ) 61補足情報■ またはマウスモードで拡大/縮小する場合このモードは、次のソフトウェアでご利用になれます。Windows フォト ビューアーWindows Live フォト ギャラリーInternet Explorer1ボタンを選択し、何かを手で掴むような形(グラブ)にしてから手を開いて決定します( の場合のみ)。選択中のボタンは、色が付いて表示されます。2Web カメラに向かって、両手を振ります。両手のアイコンが表示されます。3両手を使ってアイコンを動かし、拡大/縮小します。・グラブにしたまま手のアイコンの距離を大きくすると拡大します。・グラブにしたまま手のアイコンの距離を小さくすると縮小します。4手を開き、決定します。マウスモードで操作するマウスポインターの移動やクリックの操作ができます。1ジェスチャーコントロール機能の動作中に、Web カメラに向かって、 手を振ります。すぐにマウスモードになる場合またはメニューが表示される場合があります。メニューが表示されたときは、マウスモードを選択します。2矢印と手のアイコンが表示されます。マウスのように画面上でアイコ...
8. HDD プロテクション(搭載機種のみ) 96補足情報「Shock Sensor Utility」の使い方「HDD プロテクション」は、 「HDD 加速度センサー」がこのパソコンに加わる落下の兆候などの加速度を 3 次元(前後・左右・上下)で感知することにより働きます。「Shock Sensor Utility」のメイン画面には、 「HDD 加速度センサー」が感知した加速度が表示されます。「Shock Sensor Utility」のメイン画面を表示する1(スタート)「すべてのプログラム」「Shock Sensor Utility」「設定」の順にクリックします。「Shock Sensor Utility」のメイン画面が表示されます。x:「HDD 加速度センサー」が感知した「左右」の加速度を表示します。y:「HDD 加速度センサー」が感知した「前後」の加速度を表示します。z:「HDD 加速度センサー」が感知した「上下」の加速度を表示します。「Shock Sensor Utility」の設定「Shock Sensor Utility」 では、「HDD プロテクション」 を働かせるための、「HDD加速度センサー...
4. ジェスチャーコントロール機能(搭載機種のみ) 57補足情報インターネットを見る1「Internet Explorer」を起動します。2Web カメラに向かって、手を振ります。3マウスモードになり、マウスポインターの移動やクリックの操作ができます。4Web カメラに向かって手を振ると、メニューが表示されます。 手順2よりも手を振るスピードを早く振るとメニューが表示されやすくなります。5何かを手で掴むような形(グラブ)にすると選択されたボタンが決定されます。メニューを選択した場合、表示されるボタンの内容は次のとおりです。ソフトウェアを選択するメニューが表示されます(→ P.59)音量変更モードに切り替えます(→ P.60)音量を変更するためのバーが表示されます。表示されたバーの灰色の を動かすと、音量を調節できます。拡大/縮小モードに切り替えます(→ P.60)写真の拡大/縮小ができるバーが表示されます。表示されたバーの灰色の を動かすと、拡大/縮小の調節できます。画面を全画面表示/元に戻すにしますカーソルモードに切り替えます(→ P.58)【カーソル】キーと同じ動作をします。マウスモードに切り替えます(→...
4. ジェスチャーコントロール機能(搭載機種のみ) 53補足情報ディスクを再生するここでは、DVD と Blu-ray Disc(BDXLTM対応 Blu-ray Disc ドライブまたはBlu-ray Disc ドライブ搭載機種のみ)の再生方法について説明します。音楽ディスクについては、「Windows Media Player」で再生してください。「Windows Media Player」使用時のジェスチャーコントロール機能の使い方については、 『取扱説明書』をご覧ください。1パソコンにディスクをセットします。2「自動再生」ウィンドウに表示されている項目の一覧で、再生するソフトウェアを選択します。3Web カメラに向かって、手を振ります。手が認識されるとメニューが表示されます。選択中のボタンは、色が付いて表示されます。4目的のボタンを選択したら、何かを手で掴むような形(グラブ)にしてから手を開いて決定します。メニューを選択した場合、表示されるボタンの内容は次のとおりです。※連続動作は 15 秒で自動的に停止します。ソフトウェアを選択するメニューが表示されます(→ P.59)音量変更モードに切り替えます(...
- 1