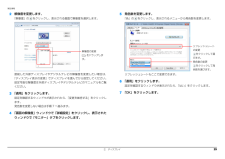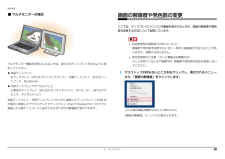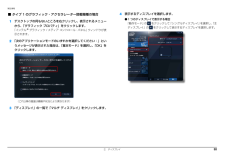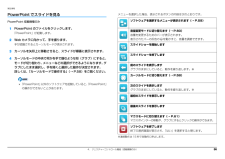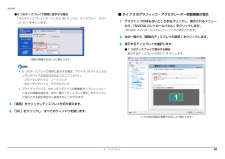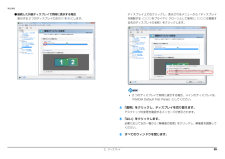Q&A
取扱説明書・マニュアル (文書検索対応分のみ)
"メニュー"4 件の検索結果
"メニュー"20 - 30 件目を表示
全般
質問者が納得サポート:http://azby.fmworld.net/support/contact/
5239日前view176
全般
質問者が納得まずは、「F8」キー連打で、セーフモード(セーフモードとネットワーク)で起動させる。
次に、ノートン削除ツールで完全に削除する。
https://support.norton.com/sp/ja/jp/home/current/solutions/kb20080710133834EN_EndUserProfile_ja_jp
駄目な時は、再リカバリ。
http://www.fmworld.net/cs/azbyclub/qanavi/jsp/qacontents.jsp?PID=5409-7796
4206日前view249
全般
質問者が納得全てのプログラムからワード・エクセルのアイコンを右クリックしてスタートメニューに表示するでどうです追伸それでは、面倒だけどCドライブ>program files>Microsoft Office>Office**の中に各アプリケーションのアイコンがありませんか?それぞれのアイコンを右クリックでスタートメニューに表示できます。
5142日前view78
2. ディスプレイ 29補足情報2解像度を変更します。「解像度」の をクリックし、表示される画面で解像度を選択します。接続した外部ディスプレイやデジタルテレビの解像度を変更したい場合は、「ディスプレイ表示の変更」でディスプレイを選んでから設定してください。設定可能な解像度は外部ディスプレイやデジタルテレビのマニュアルをご覧ください。3「適用」をクリックします。設定を確認するウィンドウが表示されたら、「変更を維持する」をクリックします。発色数を変更しない場合は手順 7 へ進みます。4「画面の解像度」ウィンドウで「詳細設定」をクリックし、表示されたウィンドウで「モニター」タブをクリックします。5発色数を変更します。「色」の をクリックし、表示されるメニューから発色数を変更します。リフレッシュレートもここで変更できます。6「適用」をクリックします。設定を確認するウィンドウが表示されたら、「はい」をクリックします。 7「OK」をクリックします。解像度の変更をドラッグします。発色数の変更をクリックして発色数を選びます。リフレッシュレートの変更をクリックして選びます。
2. ディスプレイ 28補足情報■ マルチモニターの場合マルチモニター機能をお使いになるときは、表示するディスプレイを次のように設定してください。液晶ディスプレイ主ディスプレイ(またはプライマリデバイス):内蔵ディスプレイ(またはノートブック、Notebook)外部ディスプレイやデジタルテレビ2 番目のディスプレイ(またはセカンダリデバイス) :PC モニター(または PCモニタ、デジタルテレビ)液晶ディスプレイ、外部ディスプレイコネクタに接続したディスプレイ、HDMI 出力端子に接続したデジタルテレビやディスプレイ、および DisplayPort コネクタに接続した外部ディスプレイに表示できるそれぞれの解像度で表示できます。画面の解像度や発色数の変更ここでは、ディスプレイにパソコンの画面を表示するときの、画面の解像度や発色数を変更する方法について説明しています。 設定変更時の画面表示の乱れについて解像度や発色数を変更するときに一時的に画面表示が乱れることがありますが、故障ではありません。 設定変更時のご注意 (テレビ機能対応機種のみ)テレビを見ているときや録画中は、解像度や発色数の設定を変更しないでください...
3. サウンド 46補足情報■ 録音する機器の音量を調節するここでは、例としてマイクの音量を調節する方法を説明します。1(スタート)「コントロールパネル」「ハードウェアとサウンド」の順にクリックし、「サウンド」の「システムが出す音の変更」をクリックします。「サウンド」ウィンドウが表示されます。2「録音」タブの「マイク」を右クリックし、表示されるメニューから「プロパティ」をクリックします。「マイクのプロパティ」ウィンドウが表示されます。3「レベル」タブをクリックします。4音量を調節したい項目で、音量つまみを左右にドラッグして、適切な音量に調節します。・ :スピーカーから音が聞こえます。・ :スピーカーから音が聞こえません(ミュートになっています) 。5「OK」をクリックします。「マイクのプロパティ」ウィンドウが閉じます。6「OK」をクリックします。「サウンド」ウィンドウが閉じます。音量つまみ
2. ディスプレイ 32補足情報■ タイプ 1 のグラフィック・アクセラレーター搭載機種の場合1デスクトップの何もないところを右クリックし、表示されるメニューから、「グラフィック プロパティ」をクリックします。「インテル(R) グラフィック / メディア コントロール・パネル」ウィンドウが表示されます。2「次のアプリケーションモードのいずれかを選択してください:」というメッセージが表示された場合は、「基本モード」を選択し、「OK」をクリックします。3「ディスプレイ」の一覧で「マルチ ディスプレイ」をクリックします。4表示するディスプレイを選択します。●1 つのディスプレイで表示する場合「動作モード」の をクリックして「シングルディスプレイ」を選択し、 「主ディスプレイ」の をクリックして表示するディスプレイを選択します。(これ以降の画面は機種や状況により異なります)
3. サウンド 45補足情報■ 再生する機器の音量を調節するここでは、例としてスピーカーの音量を調節する方法を説明します。1(スタート)「コントロールパネル」「ハードウェアとサウンド」の順にクリックし、「サウンド」の「システムが出す音の変更」をクリックします。「サウンド」ウィンドウが表示されます。2「再生」タブの「スピーカー」を右クリックし、表示されるメニューから「プロパティ」をクリックします。「スピーカーのプロパティ」ウィンドウが表示されます。3「レベル」タブをクリックします。4音量を調節したい項目で、音量つまみを左右にドラッグして、適切な音量に調節します。・ :スピーカーから音が聞こえます。・ :スピーカーから音が聞こえません(ミュートになっています) 。・「バランス」:左右の音量のバランスを調節できます。5「OK」をクリックします。「スピーカーのプロパティ」ウィンドウが閉じます。6「OK」をクリックします。「サウンド」ウィンドウが閉じます。(これ以降の画面は機種や状況により異なります)音量つまみ
2. ディスプレイ 33補足情報●2 つのディスプレイで同時に表示する場合「動作モード」の をクリックして「クローン ディスプレイ」を選択します。 2 つのディスプレイで同時に表示する場合、 主ディスプレイと2番目のディスプレイの設定は次のようにしてください。・液晶ディスプレイと外部ディスプレイの場合- 主ディスプレイ:内蔵ディスプレイ- 2 番目のディスプレイ:PC モニター・液晶ディスプレイとデジタルテレビの場合- 主ディスプレイ:内蔵ディスプレイ- 2 番目のディスプレイ:デジタルテレビ 主ディスプレイ、2 番目のディスプレイの解像度やリフレッシュレートなどの詳細な設定は、左の一覧の「一般設定」をクリックして表示される設定項目から変更することができます。5「適用」をクリックしディスプレイを切り替えます。6「OK」をクリックし、すべてのウィンドウを閉じます。■ タイプ 2 のグラフィック・アクセラレーター搭載機種の場合1デスクトップの何もないところを右クリックし、表示されるメニューから、「グラフィック プロパティ」をクリックします。「Intel(R) Graphics Media Accelerator ...
4. ジェスチャーコントロール機能(搭載機種のみ) 56補足情報PowerPoint でスライドを見るPowerPoint 搭載機種のみ1PowerPoint のファイルをクリックします。「PowerPoint」が起動します。2Web カメラに向かって、手を振ります。手が認識されるとカーソルモードが表示されます。3カーソルを矢印上に移動させると、スライドが順番に表示されます。4カーソルモードの中央で何かを手で掴むような形(グラブ)にすると、モードが切り替わり、メニューなどの選択ができるようになります。グラブにしたまま選択し、手を開くと選択した動作が決定されます。詳しくは、「カーソルモードで操作する」(→ P.58)をご覧ください。「PowerPoint」以外のソフトウェアを起動していると、「PowerPoint」の操作ができないことがあります。メニューを選択した場合、表示されるボタンの内容は次のとおりです。※連続動作は 15 秒で自動的に停止します。ソフトウェアを選択するメニューが表示されます(→ P.59)音量変更モードに切り替えます(→ P.60)音量を変更するためのバーが表示されます。表示されたバーの灰...
2. ディスプレイ 34補足情報●2 つのディスプレイで同時に表示する場合「マルチディスプレイ」の「インテル (R) デュアル・ディスプレイ・クローン」の を にします。 2 つのディスプレイで同時に表示する場合、 プライマリデバイスとセカンダリデバイスの設定は次のようにしてください。・プライマリデバイス:ノートブック・セカンダリデバイス:デジタルテレビ プライマリデバイス、セカンダリデバイスの解像度やリフレッシュレートなどの詳細な設定は、左の一覧の「ディスプレイ設定」をクリックして表示される設定項目から変更することができます。4「適用」をクリックしディスプレイを切り替えます。5「OK」をクリックし、すべてのウィンドウを閉じます。■ タイプ 3 のグラフィック・アクセラレーター搭載機種の場合1デスクトップの何もないところを右クリックし、表示されるメニューから、「NVIDIA コントロールパネル」をクリックします。「NVIDIA コントロールパネル」ウィンドウが表示されます。2左の一覧から「複数のディスプレイの設定」をクリックします。3表示するディスプレイを選択します。●1 つのディスプレイで表示する場合表示す...
2. ディスプレイ 35補足情報●接続した外部ディスプレイで同時に表示する場合表示する 2 つのディスプレイの左の を にします。ディスプレイ上で右クリックし、表示されるメニューから「ディスプレイを複製する(○○○をプライマリ クローンとして使用)」(○○○は複製する先のディスプレイの名称)をクリックします。 2 つのディスプレイで同時に表示する場合、メインのディスプレイは、「NVIDIA Default Flat Panel」にしてください。4「適用」をクリックし、ディスプレイを切り替えます。デスクトップの変更を確認するメッセージが表示されます。5「はい」をクリックします。必要に応じて左の一覧から「解像度の変更」をクリックし、解像度を調整してください。6すべてのウィンドウを閉じます。
4. ジェスチャーコントロール機能(搭載機種のみ) 54補足情報テレビを見るテレビ機能対応機種のみ1リモコンの「テレビ」ボタンを押します。テレビを視聴するためのソフトウェアが起動します。2Web カメラに向かって、手を振ります。選択中のボタンは、色が付いて表示されます。3目的のボタンを選択したら、何かを手で掴むような形(グラブ)にしてから手を開いて決定します。メニューを選択した場合、表示されるボタンの内容は次のとおりです。※連続動作は 15 秒で自動的に停止します。ソフトウェアを選択するメニューが表示されます(→ P.59)音量変更モードに切り替えます(→ P.60)音量を変更するためのバーが表示されます。表示されたバーの灰色の を動かすと、音量を調節できます。前のチャンネルに切り替えますグラブのままにしていると、動作を繰り返します。※引き続き連続動作を行う場合は、いったん手を開き、もう一度グラブのままにしてください。次のチャンネルに切り替えますグラブのままにしていると、動作を繰り返します。※引き続き連続動作を行う場合は、いったん手を開き、もう一度グラブのままにしてください。再生します一時停止しますテレビ番組...
- 1