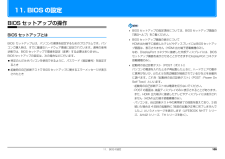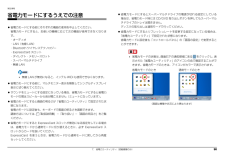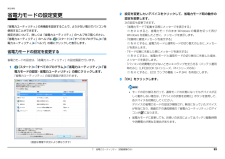Q&A
取扱説明書・マニュアル (文書検索対応分のみ)
"通常"1 件の検索結果
"通常"280 - 290 件目を表示
全般
質問者が納得まずは今後、こういったトラブルをご相談されるときのアドバイスを。1. パソコンの状態 = OS、機種(わかるなら型番)、スペックを正確にお教えください2. エラーメッセージがでたら、すぐに消すのではなく、まずはメモを取るようにしてください。3. 問題が発生したら、いろいろ試すのではなく、まずは相談。以上、3点を質問の場で、お教えいただけると、より具体的に、正確に、問題を解決へと導けます。~~ 対策案 ~~まずは、現在電源は入ったままであれば、強制終了を。(電源ボタン長押し)→ 数十秒待って、電源を入れる→ ...
4808日前view217
5. 通信 68補足情報3「システムのプロパティ」ウィンドウで「変更」をクリックして、「フルコンピューター名」または「ワークグループ」を変更します。●フルコンピューター名ネットワーク上で、パソコンを識別するための名前です。設定するときは、他のパソコンと重複しないように、半角英数字 15 文字以内で名前を付けてください。機種名やパソコンの使用者名などをフルコンピューター名に設定すると、識別しやすくなります。●ワークグループネットワークにつながったパソコンの集まりを表します。複数のパソコンに共通のワークグループの名前を付けると、同じネットワークにつながっている「仲間」として、ネットワーク上でファイルやプリンターの共有が行えます。ワークグループは、半角英数字 15 文字以内で好きな名前を付けることができます。通常、ネットワークを組むときは、各パソコンに同じワークグループを設定してください。4「OK」をクリックします。再起動を確認するメッセージが表示された場合は、画面の指示に従って再起動してください。無線 LAN無線 LAN でインターネットに接続する方法については、 『取扱説明書』-「セットアップする」-「インター...
4. ジェスチャーコントロール機能(搭載機種のみ) 62補足情報ジェスチャーコントロール機能の設定1画面右下の通知領域にある をクリックし、表示された 、 、または を右クリックします。2「設定」をクリックします。「PointGrab ハンドジェスチャーコントロールの設定」 ウィンドウが表示されます。3設定を変更し、「OK」をクリックします。●カメラ映像(「ジェスチャーコントロール機能」ウィンドウ)の設定を変更する1.「全般」タブをクリックします。2.「カメラの映像」の をクリックします。画面右下のカメラ映像を表示しない場合は「オフ」、小さなウィンドウで表示する場合は「オン(小さい)」、大きめのウィンドウで表示する場合は「オン(通常)」をクリックします。●操作するソフトウェアを設定する1.「ソフトウェア」タブをクリックします。2.「対応ソフトウェア」で、ジェスチャーコントロール機能で操作するソフトウェアの をクリックして にします。ジェスチャーコントロール機能で困ったら次の表をご覧になり、発生したトラブルの解決方法がないかご確認ください。症状 考えられる原因 対処方法手を振っても、操作パネルが表示されないジェ...
5. 通信 70補足情報■ 電波放射の環境への影響このパソコンは、他の高周波デバイス同様に、高周波エネルギーを放出していますが、このパソコンが放出するエネルギーのレベルは、例えば携帯電話のような無線デバイスが放出する電磁エネルギーよりはるかに低く抑えられています。このパソコンは、高周波安全基準および勧告のガイドライン内で動作するため、本製品の使用者に対し、安全性を確信しています。本基準および勧告は、科学界の統一見解を反映しており、研究班の審議および広範な研究文献を継続的に調査し解釈する科学者たちの委員会を根本としています。ある状況や環境において、このパソコンの使用は、建物の所有者や団体の責任ある代表者により制限されることがあります。例えば、下記にあげる場合です。・他のデバイスやサービスに対し干渉の危険がある環境での使用特定の団体や環境(例えば空港)で無線デバイスの使用に適用される方針が明確にわからない場合は、機器の電源を入れる前に本製品の使用許可について問い合わせをしてください。■ 電波放射の人体への影響このパソコンから放射される出力パワーは、例えば携帯電話が放射する電波のレベルよりはるかに低くなっています。...
2. ディスプレイ 41補足情報インテル WiDi を使う(搭載機種のみ)この項目は、インテル WiDi 搭載機種の方のみお読みください。ここでは、インテル WiDi を使うために必要なものや、接続方法について説明しています。インテル WiDi とはインテル WiDi(ワイダイ)とは、このパソコンに搭載されている無線 LAN 機能を利用して、パソコンの画面やパソコンに保存している動画などをワイヤレスでテレビや外部ディスプレイに表示する機能です。お使いになるうえでの注意インテル WiDi をお使いになるには、本パソコンの他に次のものが必要です。・別売のインテル WiDi 用の受信アダプターインテル WiDi 用の受信アダプターの対応状況については、次のホームページをご覧ください。http://azby.fmworld.net/support/shuuhen/ihv/・インテル WiDi 用の受信アダプターに接続可能な、別売のテレビや外部ディスプレイ(1280 × 720 ドット以上の解像度をサポートしたもの)同時に使用できるディスプレイは、パソコン本体の液晶ディスプレイと、インテル WiDi で表示しているディ...
5. 通信 82補足情報無線 LAN 機器との電波干渉を防ぐには、 次の対策を行うと、電波の干渉を防ぐことができる場合があります。・無線 LAN 機器とパソコン本体との間は 10m 以上離して使用する。・無線 LAN 機器の電源を切る。・無線 LAN 機器の電波を、ユーティリティを使って停止する。・無線 LAN の 5GHz 帯を利用する(ただし利用できるのは屋内のみ) 。このパソコンにUSBアダプタ型などの他のBluetoothワイヤレステクノロジー機器を取り付けて、同時に使用しないでください。■ 電波放射の環境への影響このパソコンは、他の高周波デバイス同様に、高周波エネルギーを放出していますが、このパソコンが放出するエネルギーのレベルは、例えば携帯電話のような無線デバイスが放出する電磁エネルギーよりはるかに低く抑えられています。このパソコンは、高周波安全基準および勧告のガイドライン内で動作するため、このパソコンの使用者に対し、安全性を確信しています。本基準および勧告は、科学界の統一見解を反映しており、研究班の審議および広範な研究文献を継続的に調査し解釈する科学者たちの委員会を根本としています。ある状況や環...
5. 通信 77補足情報Bluetooth ワイヤレステクノロジーを使うための設定をするパソコンと Bluetooth ワイヤレステクノロジー機器を接続するためには、 「デバイスとプリンター」を使用します。「デバイスとプリンター」の使用方法については、「Windows ヘルプとサポート」の「Bluetooth デバイスを追加する」をご覧ください。「Windows ヘルプとサポート」の「Bl uetooth デバイスを追加する」は次の手順で起動します。1(スタート)「ヘルプとサポート」「 (ヘルプの参照)」「ハードウェア、デバイス、ドライバー」「Bluetooth」「Bluetooth デバイスを追加する」の順にクリックします。「Windows ヘルプとサポート」の「Bl uetooth デバイスを追加する」が起動します。Bluetooth ワイヤレステクノロジーの電波を発信する/停止するパソコンに搭載されているBluetoothワイヤレステクノロジーの電波を発信/停止する方法について説明します。病院や飛行機内、その他電子機器使用の規制がある場所では、あらかじめBluetoothワイヤレステクノロジーの電波を停...
6. スリープ/休止状態 88補足情報ECO Sleep の設定LIFEBOOK NH90 シリーズ、AH77 シリーズ、AH56 シリーズ、AH54 シリーズ、AH52 シリーズ、SH シリーズ、PH シリーズのみ「ECO Sleep」とは、電源オフ状態や休止状態でバッテリの充電が完了している場合に、AC アダプタからの電力供給を止めることにより消費電力を抑える機能です。「ECO Sleep」の設定は、 「バッテリユーティリティ」で変更します。1(スタート)「すべてのプログラム」「バッテリーユーティリティ」「ECO Sleep」の順にクリックします。「ECO Sleep」ウィンドウが表示されます。2「変更」をクリックします。「ユーザーアカウント制御」ウィンドウが表示されたら、「はい」をクリックします。3「ECO Sleep」を有効にする場合は「低待機モード」を、「ECO Sleep」を無効にする場合は「通常モード」をクリックし、「OK」をクリックします。「ECO Sleep」について、詳しくは (スタート)「すべてのプログラム」「バッテリーユーティリティ」「ヘルプ」の順にクリックすると表示されるヘルプをご覧...
11. BIOS の設定 10511. BIOS の設定BIOS セットアップの操作BIOS セットアップとはBIOS セットアップとは、パソコンの環境を設定するためのプログラムです。パソコンご購入時は、すでに最適なハードウェア環境に設定されています。通常の使用状態では、BIOS セットアップで環境を設定(変更)する必要はありません。BIOS セットアップの設定は、次の場合などに行います。特定の人だけがパソコンを使用できるように、パスワード(暗証番号)を設定するとき起動時の自己診断テストでBIOSセットアップに関するエラーメッセージが表示されたとき BIOS セットアップの設定項目については、BIOS セットアップ画面の「項目ヘルプ」をご覧ください。 BIOS セットアップ画面の表示についてHDMI出力端子に接続したテレビやディスプレイにはBIOSセットアップ画面は、表示されません(HDMI 出力端子搭載機種のみ) 。なお、DisplayPort コネクタに接続した外部ディスプレイには、BIOSセットアップ画面を表示させることができます(DisplayPort コネクタ搭載機種のみ)。 起動時の自己診断テスト...
7. 省電力ユーティリティ(搭載機種のみ) 90補足情報省電力モードにするうえでの注意省電力モードにする前にそれぞれの機能の使用を中止してください。省電力モードにすると、お使いの機種に応じて次の機能が使用できなくなります。・オーディオ・LAN(有線 LAN)・Bluetooth ワイヤレステクノロジー・ExpressCard スロット・ダイレクト・メモリースロット・スーパーマルチドライブ・無線LAN 無線 LAN が無効になると、インテル WiDi も使用できなくなります。省電力モードにする前に、マルチモニター表示を解除してシングルディスプレイ表示に切り替えてください。サウンドをミュートにする設定になっている場合、省電力モードにすると省電力モードの間はスピーカーから音が聞こえません(ミュートになっています)。省電力モードにすると画面の明るさが「省電力ユーティリティ」で設定された状態になります。省電力モードに設定後も、キーボードで画面の明るさを調節できます。調節方法については、 『取扱説明書』-「取り扱い」-「画面の明るさ」をご覧ください。省電力モードにすると ExpressCard スロットが無効になる設定を...
7. 省電力ユーティリティ(搭載機種のみ) 93補足情報省電力モードの設定変更「省電力ユーティリティ」の各機能を設定することで、より少ない電力でパソコンを使用することができます。設定方法について、詳しくは「省電力ユーティリティ」のヘルプをご覧ください。「省電力ユーティリティ」のヘルプは、 (スタート)「すべてのプログラム」「省電力ユーティリティ」「ヘルプ」の順にクリックして表示します。省電力モードの設定を変更する省電力モードの設定は、「省電力ユーティリティ」の設定画面で行います。1(スタート)「すべてのプログラム」「省電力ユーティリティ」「省電力モードの設定 - 省電力ユーティリティ」の順にクリックします。「省電力ユーティリティ」の設定画面が表示されます。2設定を変更したいデバイスをクリックして、省電力モード時の動作の設定を変更します。次の設定も変更できます。・「省電力モードで起動する際にメッセージを表示する」を にすると、省電力モードのまま Wi ndowsの電源を切って再びWindows を起動したときに 、メッセージを表示します。・「切替時に確認メッセージを表示する」を にすると、省電力モードと通常モー...
- 1