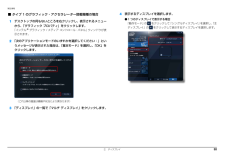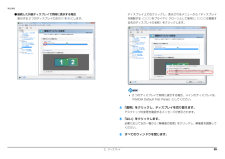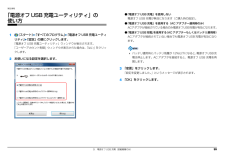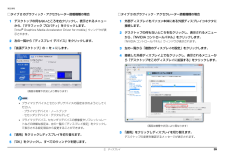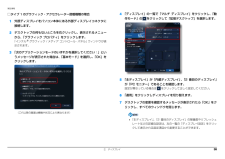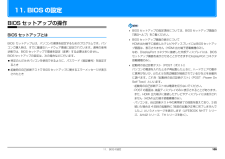Q&A
取扱説明書・マニュアル (文書検索対応分のみ)
"メッセ"1 件の検索結果
"メッセ"580 - 590 件目を表示
全般
質問者が納得PCとプリンタとの接続方法がないのですが、USBケーブルで接続している場合は、お使いのUSBケーブルがプリンタ付属のものか確認してみてください。
製品付属のものと違っている場合、USBケーブルが「双方向通信対応」のものでない可能性があります。(古いものであったり、安いものだったりするとその可能性があります)インク残量が表示されているのならば大丈夫です。
そうでない場合や無線LANで接続している場合は、「Epson Scanの設定」を立ち上げて、設定を確認してみてください。
以上を確認してもうまくいかな...
4649日前view145
1目次本書をお読みになる前に本書の表記 . . . . . . . . . . . . . . . . . . . . . . . . . . . . . . . . . . . . . . . . . . . . . . . . . . . 2商標および著作権について . . . . . . . . . . . . . . . . . . . . . . . . . . . . . . . . . . . . . . . 4仕様確認表 . . . . . . . . . . . . . . . . . . . . . . . . . . . . . . . . . . . . . . . . . . . . . . . . . . . 51. フラットポイントフラットポイントの使い方 . . . . . . . . . . . . . . . . . . . . . . . . . . . . . . . . . . . . . . . 9フラットポイントの有効/無効の切り替え . . . . . . . . . . . . . . . . . . . . . . . . ....
5. 通信 68補足情報3「システムのプロパティ」ウィンドウで「変更」をクリックして、「フルコンピューター名」または「ワークグループ」を変更します。●フルコンピューター名ネットワーク上で、パソコンを識別するための名前です。設定するときは、他のパソコンと重複しないように、半角英数字 15 文字以内で名前を付けてください。機種名やパソコンの使用者名などをフルコンピューター名に設定すると、識別しやすくなります。●ワークグループネットワークにつながったパソコンの集まりを表します。複数のパソコンに共通のワークグループの名前を付けると、同じネットワークにつながっている「仲間」として、ネットワーク上でファイルやプリンターの共有が行えます。ワークグループは、半角英数字 15 文字以内で好きな名前を付けることができます。通常、ネットワークを組むときは、各パソコンに同じワークグループを設定してください。4「OK」をクリックします。再起動を確認するメッセージが表示された場合は、画面の指示に従って再起動してください。無線 LAN無線 LAN でインターネットに接続する方法については、 『取扱説明書』-「セットアップする」-「インター...
2. ディスプレイ 32補足情報■ タイプ 1 のグラフィック・アクセラレーター搭載機種の場合1デスクトップの何もないところを右クリックし、表示されるメニューから、「グラフィック プロパティ」をクリックします。「インテル(R) グラフィック / メディア コントロール・パネル」ウィンドウが表示されます。2「次のアプリケーションモードのいずれかを選択してください:」というメッセージが表示された場合は、「基本モード」を選択し、「OK」をクリックします。3「ディスプレイ」の一覧で「マルチ ディスプレイ」をクリックします。4表示するディスプレイを選択します。●1 つのディスプレイで表示する場合「動作モード」の をクリックして「シングルディスプレイ」を選択し、 「主ディスプレイ」の をクリックして表示するディスプレイを選択します。(これ以降の画面は機種や状況により異なります)
2. ディスプレイ 35補足情報●接続した外部ディスプレイで同時に表示する場合表示する 2 つのディスプレイの左の を にします。ディスプレイ上で右クリックし、表示されるメニューから「ディスプレイを複製する(○○○をプライマリ クローンとして使用)」(○○○は複製する先のディスプレイの名称)をクリックします。 2 つのディスプレイで同時に表示する場合、メインのディスプレイは、「NVIDIA Default Flat Panel」にしてください。4「適用」をクリックし、ディスプレイを切り替えます。デスクトップの変更を確認するメッセージが表示されます。5「はい」をクリックします。必要に応じて左の一覧から「解像度の変更」をクリックし、解像度を調整してください。6すべてのウィンドウを閉じます。
10. ソフトウェア 104補足情報ソフトウェアを削除した後に■ 削除したソフトウェア名がメニューに残った場合削除しても、 (スタート)「すべてのプログラム」 で表示されるメニューの中に削除したソフトウェア名が残り、ポイントすると「(なし)」と表示される場合があります。ソフトウェア名を右クリックし、表示されるメニューから「削除」をクリックして、「はい」をクリックするとメニューから削除できます。■ パソコンを起動するたびにエラーが表示される場合ソフトウェアを削除しても、「スタートアップ」フォルダーに、そのソフトウェアのショートカットアイコンが登録されたままになっていると、「ショートカットエラー」というメッセージが表示されることがあります。次の手順で、「スタートアップ」フォルダーから、該当するショートカットアイコンを削除してください。1(スタート)をクリックします。2「すべてのプログラム」を右クリックし、表示されるメニューから「開く - All Users」をクリックします。「スタート メニュー」ウィンドウが表示されます。3「プログラム」「スタートアップ」の順にクリックします。登録されているソフトウェアの一覧が表...
9. 電源オフ USB 充電(搭載機種のみ) 99補足情報「電源オフ USB 充電ユーティリティ」の使い方1(スタート)「すべてのプログラム」「電源オフ USB 充電ユーティリティ」「設定」の順にクリックします。「電源オフ USB 充電ユーティリティ」ウィンドウが表示されます。「ユーザーアカウント制御」ウィンドウが表示された場合は、「はい」をクリックします。2お使いになる設定を選択します。●「電源オフ USB 充電」を使用しない電源オフ USB 充電が無効になります(ご購入時の設定) 。●「電源オフ USB 充電」を使用する(AC アダプター運用時のみ)ACアダプタが接続されている場合のみ電源オフUSB充電が有効になります。●「電源オフUSB充電」を使用する(ACアダプターもしくはバッテリ運用時)ACアダプタが接続されていない場合でも電源オフUSB充電が有効になります。 バッテリ運用時にバッテリ残量が12%以下になると、電源オフUSB充電は停止します。AC アダプタを接続すると、電源オフ USB 充電を再開します。3「変更」をクリックします。「設定を変更しました。」というメッセージが表示されます。4「OK」を...
8. HDD プロテクション(搭載機種のみ) 958. HDD プロテクション(搭載機種のみ)この章は、HDD 加速度センサー搭載機種の方のみお読みください。「HDD プロテクション」とは「HDD プロテクション」とは、パソコン本体に落下の兆候などによる加速度が加わったことを感知して、自動的にハードディスクドライブ(HDD)内のデータを守る機能です。「HDD プロテクション」は「Shock Sensor Utility」で設定を変更することができます。(ご購入時にフラッシュメモリディスクを選択した場合は、HDD 加速度センサーは搭載されておりません。)「HDD プロテクション」の特長ハードディスクドライブの中では、磁気ヘッドがハードディスク上のデータを読み書きしています。落下などによりパソコンに強い衝撃が加わると、磁気ヘッドやハードディスクがダメージを受け、大切なデータを一瞬で失う危険性があります。「HDD プロテクション」はパソコンに搭載されている「HDD 加速度センサー」により、落下の兆候などによる加速度を感知し、磁気ヘッドをハードディスクから自動的に退避して、磁気ヘッドやハードディスクの損傷を防ぎます...
2. ディスプレイ 39補足情報□タイプ 2 のグラフィック・アクセラレーター搭載機種の場合1デスクトップの何もないところを右クリックし、表示されるメニューから、「グラフィック プロパティ」をクリックします。「Intel(R) Graphics Media Accelerator Driver for mobile」ウィンドウが表示されます。2左の一覧から「ディスプレイ デバイス」をクリックします。3「拡張デスクトップ」の を にします。 プライマリデバイスとセカンダリデバイスの設定は次のようにしてください。・プライマリデバイス:ノートブック・セカンダリデバイス:デジタルテレビ プライマリデバイス、セカンダリデバイスの解像度やリフレッシュレートなどの詳細な設定は、左の一覧の「ディスプレイ設定」をクリックして表示される設定項目から変更することができます。4「適用」をクリックしディスプレイを切り替えます。5「OK」をクリックし、すべてのウィンドウを閉じます。□タイプ 3 のグラフィック・アクセラレーター搭載機種の場合1外部ディスプレイをパソコン本体にある外部ディスプレイコネクタに接続します。2デスクトップの何も...
2. ディスプレイ 38補足情報□タイプ 1 のグラフィック・アクセラレーター搭載機種の場合1外部ディスプレイをパソコン本体にある外部ディスプレイコネクタに接続します。2デスクトップの何もないところを右クリックし、表示されるメニューから、「グラフィック プロパティ」をクリックします。「インテル(R) グラフィック / メディア コントロール・パネル」ウィンドウが表示されます。3「次のアプリケーションモードのいずれかを選択してください:」というメッセージが表示された場合は、「基本モード」を選択し、「OK」をクリックします。4「ディスプレイ」の一覧で「マルチ ディスプレイ」をクリックし、 「動作モード」の をクリックして「拡張デスクトップ」を選択します。5「主ディスプレイ」が「内蔵ディスプレイ」、「2 番目のディスプレイ」が「PC モニター」であることを確認します。設定が異なっている場合は をクリックして正しく設定してください。6「適用」をクリックしディスプレイを切り替えます。7デスクトップの変更を確認するメッセージが表示されたら「OK」をクリックし、すべてのウィンドウを閉じます。「主ディスプレイ」、「2 番目の...
11. BIOS の設定 10511. BIOS の設定BIOS セットアップの操作BIOS セットアップとはBIOS セットアップとは、パソコンの環境を設定するためのプログラムです。パソコンご購入時は、すでに最適なハードウェア環境に設定されています。通常の使用状態では、BIOS セットアップで環境を設定(変更)する必要はありません。BIOS セットアップの設定は、次の場合などに行います。特定の人だけがパソコンを使用できるように、パスワード(暗証番号)を設定するとき起動時の自己診断テストでBIOSセットアップに関するエラーメッセージが表示されたとき BIOS セットアップの設定項目については、BIOS セットアップ画面の「項目ヘルプ」をご覧ください。 BIOS セットアップ画面の表示についてHDMI出力端子に接続したテレビやディスプレイにはBIOSセットアップ画面は、表示されません(HDMI 出力端子搭載機種のみ) 。なお、DisplayPort コネクタに接続した外部ディスプレイには、BIOSセットアップ画面を表示させることができます(DisplayPort コネクタ搭載機種のみ)。 起動時の自己診断テスト...
- 1