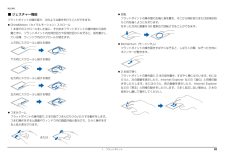Q&A
取扱説明書・マニュアル (文書検索対応分のみ)
"画面"9 件の検索結果
"画面"60 - 70 件目を表示
全般
全般
質問者が納得サポート:http://azby.fmworld.net/support/contact/
4708日前view176
全般
質問者が納得よく分からんが、RealPlayerに書いてある利用にあたり必要なシステム環境(Windows)と同じ環境にすれば出来るんじゃないかと。怪しいと思われるのは、「QuickTime」http://www.apple.com/jp/quicktime/download/と「Adobe Flash Player」http://get.adobe.com/jp/flashplayer/ですね。とりあえずそれらを最新版にしてみてください。
4636日前view80
全般
質問者が納得まずは今後、こういったトラブルをご相談されるときのアドバイスを。1. パソコンの状態 = OS、機種(わかるなら型番)、スペックを正確にお教えください2. エラーメッセージがでたら、すぐに消すのではなく、まずはメモを取るようにしてください。3. 問題が発生したら、いろいろ試すのではなく、まずは相談。以上、3点を質問の場で、お教えいただけると、より具体的に、正確に、問題を解決へと導けます。~~ 対策案 ~~まずは、現在電源は入ったままであれば、強制終了を。(電源ボタン長押し)→ 数十秒待って、電源を入れる→ ...
4637日前view217
全般
質問者が納得> 故障でしょうか?故障です 購入されたお店か こちら↓に問合せして下さい<http://azby.fmworld.net/support/repair/contact/?supfrom=repair_top>
4533日前view103
全般
質問者が納得まずは、「F8」キー連打で、セーフモード(セーフモードとネットワーク)で起動させる。
次に、ノートン削除ツールで完全に削除する。
https://support.norton.com/sp/ja/jp/home/current/solutions/kb20080710133834EN_EndUserProfile_ja_jp
駄目な時は、再リカバリ。
http://www.fmworld.net/cs/azbyclub/qanavi/jsp/qacontents.jsp?PID=5409-7796
3675日前view249
全般
質問者が納得保障期間内です。
メーカーに修理へ→修理の見積もりを取る点がポイントです。→余りいじる事は【保障期間内】でも有料になる元です。
―――――
メモリ程度なら「〇」←増設です。
参考まで
4519日前view499
全般
質問者が納得モニターで写真を観賞するのであればsRGBでもいいのですが、最終がプリントならAdobeRGBの方が再現色域が広い事から、お薦めしたい色空間です。
ご質問のノートパソコンのディスプレーはsRGB仕様ですが、AdobeRGB対応の外部モニターに接続でAdobeRGBのカラープロファイルの画像は表示可能だと思います。
但し、ノートパソコンの仕様から解像度が最大で1920×1200ドット、出力がミニD-SUB15ピンとなっていますので、お薦めしたいEIZO・ColorEdgeシリーズは対応モニターが無く、三菱ダ...
3545日前view55
全般
質問者が納得SCFH DFSとステレオミキサーは無関係ですよそれにしてもステレオミキサーの事をよく調べたようで、設定については問題ないでしょうWindows7になってから、PC内蔵のマイクだとマイクミュート解除が出来ないようですPC用のマイクを購入してください きっとステレオミキサーになるはずです
4624日前view102
1目次本書をお読みになる前に本書の表記 . . . . . . . . . . . . . . . . . . . . . . . . . . . . . . . . . . . . . . . . . . . . . . . . . . . 2商標および著作権について . . . . . . . . . . . . . . . . . . . . . . . . . . . . . . . . . . . . . . . 4仕様確認表 . . . . . . . . . . . . . . . . . . . . . . . . . . . . . . . . . . . . . . . . . . . . . . . . . . . 51. フラットポイントフラットポイントの使い方 . . . . . . . . . . . . . . . . . . . . . . . . . . . . . . . . . . . . . . . 9フラットポイントの有効/無効の切り替え . . . . . . . . . . . . . . . . . . . . . . . . ....
3補足情報■ キーの表記と操作方法本文中のキーの表記は、キーボードに書かれているすべての文字を記述するのではなく、説明に必要な文字を次のように記述しています。また、複数のキーを同時に押す場合には、次のように「+」でつないで表記しています。■ 連続する操作の表記本文中の操作手順において、連続する操作手順を、「」でつなげて記述しています。■ 画面例およびイラストについて本文中の画面およびイラストは一例です。お使いの機種やモデルによって、実際に表示される画面やイラスト、およびファイル名などが異なることがあります。また、イラストは説明の都合上、本来接続されているケーブル類を省略していることがあります。■ 製品の呼び方本文中では、製品名称を次のように略して表記することがあります。 例:【Ctrl】キー、 【Enter】キー、【→】キーなど 例:【Ctrl】+【F3】キー、 【Shift】+【↑】キーなど 例: (スタート)をクリックし、 「すべてのプログラム」をポイントし、「アクセサリ」をクリックする操作 ↓(スタート)「すべてのプログラム」「アクセサリ」の順にクリックします。製品名称 このマニュアルでの表記W...
1. フラットポイント 91. フラットポイントフラットポイントの使い方フラットポイントは、指先の操作でマウスポインターを動かすことのできる便利なポインティングデバイスです。指紋センサーを使って画面をスクロールすることもできます(指紋センサー搭載機種のみ)(→ P.14)。フラットポイントの基本操作については、 『取扱説明書』-「取り扱い」-「フラットポイント」を ご覧ください。お使いの機種によって使い方や設定方法が異なります。なお、お使いの機種に搭載されているフラットポイントの種類は、「仕様確認表」(→P.5)でご確認いただけます。フラットポイントがタイプ 1 の場合(→ P.9)フラットポイントがタイプ 2 の場合(→ P.12)フラットポイントがタイプ 1 の場合「コントロールパネル」の「マウス」で設定することで、フラットポイントをさらに便利に使えるようになります。■ 1 本指でのスクロールフラットポイントの操作面の右端や下端をなぞると画面やウィンドウのスクロールが行えます。上下にスクロールしたい場合フラットポイントの操作面の右端を上下になぞります。左右にスクロールしたい場合フラットポイントの操作面の下...
1. フラットポイント 10補足情報■ ジェスチャー機能フラットポイントの操作面で、次のような操作を行うことができます。ChiralMotion(カイラルモーション)スクロール1 本指でのスクロールをした後に、そのままフラットポイントの操作面から指を離さずに、フラットポイント内を時計回りや反時計回りになぞると、指を動かしている間、ウィンドウ内のスクロールが続きます。上方向にスクロールし続ける場合下方向にスクロールし続ける場合右方向にスクロールし続ける場合左方向にスクロールし続ける場合つまみズームフラットポイントの操作面で、2本の指でつまんだりひらいたりする動作をします。つまむ操作をすると画像やウィンドウ内の画面が縮小表示され、ひらく操作をすると拡大表示されます。回転フラットポイントの操作面の左端に指を置き、そこから時計回りまたは反時計回りに円を描くようになぞります。なぞった方向に画像を 90 度単位で回転させることができます。Momentum(モーメンタム)フラットポイントの操作面をすばやくなぞると、しばらくの間、なぞった方向にポインターが動きます。2 本指で弾くフラットポイントの操作面に 2 本の指を置き、...
1. フラットポイント 12補足情報フラットポイントがタイプ 2 の場合「コントロールパネル」の「マウス」で設定することで、フラットポイントをさらに便利に使えるようになります。■ ジェスチャー機能上下にスクロールフラットポイントの操作面の右端を上下になぞります。左右にスクロールフラットポイントの操作面の下端を左右になぞります。サークルスクロールフラットポイントの操作面を時計回りや反時計回りになぞることで、画面をスクロールします。ズームフラットポイントの操作面の左端に置いた指を上下に動かすことで、ブラウザーの表示の「拡大」「縮小」を行います。イナーシャルモーションフラットポイントの操作面をすばやくなぞると、しばらくの間、なぞった方向にマウスポインターが動きます。■ マルチタッチジェスチャーフリックナビゲーションフラットポイントの操作面に 2 本の指を置き、すばやく横にはらいます。右にはらうと、次の画像を表示したり、Internet Explorer などの「進む」と同様の動きをしたりします。左にはらうと、前の画像を表示したり、Internet Explorerなどの「戻る」と同様の動きをしたりします。ピンチズー...
1. フラットポイント 13補足情報ピボットローテーションフラットポイントの操作面に 2 本の指を置き、2 本の指のうち 1 本を支点にして、時計回り、または反時計回りに弧を描くようになぞると、なぞった方向に画像などを 90 度単位で回転させることができます。■ 各機能を使えるように設定するジェスチャー機能、およびマルチタッチジェスチャー機能は、「コントロールパネル」の「マウス」で設定します。 ソフトウェアによっては、ジェスチャー機能、およびマルチタッチジェスチャー機能が使えない場合があります。□ジェスチャー機能を設定する1(スタート)「コントロールパネル」「ハードウェアとサウンド」の順にクリックし、「デバイスとプリンター」の「マウス」をクリックします。「マウスのプロパティ」ウィンドウが表示されます。2「マウスのプロパティ」ウィンドウで「ジェスチャー」タブをクリックします。3使いたいジェスチャー機能の左側にある をクリックして にし、「適用」をクリックします。上下左右にスクロールする機能は、「スクロール機能を使う」にチェックを入れ、サークルスクロールやズーム機能は、さらに「サークルスクロール」、「ズーム」にも...
1. フラットポイント 15補足情報■ スクロールする1スクロールしたい領域(ウィンドウの中)をクリックします。2指紋センサー上で指先をスライドします。ウィンドウの中の表示が指をスライドさせた方向にスクロールします。続けて画面をスクロールするには、いったん指を離してから繰り返し指をスライドします。画面を大きくスクロールさせる場合には、指をスライドした後、センサーの上にしばらく止めておくとスクロールが自動的に繰り返されます。■ スクロールの速さを調節する指紋センサーを使ったスクロールの速さは、次の手順で変更することができます。1(スタート)「コントロールパネル」の順にクリックします。「コントロールパネル」ウィンドウが表示されます。2画面右上の「カテゴリ」をクリックし、「大きいアイコン」をクリックします。「すべてのコントロールパネル項目」ウィンドウが表示されます。3をクリックします。「TruePrint」ウィンドウが表示されます。画面の下方向にスクロール: 指を手前にスライドさせます画面の上方向にスクロール: 指を向こう側にスライドさせます画面の右方向にスクロール: 指を右方向にスライドさせます画面の左方向...
1. フラットポイント 18補足情報□フラットポイントがタイプ 2 の場合1(スタート)「コントロールパネル」「ハードウェアとサウンド」の「マウス」をクリックします。「マウスのプロパティ」画面が表示されます。2「タッピング」タブの「タッチ感度の設定」をクリックし、スライダーを動かして設定を変更します。スライダーを「高く」側に動かすとタッチ感度が上がり、「低く」側に動かすとタッチ感度が下がります。3「OK」をクリックします。■ シングルクリックとダブルクリックの設定を変更する(スタート)「コントロールパネル」「デスクトップのカスタマイズ」「フォルダーオプション」の順にクリックし、「全般」タブの「クリック方法」で設定を変更することができます。フラットポイントの有効/無効の切り替えここでは、USB マウスを接続したときのフラットポイント、およびスクロールパッド(スクロールパッド搭載機種のみ)の動作を設定する方法について説明しています。 ご購入時の状態では、パソコンに USB マウスを接続しても、 USB マウスとフラットポイント、およびスクロールパッド(スクロールパッド搭載機種のみ)とを同時に使用することができます...
5. 通信 68補足情報3「システムのプロパティ」ウィンドウで「変更」をクリックして、「フルコンピューター名」または「ワークグループ」を変更します。●フルコンピューター名ネットワーク上で、パソコンを識別するための名前です。設定するときは、他のパソコンと重複しないように、半角英数字 15 文字以内で名前を付けてください。機種名やパソコンの使用者名などをフルコンピューター名に設定すると、識別しやすくなります。●ワークグループネットワークにつながったパソコンの集まりを表します。複数のパソコンに共通のワークグループの名前を付けると、同じネットワークにつながっている「仲間」として、ネットワーク上でファイルやプリンターの共有が行えます。ワークグループは、半角英数字 15 文字以内で好きな名前を付けることができます。通常、ネットワークを組むときは、各パソコンに同じワークグループを設定してください。4「OK」をクリックします。再起動を確認するメッセージが表示された場合は、画面の指示に従って再起動してください。無線 LAN無線 LAN でインターネットに接続する方法については、 『取扱説明書』-「セットアップする」-「インター...
1. フラットポイント 14補足情報□マルチタッチジェスチャー機能を設定する1(スタート)「コントロールパネル」「ハードウェアとサウンド」の順にクリックし、「デバイスとプリンター」の「マウス」をクリックします。「マウスのプロパティ」ウィンドウが表示されます。2「マウスのプロパティ」ウィンドウで「マルチタッチジェスチャー」タブをクリックします。3使いたいマルチタッチジェスチャー機能の左側にある をクリックしてにし、「適用」をクリックします。指紋センサーを使ったスクロール指紋センサー搭載機種のみ指紋センサーを使って、画面をスクロールすることができます。 お使いになるソフトウェアによっては、指紋センサーを使った画面のスクロールができない場合があります。 次の機種は、指紋センサーを使ったスクロールを行うと、指紋センサーの LED が青色に点灯します。・LIFEBOOK AH77 シリーズ・LIFEBOOK SH シリーズ 指紋センサーを使ったユーザー切り替え機能を有効にすると、指紋センサーのスクロール機能が無効になります。指紋センサーを使ったユーザー切り替え機能については、 『取扱説明書』-「取り扱い」-「指紋センサ...
- 1