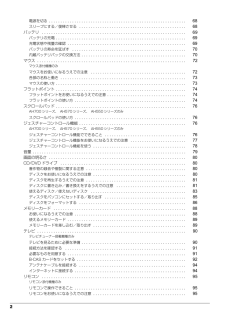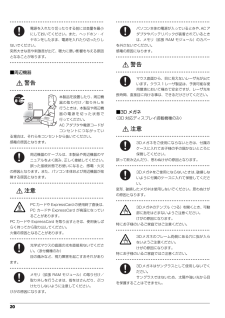Q&A
取扱説明書・マニュアル (文書検索対応分のみ)
"マウス"3 件の検索結果
"マウス"72 件の検索結果
全般
質問者が納得http://detail.chiebukuro.yahoo.co.jp/qa/question_detail/q1148197406こんな過去ログがありました。同じでしょうか?
5371日前view120
全般
質問者が納得まず、LIFEBOOK AH550/5BにはBluetoothの機能が搭載されていないのはご存じでしょうか?また、エレコムのサイトで見るかぎり、Bluetoothのマウス本体のみが販売されていて、Bluetoothアダプタが添付されていないので、マウス購入時に一緒にBluetoothアダプタも購入されていますか?もし、購入されていないのなら接続ができません。あと、Bluetoothの設定がわからないと質問されていますが、どのようにわからないのか詳細を書かれた方が回答が付きやすいと思います。
5435日前view243
全般
質問者が納得一部私のわかる範囲で申し訳ないですが、何かの参考になればと思います。
【Onenote】
これはOfficeの一つの機能ですので、onenoteも使えるOfficeを買うかOnenoteのみのソフトを買えば使えます。
【DVD、ブルーレイ】
これもPCにこの機能がついているもので良いと思います。今の機種はほとんどあるのではないのでしょうか。(ないタイプのものもありますが)
【Windows】
ノートPCでしたら、タッチパネル(画面を直接操作)を使うのであればWindows8、使わないのであればWindo...
4299日前view30
8 データのバックアップについて本製品に記録されたデータ(基本ソフト、アプリケーションソフトも含む)の保全については、お客様ご自身でバックアップなどの必要な対 策を行ってください。また、修理を依頼される場合も、データの保全については保証されませんので、事前にお客様ご自身でバックアップなど の必要な対策を行ってください。データが失われた場合でも、保証書の記載事項以外は、弊社ではいかなる理由においても、それに伴う損害やデータの保全・修復などの責任 を一切負いかねますのでご了承ください。添付品は大切に保管してくださいディスクやマニュアル等の添付品は、本製品をご購入時と同じ状態に戻すときに必要です。液晶ディスプレイの特性について・ 液晶ディスプレイは非常に精度の高い技術で作られておりますが、画面の一部に点灯しないドットや、常時点灯するドットが存在する場合 があります(有効ドット数の割合は 99.99% 以上です。有効ドット数の割合とは「対応するディスプレイの表示しうる全ドット数のうち、 表示可能なドット数の割合」を示しています)。これらは故障ではありません。交換・返品はお受けいたしかねますのであらかじめご了承くださ...
21■レーザの安全性について□CD/DVD ドライブの注意(CD/DVD ドライブ搭載機種のみ)本製品に搭載されている CD/DVD ドライブは、レーザを使用しています。CD/DVD ドライブは、 クラス 1 レーザ製品について規定している米国の保健福祉省連邦規則(DHHS 21 CFR)SubchapterJ に準拠しています。また、クラス 1 レーザ製品の国際規格である(IEC 60825-1) 、CENELEC 規格(EN60825-1)および、JIS 規格(JISC6802)に準拠しています。□レーザマウスについて(レーザマウス添付機種のみ)クラス 1 レーザ製品の国際規格である(IEC 60825-1)に準拠しています。● ● ● ● ● ● ● ● ● ● ● ● ● ● ● ● ● ● ● ● ● ● ● ● ● ● ● ● ● ● ● ● ● ● ● ● ● ● ● ● ● ● ● ● ● ● ● ● ● ● ● ● ● ● 3Dメガネをお掛けになるときは、テンプル(つる)をきちんと開いて、顔に添わせながら正面より、両手でゆっくりと掛けてください。テンプル(つる)の先で目や顔を突かないよう...
2電源を切る . . . . . . . . . . . . . . . . . . . . . . . . . . . . . . . . . . . . . . . . . . . . . . . . . . . . . . . . . . . 68スリープにする/復帰させる . . . . . . . . . . . . . . . . . . . . . . . . . . . . . . . . . . . . . . . . . . . . . . 68バッテリ . . . . . . . . . . . . . . . . . . . . . . . . . . . . . . . . . . . . . . . . . . . . . . . . . . . . . . . . . . . . . . 6 9バッテリの充電 . . . . . . . . . . . . . . . . . . . . . . . . . . . . . . . . . . . . . . . . . . . . . . . . . . . . . . . . 69充電状態や残量の確...
134 ご購入時の状態に戻す■付属ディスプレイ、キーボード、マウス以外の周辺機器(プリンター、デジタルカメラ、スキャナーなどの装置、HDMI 出力端子、USBコネクタに接続しているすべての周辺機器)は取り外してくださいセットしたExpressCardなどもすべて取り外してください。アンテナケーブルや LAN ケーブルなどもすべて抜いてください。接続したままだとマニュアルに記載されている手順と異なってしまう場合があります。LIFEBOOK をお使いの場合は、マウスも取り外してください。■メモリーカードは取り出してくださいメモリーカードをセットしていると、マニュアルに記載されている手順と異なってしまう場合があります。■ファイルコピー中は他の操作をしないでくださいむやみにクリックせず、しばらくお待ちください。他の操作をすると、リカバリが正常に終了しない場合があります。■時間に余裕をもって作業しましょうリカバリ実行からソフトウェアのインストール終了まで、早く終了する機種でも2~3時間はかかります。半日以上は時間を取り、じっくりと作業することをお勧めします。■機種名(品名)を確認してくださいお使いのパソコンによって、...
22 各部の名称と働き各部の名称と働きパソコン本体前面■AH700 シリーズの場合1指紋センサー指をスライドさせることで、指紋認証(→ P.97)、画面のスクロールを行うことができます。指紋センサーの LED 部分は、指紋認証時などに点灯/点滅します。[注 1]また、指紋を登録すると、パソコンの電源が入っているときに指紋センサーのLED部分を点滅させることができます。設定を変更する場合は、 (スタート)「コントロールパネル」「OmniPassコントロールセンター」「システム設定の変更」の「認証デバイスの設定」で表示される画面で、「待機時に LED を点灯する」のチェックを ON にし、お好みの色を選択してください。ただし、設定画面上の色と、実際の LED の点灯色では、色味が異なる場合があります。2フラットポイント[注 2]マウスポインター()を操作します(→ P.74)。3スピーカーパソコンの音声を出力します。4ワンタッチボタン[注 2](→ P.23)決められたソフトウェアをワンタッチで起動したり、省電力モードの切り替えや音量の調節をしたりします。注 1:この動作時の色の変更はできません。注 2:ご購入...
24 各部の名称と働き■AH570 シリーズ、AH550 シリーズの場合1フラットポイントマウスポインター()を操作します(→ P.74)。2スピーカーパソコンの音声を出力します。3液晶ディスプレイ入力した内容や、パソコン内のデータなどを表示します。43D カメラ[注 1]この 3D カメラは、次の機能で使用します。・3D 写真や 3D 動画の撮影『3D 機能をお使いになる方へ』・ジェスチャーコントロール機能(→ P.76)・テレビ電話(→ P.102)・Sense YOU Technology 機能(→ P.103)注 1:AH570 シリーズのみ注 2:AH550 シリーズのみ注 3:リモコン添付機種のみ5Web カメラ[注 2]この Web カメラは、次の機能で使用します。・ジェスチャーコントロール機能(→ P.76)・テレビ電話(→ P.102)・Sense YOU Technology 機能(→ P.103)6内蔵マイクテレビ電話用ソフトを利用して、音声通話ができます。AH570 シリーズは、内蔵マイクの位置が異なります。7リモコン受光部[注 3]リモコンからの赤外線を受光します(→ P.95)。...
26 各部の名称と働き■AH520/BN の場合1フラットポイントマウスポインター()を操作します(→ P.74)。2スピーカーパソコンの音声を出力します。3液晶ディスプレイ入力した内容や、パソコン内のデータなどを表示します。4サポートボタン・Windows 起動時、休止状態、スリープ時「サポートナビ」を起動し、「Q&A」や「日頃のメンテナンス」などのサポート機能を使うことができます。・シャットダウン時Windows が起動しないときにも、 「ハードウェア診断」や「マイリカバリ」などトラブル解決に役立つサポート機能を使うことができます。5メニューボタン「@メニュー」を起動します(→ P.106)。6状態表示 LEDパソコンの状態を表示します(→ P.36)。7電源ボタン( )パソコンの電源を入れたり、スリープ/復帰(レジューム)させます(→ P.66)。14273265(イラストは状況により異なります)
18 ■電源コード● ● ● ● ● ● ● ● ● ● ● ● ● ● ● ● ● ● ● ● ● ● ● ● ● ● ● ● ● ● ● ● ● ● ● ● ● ● ● ● ● ● ● ● ● ● ● ● ● ● ● ● ● ● 振動している場所や傾いたところなどの不安定な場所に置かないでください。本製品が落ちて、けがの原因となります。● ● ● ● ● ● ● ● ● ● ● ● ● ● ● ● ● ● ● ● ● ● ● ● ● ● ● ● ● ● ● ● ● ● ● ● ● ● ● ● ● ● ● ● ● ● ● ● ● ● ● ● ● ● 本製品をお使いになる場合は、次のことに注意し、長時間使い続けるときは1時間に10~15分の休憩時間や休憩時間の間の小休止を取るようにしてください。本製品を長時間使い続けると、目の疲れや首・肩・腰の痛みなどを感じる原因となることがあります。画面を長時間見続けると、「近視」「ドライアイ」などの健康障害の原因となることがあります。・画面の位置や角度、明るさなどを見やすいように調節する。・なるべく画面を下向きに見るように調整し、意識的にまばたきをする。場合によっては目...
20 ■周辺機器■3D メガネ(3D 対応ディスプレイ搭載機種のみ)● ● ● ● ● ● ● ● ● ● ● ● ● ● ● ● ● ● ● ● ● ● ● ● ● ● ● ● ● ● ● ● ● ● ● ● ● ● ● ● ● ● ● ● ● ● ● ● ● ● ● ● ● ● 電源を入れたり切ったりする前には音量を最小にしておいてください。また、ヘッドホン・イヤホンをしたまま、電源を入れたり切ったりしないでください。突然大きな音や刺激音が出て、聴力に悪い影響を与える原因となることがあります。● ● ● ● ● ● ● ● ● ● ● ● ● ● ● ● ● ● ● ● ● ● ● ● ● ● ● ● ● ● ● ● ● ● ● ● ● ● ● ● ● ● ● ● ● ● ● ● ● ● ● ● ● ● 警告● ● ● ● ● ● ● ● ● ● ● ● ● ● ● ● ● ● ● ● ● ● ● ● ● ● ● ● ● ● ● ● ● ● ● ● ● ● ● ● ● ● ● ● ● ● ● ● ● ● ● ● ● ● 本製品を設置したり、周辺機器の取り付け/取り外しを行うときは、本製品や周辺機器の電源...
取り扱い 75指が操作面の端まできたら、いったん操作面から指を離して、もう一度別の位置からなぞってください。指を離してもマウスポインター( )は動きません。■クリック左ボタンをカチッと 1 回押して、すぐに離すか、操作面を 1 回軽くたたく(タップする)ことです。また、右ボタンを 1 回カチッと押すことを「右クリック」といいます。操作面をタップするときは、なるべく操作面の中央部分をたたくようにしてください。また、操作面をタップするときや離すときに、 の位置がずれないように、気をつけてください。■ダブルクリック左ボタンをカチカチッと素早く 2 回押して、すぐに離すか、操作面を 2 回連続してタップすることです。■ドラッグアイコンやウィンドウを、マウスポインター( )でつかむようにして移動させることです。左ボタンを押したまま操作面をなぞり、希望の位置で指を離します。または、操作面を素早く 2 回タップし、2 回目のタップのときに指を操作面上から離さずになぞり、希望の位置で指を離します。■ポイントマウスポインターをアイコンやメニューなどに合わせることです。ポイントすると、項目が反転表示されたり、項目の説明が表示さ...
- 1