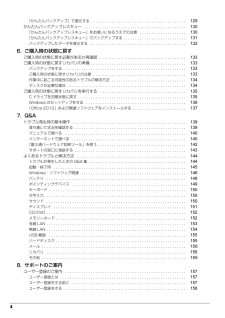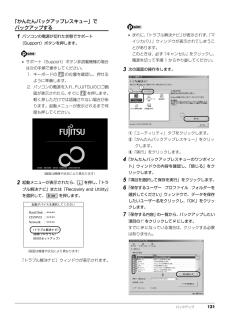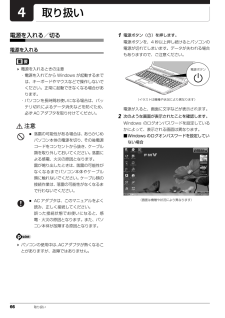Q&A
取扱説明書・マニュアル (文書検索対応分のみ)
"キーボード"4 件の検索結果
"キーボード"10 - 20 件目を表示
全般
質問者が納得2,TOSHIBA dynabook T750/K8Aのパソコンが見つからないのですが,もう一度確認してください.もしかすると,どこかのオリジナルモデルでしょうか?T750/T8Aでしょうか?こちらならありますが・・・上記の用途ですと,どれも差がないと思います.まぁ,3のほうが若干ターボブーストの最大値が上ですね・・・あまり,普段の操作に差はないかと思いますが,重い処理をする場合は便利です.あとは,ゲームは基本的ノートでしない方が無難です.それだけ一応言っておきます.あとは,東芝と富士通のほうが32Bitを...
5381日前view29
全般
質問者が納得富士通に限らず、メーカ製のPC(パソコン)の場合修理扱いになるようなものでしたらサービスにあるかもですが、別の違うパーツに換える「改造」にあたるサービスはしていないと思います。(購入前でしたら、カスタマイズでパーツを変更できる機種もあるかもですが・・・)
5101日前view109
全般
質問者が納得おそらくキーボード故障と思います。
試しにUSBキーボードを購入して、同様の現象が出る or 出ないを確認してみてください。
同様の事象が出なければ、ほぼキーボード故障で間違いないと思います。
同様の事象が出れば、パソコンの設定?マザーボードの設定?故障?と思います。
→同様の事象が出た場合の原因・解決法について、私ではまったく見当付きません。
※家電量販店や富士通から直接買ったもので、保証書の有効期間中(購入から5年以内)であれば、無償で修理できる場合があります。
まずは富士通へ問い合わせして、無償で修...
4397日前view115
全般
質問者が納得一部私のわかる範囲で申し訳ないですが、何かの参考になればと思います。
【Onenote】
これはOfficeの一つの機能ですので、onenoteも使えるOfficeを買うかOnenoteのみのソフトを買えば使えます。
【DVD、ブルーレイ】
これもPCにこの機能がついているもので良いと思います。今の機種はほとんどあるのではないのでしょうか。(ないタイプのものもありますが)
【Windows】
ノートPCでしたら、タッチパネル(画面を直接操作)を使うのであればWindows8、使わないのであればWindo...
4298日前view30
1目次このパソコンをお使いになる前に . . . . . . . . . . . . . . . . . . . . . . . . . . . . . . . . . . . . . . . . . . . . 7マニュアルの表記 . . . . . . . . . . . . . . . . . . . . . . . . . . . . . . . . . . . . . . . . . . . . . . . . . . . . . . . . 10安全上のご注意 . . . . . . . . . . . . . . . . . . . . . . . . . . . . . . . . . . . . . . . . . . . . . . . . . . . . . . . . . 141. 各部の名称と働きパソコン本体前面 . . . . . . . . . . . . . . . . . . . . . . . . . . . . . . . . . . . . . . . . . . . . . . . . . . . . . . . . 22パソコン本体右側面...
3リモコンに乾電池を入れる . . . . . . . . . . . . . . . . . . . . . . . . . . . . . . . . . . . . . . . . . . . . . . . . 95各部の名称と働き . . . . . . . . . . . . . . . . . . . . . . . . . . . . . . . . . . . . . . . . . . . . . . . . . . . . . . 96パソコン本体のリモコン受光範囲 . . . . . . . . . . . . . . . . . . . . . . . . . . . . . . . . . . . . . . . . . . . 97指紋認証 . . . . . . . . . . . . . . . . . . . . . . . . . . . . . . . . . . . . . . . . . . . . . . . . . . . . . . . . . . . . . . 9 7指紋センサー搭載機種のみ指紋認証でできること . . . . ...
8 データのバックアップについて本製品に記録されたデータ(基本ソフト、アプリケーションソフトも含む)の保全については、お客様ご自身でバックアップなどの必要な対 策を行ってください。また、修理を依頼される場合も、データの保全については保証されませんので、事前にお客様ご自身でバックアップなど の必要な対策を行ってください。データが失われた場合でも、保証書の記載事項以外は、弊社ではいかなる理由においても、それに伴う損害やデータの保全・修復などの責任 を一切負いかねますのでご了承ください。添付品は大切に保管してくださいディスクやマニュアル等の添付品は、本製品をご購入時と同じ状態に戻すときに必要です。液晶ディスプレイの特性について・ 液晶ディスプレイは非常に精度の高い技術で作られておりますが、画面の一部に点灯しないドットや、常時点灯するドットが存在する場合 があります(有効ドット数の割合は 99.99% 以上です。有効ドット数の割合とは「対応するディスプレイの表示しうる全ドット数のうち、 表示可能なドット数の割合」を示しています)。これらは故障ではありません。交換・返品はお受けいたしかねますのであらかじめご了承くださ...
134 ご購入時の状態に戻す■付属ディスプレイ、キーボード、マウス以外の周辺機器(プリンター、デジタルカメラ、スキャナーなどの装置、HDMI 出力端子、USBコネクタに接続しているすべての周辺機器)は取り外してくださいセットしたExpressCardなどもすべて取り外してください。アンテナケーブルや LAN ケーブルなどもすべて抜いてください。接続したままだとマニュアルに記載されている手順と異なってしまう場合があります。LIFEBOOK をお使いの場合は、マウスも取り外してください。■メモリーカードは取り出してくださいメモリーカードをセットしていると、マニュアルに記載されている手順と異なってしまう場合があります。■ファイルコピー中は他の操作をしないでくださいむやみにクリックせず、しばらくお待ちください。他の操作をすると、リカバリが正常に終了しない場合があります。■時間に余裕をもって作業しましょうリカバリ実行からソフトウェアのインストール終了まで、早く終了する機種でも2~3時間はかかります。半日以上は時間を取り、じっくりと作業することをお勧めします。■機種名(品名)を確認してくださいお使いのパソコンによって、...
4「かんたんバックアップ」で復元する . . . . . . . . . . . . . . . . . . . . . . . . . . . . . . . . . . . . . . . . . 129かんたんバックアップレスキュー . . . . . . . . . . . . . . . . . . . . . . . . . . . . . . . . . . . . . . . . . . . . 130「かんたんバックアップレスキュー」をお使いになるうえでの注意 . . . . . . . . . . . . . . . . . . . . 130「かんたんバックアップレスキュー」でバックアップする . . . . . . . . . . . . . . . . . . . . . . . . . . . 131バックアップしたデータを復元する . . . . . . . . . . . . . . . . . . . . . . . . . . . . . . . . . . . . . . . . . 1326. ご購入時の状態に戻すご購入時の状態に戻す...
ご購入時の状態に戻す 135ご購入時の状態に戻すリカバリを実行する準備ができたらリカバリを実行します。ハードディスクの C ドライブの内容がいったんすべて消去され、 リカバリ領域(または「リカバリディスクセット」)からWindowsやソフトウェアがインストールされてご購入時の状態に戻ります。C ドライブを初期状態に戻す1パソコンの電源が切れた状態で、サポート(Support)ボタンを押します。 サポート(Support)ボタン非搭載機種の場合は次の手順で操作してください。1. キーボードの の位置を確認し、押せるように準備します。2. パソコンの電源を入れ、 FUJITSUのロゴ画面が表示されたら、すぐに を押します。軽く押しただけでは認識されない場合があります。起動メニューが表示されるまで何度も押してください。 起動メニューが表示されない場合は、パソコンを再起動して、操作をやり直してください。2起動メニューが表示されたら、 を押し、「トラブル解決ナビ」または「Recovery and Utility」を選択して、 を押します。「トラブル解決ナビ」ウィンドウが表示されます。「トラブル解決ナビ」が表示されない...
18 ■電源コード● ● ● ● ● ● ● ● ● ● ● ● ● ● ● ● ● ● ● ● ● ● ● ● ● ● ● ● ● ● ● ● ● ● ● ● ● ● ● ● ● ● ● ● ● ● ● ● ● ● ● ● ● ● 振動している場所や傾いたところなどの不安定な場所に置かないでください。本製品が落ちて、けがの原因となります。● ● ● ● ● ● ● ● ● ● ● ● ● ● ● ● ● ● ● ● ● ● ● ● ● ● ● ● ● ● ● ● ● ● ● ● ● ● ● ● ● ● ● ● ● ● ● ● ● ● ● ● ● ● 本製品をお使いになる場合は、次のことに注意し、長時間使い続けるときは1時間に10~15分の休憩時間や休憩時間の間の小休止を取るようにしてください。本製品を長時間使い続けると、目の疲れや首・肩・腰の痛みなどを感じる原因となることがあります。画面を長時間見続けると、「近視」「ドライアイ」などの健康障害の原因となることがあります。・画面の位置や角度、明るさなどを見やすいように調節する。・なるべく画面を下向きに見るように調整し、意識的にまばたきをする。場合によっては目...
バックアップ 131「かんたんバックアップレスキュー」でバックアップする1パソコンの電源が切れた状態でサポート(Support)ボタンを押します。 サポート(Support)ボタン非搭載機種の場合は次の手順で操作してください。1. キーボードの の位置を確認し、押せるように準備します。2. パソコンの電源を入れ、 FUJITSUのロゴ画面が表示されたら、すぐに を押します。軽く押しただけでは認識されない場合があります。起動メニューが表示されるまで何度も押してください。2起動メニューが表示されたら、 を押し、「トラブル解決ナビ」または「Recovery and Utility」を選択して、 を押します。「トラブル解決ナビ」ウィンドウが表示されます。 まれに、「トラブル解決ナビ」が表示されず、「マイリカバリ」ウィンドウが表示されてしまうことがあります。このときは、必ず「キャンセル」をクリックし、電源を切って手順 1 からやり直してください。3次の画面の操作をします。①「ユーティリティ」タブをクリックします。②「かんたんバックアップレスキュー」をクリッ クします。③「実行」をクリックします。4「かんたんバック...
補足情報■ キーの表記と操作方法■ 製品の呼び方本文中のキーの表記は、キーボードに書かれているすべての文字を記述するのでは本文中では、製品名称を次のように略して表記することがあります。なく、説明に必要な文字を次のように記述しています。製品名称 例:【Ctrl】キー、【Enter】キー、【→】キーなどこのマニュアルでの表記Windows® 7 Ultimate64 ビット 正規版また、複数のキーを同時に押す場合には、次のように「+」でつないで表記していWindows または Windows 7 またはWindows 7(64 ビット版)またはWindows 7 Ultimateます。Windows® 7 Ultimate■ 連続する操作の表記Windows または Windows 7 または32 ビット 正規版 例:【Ctrl】+【F3】キー、【Shift】+【↑】キーなどWindows 7(32 ビット版)またはWindows 7 Ultimate本文中の操作手順において、連続する操作手順を、 」「でつなげて記述しています。Windows® 7 ProfessionalWindows または Windows ...
66 取り扱い取り扱い電源を入れる/切る電源を入れる 電源を入れるときの注意・電源を入れてから Windows が起動するまでは、キーボードやマウスなどで操作しないでください。正常に起動できなくなる場合があります。・パソコンを長時間お使いになる場合は、バッテリ切れによるデータ消失などを防ぐため、必ず AC アダプタを取り付けてください。注意 パソコンの使用中は、ACアダプタが熱くなることがありますが、故障ではありません。1電源ボタン( )を押します。電源ボタンを、4 秒以上押し続けるとパソコンの電源が切れてしまいます。データが失われる場合もありますので、ご注意ください。電源が入ると、画面に文字などが表示されます。2次のような画面が表示されたことを確認します。Windows のログオンパスワードを設定しているかによって、表示される画面は異なります。■Windows のログオンパスワードを設定していない場合 落雷の可能性がある場合は、あらかじめパソコン本体の電源を切り、その後電源コードをコンセントから抜き、ケーブル類を取り外しておいてください。落雷による感電、火災の原因となります。雷が鳴り出したときは、落雷の可...
- 1