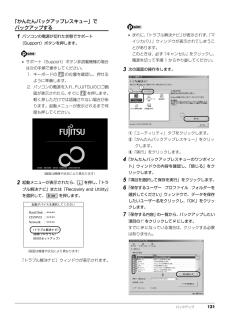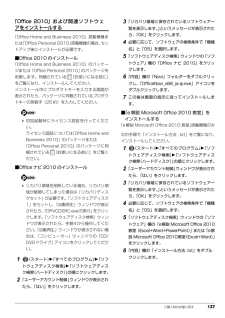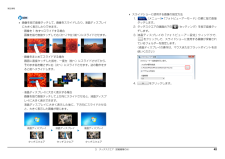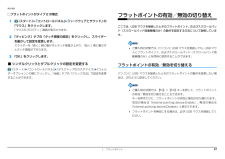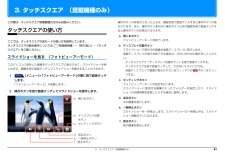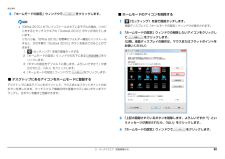Q&A
取扱説明書・マニュアル (文書検索対応分のみ)
"フォルダ"2 件の検索結果
"フォルダ"10 - 20 件目を表示
全般
質問者が納得DLして実行したのなら、削除してもかまいません。残しておくのならドキュメント内のダウンロードに格納しましょう。私もAzbyClubからよくDLします。保存先をダウンロードに指定してから実行すると、後になっても何をDLしたのかかが分かっていいですよ。勿論、古いものから削除していいです。
4976日前view111
全般
質問者が納得ファイル名が分かっているなら、
Everything や SwiftSearch などのファイル検索ソフトで
がーっと検索してしまうのはどうでしょうか?
起動にちょっと時間はかかりますが、検索はあっという間です。
Everything
http://www.gigafree.net/utility/desksearch/everything.html
SwiftSearch
http://www.gigafree.net/utility/desksearch/SwiftSearch.html
4338日前view98
132 バックアップ お客様が作成したファイルやフォルダーを保存したい場合は、「かんたんバックアップレスキュー」ウィンドウの「項目の編集」をクリックし、「追加」をクリックすると、バックアップするファイルやフォルダーを追加することができます。8「保存データ格納先」が「D: \PE_BACKUP \[データを保存したいユーザー名]」になっているか確認します。バックアップしたデータはDドライブに保存されます。9「データの保存開始」をクリックします。10「かんたんバックアップレスキュー-保存開始」ウィンドウで保存項目を確認し、「開始」をクリックします。データのバックアップが始まります。しばらくお待ちください。11「かんたんバックアップレスキュー-保存結果」ウィンドウで「保存した項目」をスクロールして、すべての項目が保存できていることを確認したら、「閉じる」をクリックします。12「かんたんバックアップレスキュー」ウィンドウで左上にある「終了」をクリックします。「トラブル解決ナビ」に戻ります。 複数のユーザーアカウントでお使いの場合、すべてのユーザーのデータを一度にバックアップできません。必要に応じて、他のユーザーのデ...
バックアップ 131「かんたんバックアップレスキュー」でバックアップする1パソコンの電源が切れた状態でサポート(Support)ボタンを押します。 サポート(Support)ボタン非搭載機種の場合は次の手順で操作してください。1. キーボードの の位置を確認し、押せるように準備します。2. パソコンの電源を入れ、 FUJITSUのロゴ画面が表示されたら、すぐに を押します。軽く押しただけでは認識されない場合があります。起動メニューが表示されるまで何度も押してください。2起動メニューが表示されたら、 を押し、「トラブル解決ナビ」または「Recovery and Utility」を選択して、 を押します。「トラブル解決ナビ」ウィンドウが表示されます。 まれに、「トラブル解決ナビ」が表示されず、「マイリカバリ」ウィンドウが表示されてしまうことがあります。このときは、必ず「キャンセル」をクリックし、電源を切って手順 1 からやり直してください。3次の画面の操作をします。①「ユーティリティ」タブをクリックします。②「かんたんバックアップレスキュー」をクリッ クします。③「実行」をクリックします。4「かんたんバック...
ご購入時の状態に戻す 137「Office 2010」および関連ソフトウェアをインストールする「Office Home and Business 2010」搭載機種または「Office Personal 2010」 搭載機種の場合、セットアップ後にインストールが必要です。■Office 2010 のインストール「Office Home and Business 2010」のパッケージまたは「Office Personal 2010」のパッケージを用意します。同梱されている 『お使いになる前に』をご覧になり、インストールしてください。インストール中にプロダクトキーを入力する画面が表示されたら、パッケージに同梱されているプロダクトキーの英数字(25 桁)を入力してください。 初回起動時にライセンス認証を行ってください。ライセンス認証については「Office Home andBusiness 2010」のパッケージまたは「Office Personal 2010」のパッケージに同梱されている 『お使いになる前に』をご覧ください。■Office ナビ 2010 のインストール リカバリ領域を削除している場合、リカバリ領...
120 バックアップ 未使用のディスク、または再利用の場合は、ディスクの消去を行ったものをお使いください。・ディスクの消去を行う場合は、Windows 7の機能を使わず、「Roxio Creator」の「クイック消去」か「完全消去」機能をお使いください。 必要なディスクの枚数はディスクイメージの容量やディスクの容量により異なります。 ディスクイメージをDVDなどに書き込むには、「Roxio Creator」が必要です。「Roxio Creator」はこのパソコンに用意されています。「Roxio Creator」を削除すると、ディスクイメージを DVD などのディスクに書き込むことができなくなります。 ディスクイメージを書き込んだDVDなどを使って、パソコンを起動することはできません。 CD/DVDドライブが搭載されていない機種の場合は、ポータブル CD/DVD ドライブを用意してください。・ポータブル CD/DVD ドライブは、 「スーパーマルチドライブユニット(FMV-NSM53)」をお勧めします。・パソコンの電源を入れる前に、あらかじめ接続してください。■外付けハードディスク、USB メモリ直接ディスク...
補足情報スライドショーに使用する画像の指定方法1.(メニュー)「フォトビューアーモード」の順に指で直接タッチします。画像を指で直接タッチして、画像をスライドしたり、液晶ディスプレイ2. タッチスクエアの画面右下のに大きく表示したりできます。(セッティング)を指で直接タッチします。・画像を 1 枚ずつスライドする場合画像を指で直接タッチして右(次へ) (前へ)や左にスライドさせます。3. 液 晶 デ ィ ス プ レ イ の「フ ォ ト ビ ュ ー ア ー 設 定」ウ ィ ン ド ウ で、をクリックして、スライドショーに使用する画像が保管されているフォルダーを指定します。(液晶ディスプレイの操作は、マウスまたはフラットポイントをお使いください)・画像をまとめてスライドする場合画面に直接タッチした指を、一度左(前へ)にスライドさせてから、そのまま指を離さずに右(次へ)にスライドさせます。逆の動作をすると前へスライドします。4.をクリックします。・液晶ディスプレイに大きく表示する場合画像を指で直接タッチして上方向にスライドさせると、液晶ディスプレイに大きく表示できます。液晶ディスプレイに大きく表示した後に、下方向にス...
補足情報□フラットポイントがタイプ 2 の場合1フラットポイントの有効/無効の切り替え(スタート)「コントロールパネル」「ハードウェアとサウンド」の「マウス」をクリックします。ここでは、USB マウスを接続したときのフラットポイント、およびスクロールパッ「マウスのプロパティ」画面が表示されます。ド(スクロールパッド搭載機種のみ)の動作を設定する方法について説明していま2 「タッピング」タブの「タッチ感度の設定」をクリックし、スライダーす。を動かして設定を変更します。スライダーを「高く」側に動かすとタッチ感度が上がり、「低く」側に動かすご購入時の状態では、パソコンに USB マウスを接続しても、USB マウとタッチ感度が下がります。スとフラットポイント、およびスクロールパッド(スクロールパッド搭3 「OK」をクリックします。載機種のみ)とを同時に使用することができます。■ シングルクリックとダブルクリックの設定を変更するフラットポイントの有効/無効を切り替える(スタート)「コントロールパネル」「デスクトップのカスタマイズ」「フォルダーオプション」の順にクリックし、「全般」タブの「クリック方法」で設定を変更パソコ...
3. タッチスクエア (搭載機種のみ)この章は、タッチスクエア搭載機種の方のみお読みください。操作ボタンが非表示になったときは、画面を指で直接タッチすると操作ボタンが表示されます。また、操作ボタン表示中に操作ボタン以外の画面を指で直接タッチすタッチスクエアの使い方ると操作ボタンが非表示になります。a. 閉じるボタンフォトビューアーモードを終了します。ここでは、タッチスクエアの各モードの使い方を説明しています。タッチスクエアの基本操作については、 『取扱説明書』−「取り扱い」−「タッチスライドショーで表示中の画像を液晶ディスプレイに表示します。スクエア」をご覧ください。スライドショーを見る (フォトビューアーモード)このパソコンに保存した画像をタッチスクエアに表示させて、スライドショーを楽しめます。画像を指で直接タッチしてスライドショーを操作することもできます。1b. ディスプレイ切替ボタン(メニュー)「フォトビューアーモード」の順に指で直接タッチ液晶ディスプレイの表示を終了する場合は、次のいずれかの操作をしてください。・タッチスクエアで「ディスプレイ切替ボタン」を指で直接タッチする。・タッチスクエアを指で直接...
補足情報5 「ホームモードの設定」ウィンドウで、をクリックします。■ ホームモードのアイコンを削除する1(セッティング)を指で直接タッチします。「Office 2010」がプレインストールされているモデルの場合、リカバ液晶ディスプレイに「ホームモードの設定」ウィンドウが表示されます。リをするとタッチスクエアの「Outlook 2010」ボタンが消えてしま2 「ホームモードの設定」ウィンドウの削除したいアイコンをクリックしいます。リカバリ後、「Office 2010」を標準のフォルダー構成にインストールすると、次の手順で「Outlook 2010」ボタンを表示させることができます。1.て、をクリックします。(以降、液晶ディスプレイの操作は、マウスまたはフラットポイントをお使いください)(セッティング)を指で直接タッチする2.「ホームモードの設定」ウィンドウの右下にあるをクリックします。3.「ボタンの設定をデフォルトに戻します。よろしいですか?」が表示されたら、「はい」をクリックします。4.「ホームモードの設定」ウィンドウで、をクリックします。■ デスクトップにあるアイコンをホームモードに登録するデスクトップにあ...
補足情報ソフトウェアを削除した後に■ 削除したソフトウェア名がメニューに残った場合削除しても、 (スタート)「すべてのプログラム」で表示されるメニューの中に削除したソフトウェア名が残り、ポイントすると「(なし)」と表示される場合があります。ソフトウェア名を右クリックし、表示されるメニューから「削除」をクリックして、「はい」をクリックするとメニューから削除できます。■ パソコンを起動するたびにエラーが表示されるときはソフトウェアを削除しても、「スタートアップ」フォルダーに、そのソフトウェアのショートカットアイコンが登録されたままになっていると、「ショートカットエラー」というメッセージが表示されることがあります。次の手順で、「スタートアップ」フォルダーから、該当するショートカットアイコンを削除してください。1(スタート)をクリックします。2 「すべてのプログラム」を右クリックし、表示されるメニューから「開く - All Users」をクリックします。「スタート メニュー」ウィンドウが表示されます。3 「プログラム」「スタートアップ」の順にクリックします。登録されているソフトウェアの一覧が表示されます。4 削除した...
補足情報ドライバーの格納されているフォルダーは、次の手順でご確認ください。インターネット上に最新のドライバーがない場合は、ドライバー削除し、再インスアンインストールトールしてください。1(スタート)「すべてのプログラム」「ソフトウェアディスク検索」「ソフトウェアディスク検索(ハードディスク) の順にクリックしま」す。「はい」をク2 「ユーザーアカウント制御」ウィンドウが表示されたら、リックします。「OK」をク3 「ソフトウェアディスク検索」ウィンドウが表示されたら、Windows に対応したソフトウェアには、アンインストール機能(ソフトウェアを削除する機能)が用意されているものがあります。ソフトウェアによって操作方法が異なります。詳しくは、ソフトウェアのマニュアルまたはヘルプをご覧ください。「プログラムのアンインストール」 機能を使う「コントロールパネル」にある「プログラムのアンインストール」機能で、ソフトリックします。ウェアを削除できます。削除方法は次のとおりです。「ソフトウェアディスク検索」ウィンドウが表示されます。4 「機種名」欄の右側のソフトウェアのアンインストール機能を使うをクリックし、表示されたリ...
- 1