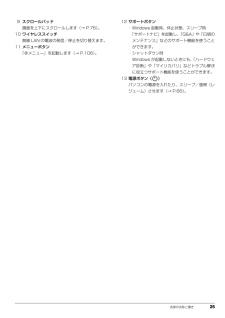Q&A
取扱説明書・マニュアル (文書検索対応分のみ)
"ボタン"5 件の検索結果
"ボタン"100 - 110 件目を表示
全般
質問者が納得コントールパネル → インターネットオプション → 詳細 → リセット試してみたください。
5277日前view75
全般
質問者が納得至急とのことなのでご契約されてるプロバイダに問い合わせた方が良いと思います。ここで状況も把握できないまま振り回すのは心苦しいです。
5296日前view81
全般
質問者が納得http://detail.chiebukuro.yahoo.co.jp/qa/question_detail/q1148197406こんな過去ログがありました。同じでしょうか?
5368日前view120
全般
質問者が納得参考として戸惑いは理解できますが,慣れてしまえばどうってことないと思います。思い込まれている点もありますので,もう少し,「ネットでの検索」と「ヘルプとサポート」を有効活用されたほうがいいかと思います。例:メニューバーは「ALT」キーを押すと表示されます。常に表示させる方法もいろいろありますよ。
5453日前view19
全般
質問者が納得Core i3 はメインストリームおよびローエンド向けであり、同時発売されたメインストリーム向けである Core i5 シリーズの廉価版と位置づけられています。CPUのクロック周波数を低く設定し、ターボブースト機能(TB)、AES-NI、VT-d、トラステッド・エグゼキューション・テクノロジー(TXT)を無効化することで Core i5 と差別化がされています。Core i5は、Core i7の廉価版という位置づけになります。一番大きな違いは、ターボブーストの有無ですね。これは、処理状況に応じてCPUの動作...
5478日前view125
134 ご購入時の状態に戻す■付属ディスプレイ、キーボード、マウス以外の周辺機器(プリンター、デジタルカメラ、スキャナーなどの装置、HDMI 出力端子、USBコネクタに接続しているすべての周辺機器)は取り外してくださいセットしたExpressCardなどもすべて取り外してください。アンテナケーブルや LAN ケーブルなどもすべて抜いてください。接続したままだとマニュアルに記載されている手順と異なってしまう場合があります。LIFEBOOK をお使いの場合は、マウスも取り外してください。■メモリーカードは取り出してくださいメモリーカードをセットしていると、マニュアルに記載されている手順と異なってしまう場合があります。■ファイルコピー中は他の操作をしないでくださいむやみにクリックせず、しばらくお待ちください。他の操作をすると、リカバリが正常に終了しない場合があります。■時間に余裕をもって作業しましょうリカバリ実行からソフトウェアのインストール終了まで、早く終了する機種でも2~3時間はかかります。半日以上は時間を取り、じっくりと作業することをお勧めします。■機種名(品名)を確認してくださいお使いのパソコンによって、...
各部の名称と働き 235Web カメラこの Web カメラは、次の機能で使用します。・ジェスチャーコントロール機能(→ P.76)・テレビ電話(→ P.102)・Sense YOU Technology 機能(→ P.103)6内蔵マイクテレビ電話用ソフトを利用して、音声通話ができます。7液晶ディスプレイ入力した内容や、パソコン内のデータなどを表示します。8状態表示 LEDパソコンの状態を表示します(→ P.36)。9スクロールパッド画面を上下にスクロールします(→ P.76)。10ワイヤレススイッチ無線 LAN の電波の発信/停止を切り替えます。11サポートボタン・Windows 起動時、休止状態、スリープ時「サポートナビ」を起動し、「Q&A」や「日頃のメンテナンス」などのサポート機能を使うことができます。・シャットダウン時Windows が起動しないときにも、 「ハードウェア診断」や「マイリカバリ」などトラブル解決に役立つサポート機能を使うことができます(→ P.139)。12電源ボタン( )パソコンの電源を入れたり、スリープ/復帰(レジューム)させます。□ワンタッチボタン1エコボタンボタンを押すごとに...
22 各部の名称と働き各部の名称と働きパソコン本体前面■AH700 シリーズの場合1指紋センサー指をスライドさせることで、指紋認証(→ P.97)、画面のスクロールを行うことができます。指紋センサーの LED 部分は、指紋認証時などに点灯/点滅します。[注 1]また、指紋を登録すると、パソコンの電源が入っているときに指紋センサーのLED部分を点滅させることができます。設定を変更する場合は、 (スタート)「コントロールパネル」「OmniPassコントロールセンター」「システム設定の変更」の「認証デバイスの設定」で表示される画面で、「待機時に LED を点灯する」のチェックを ON にし、お好みの色を選択してください。ただし、設定画面上の色と、実際の LED の点灯色では、色味が異なる場合があります。2フラットポイント[注 2]マウスポインター()を操作します(→ P.74)。3スピーカーパソコンの音声を出力します。4ワンタッチボタン[注 2](→ P.23)決められたソフトウェアをワンタッチで起動したり、省電力モードの切り替えや音量の調節をしたりします。注 1:この動作時の色の変更はできません。注 2:ご購入...
26 各部の名称と働き■AH520/BN の場合1フラットポイントマウスポインター()を操作します(→ P.74)。2スピーカーパソコンの音声を出力します。3液晶ディスプレイ入力した内容や、パソコン内のデータなどを表示します。4サポートボタン・Windows 起動時、休止状態、スリープ時「サポートナビ」を起動し、「Q&A」や「日頃のメンテナンス」などのサポート機能を使うことができます。・シャットダウン時Windows が起動しないときにも、 「ハードウェア診断」や「マイリカバリ」などトラブル解決に役立つサポート機能を使うことができます。5メニューボタン「@メニュー」を起動します(→ P.106)。6状態表示 LEDパソコンの状態を表示します(→ P.36)。7電源ボタン( )パソコンの電源を入れたり、スリープ/復帰(レジューム)させます(→ P.66)。14273265(イラストは状況により異なります)
ご購入時の状態に戻す 135ご購入時の状態に戻すリカバリを実行する準備ができたらリカバリを実行します。ハードディスクの C ドライブの内容がいったんすべて消去され、 リカバリ領域(または「リカバリディスクセット」)からWindowsやソフトウェアがインストールされてご購入時の状態に戻ります。C ドライブを初期状態に戻す1パソコンの電源が切れた状態で、サポート(Support)ボタンを押します。 サポート(Support)ボタン非搭載機種の場合は次の手順で操作してください。1. キーボードの の位置を確認し、押せるように準備します。2. パソコンの電源を入れ、 FUJITSUのロゴ画面が表示されたら、すぐに を押します。軽く押しただけでは認識されない場合があります。起動メニューが表示されるまで何度も押してください。 起動メニューが表示されない場合は、パソコンを再起動して、操作をやり直してください。2起動メニューが表示されたら、 を押し、「トラブル解決ナビ」または「Recovery and Utility」を選択して、 を押します。「トラブル解決ナビ」ウィンドウが表示されます。「トラブル解決ナビ」が表示されない...
各部の名称と働き 27パソコン本体右側面■AH700 シリーズ、AH570 シリーズ、AH550 シリーズの場合1ヘッドホン・ラインアウト兼用端子( )外径3.5mmのミニプラグに対応した市販のヘッドホンを接続します。また、設定を変更することで、ライン出力端子としても使用できます。2マイク・ラインイン兼用端子( )外径3.5mmのミニプラグに対応した市販のパソコン用マイクを接続します。また、設定を変更することで、ライン入力端子としても使用できます。3Blu-ray Disc ドライブ[注 1]またはスーパーマルチドライブ[注 2]ディスクの読み込み/書き込みをします(→ P.80)。注 1:Blu-ray Disc ドライブ搭載機種のみ注 2:スーパーマルチドライブ搭載機種のみ4DC-IN コネクタ( )添付の AC アダプタを接続します。5USB2.0 コネクタ( )USB 規格の周辺機器を接続します。接続した USB 機器の動作は、周辺機器や間に接続されている USB ハブやケーブルの性能に依存します。6CD/DVD 取り出しボタン( )ディスクをセットしたり取り出したりします。156324(イラストは...
各部の名称と働き 259スクロールパッド画面を上下にスクロールします(→ P.76)。10ワイヤレススイッチ無線 LAN の電波の発信/停止を切り替えます。11メニューボタン「@メニュー」を起動します(→ P.106)。12サポートボタン・Windows 起動時、休止状態、スリープ時「サポートナビ」を起動し、「Q&A」や「日頃のメンテナンス」などのサポート機能を使うことができます。・シャットダウン時Windows が起動しないときにも、 「ハードウェア診断」や「マイリカバリ」などトラブル解決に役立つサポート機能を使うことができます。13電源ボタン( )パソコンの電源を入れたり、スリープ/復帰(レジューム)させます(→ P.66)。
68 取り扱い電源を切る電源を切る操作を行う前に、作業中のデータはないか、また、CD/DVD ドライブにディスクが入ったままになっていないかを確認してください。1(スタート) の順にクリックします。しばらくすると Windows が終了し、パソコンの電源が自動的に切れます。 パソコンは電源を切った状態でも少量の電力を消費します。バッテリ残量を減らさないためには、AC アダプタを接続してください。 電源を切る操作ができないときは、「起動・終了時」(→ P.145)をご覧ください。 長期間パソコンを使用しない場合は、内蔵バッテリパックを外してください。お使いになる前に必ず内蔵バッテリパックを取り付けてから電源を入れてください。 長期間パソコンを使用しない場合は、ACアダプタを取り外してください。取り外した AC アダプタは、AC アダプタ本体や AC ケーブルが、 変形したり、割れたり、傷が付かないように保管してください。なお、保管するときは、AC アダプタに AC ケーブルを巻き付けたりしないでください。 内蔵バッテリパックや AC アダプタを取り付けるときは、変形や破損のないことをご確認のうえ、取り付けを行...
取り扱い 75指が操作面の端まできたら、いったん操作面から指を離して、もう一度別の位置からなぞってください。指を離してもマウスポインター( )は動きません。■クリック左ボタンをカチッと 1 回押して、すぐに離すか、操作面を 1 回軽くたたく(タップする)ことです。また、右ボタンを 1 回カチッと押すことを「右クリック」といいます。操作面をタップするときは、なるべく操作面の中央部分をたたくようにしてください。また、操作面をタップするときや離すときに、 の位置がずれないように、気をつけてください。■ダブルクリック左ボタンをカチカチッと素早く 2 回押して、すぐに離すか、操作面を 2 回連続してタップすることです。■ドラッグアイコンやウィンドウを、マウスポインター( )でつかむようにして移動させることです。左ボタンを押したまま操作面をなぞり、希望の位置で指を離します。または、操作面を素早く 2 回タップし、2 回目のタップのときに指を操作面上から離さずになぞり、希望の位置で指を離します。■ポイントマウスポインターをアイコンやメニューなどに合わせることです。ポイントすると、項目が反転表示されたり、項目の説明が表示さ...
取り扱い 73各部の名称と働き1左ボタンクリックするとき押します。2右ボタン右クリックするとき押します。3スクロールホイールこのホイールを回したり横に倒したりすると、画面を上下左右にスクロールできます。マウスの使い方ここでは、ご購入時に添付されているマウスの使い方について説明します。 マウスの設定についてマウスの設定は、 (スタート)「コントロールパネル」「ハードウェアとサウンド」「デバイスとプリンター」の「マウス」の順にクリックすると表示されるマウスの設定画面で変更することができます。●スクロール機能やズーム機能は、使用するソフトウェアによって動作が異なる場合があります。■クリック左ボタンをカチッと 1 回押して、すぐ離すことです。また、右ボタンを 1 回カチッと押すことを「右クリック」といいます。■ダブルクリック左ボタンをカチカチッと 2 回素早く押して、すぐ離すことです。■ポイントマウスポインター( )をアイコンやメニューなどに合わせることです。ポイントすると、項目が反転表示されたり、項目の説明が表示されます。321(イラストは機種や状況により異なります)
- 1