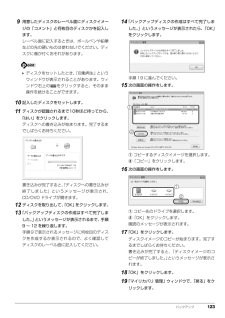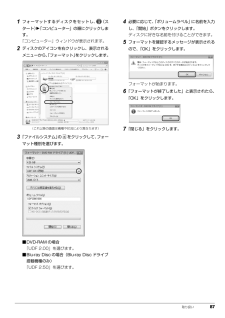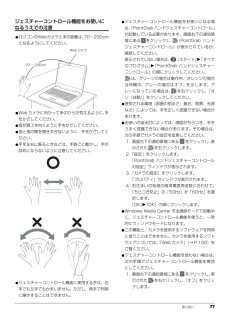Q&A
取扱説明書・マニュアル (文書検索対応分のみ)
"右"2 件の検索結果
"右"160 - 170 件目を表示
全般
質問者が納得参考として戸惑いは理解できますが,慣れてしまえばどうってことないと思います。思い込まれている点もありますので,もう少し,「ネットでの検索」と「ヘルプとサポート」を有効活用されたほうがいいかと思います。例:メニューバーは「ALT」キーを押すと表示されます。常に表示させる方法もいろいろありますよ。
5468日前view19
全般
質問者が納得おそらくキーボード故障と思います。
試しにUSBキーボードを購入して、同様の現象が出る or 出ないを確認してみてください。
同様の事象が出なければ、ほぼキーボード故障で間違いないと思います。
同様の事象が出れば、パソコンの設定?マザーボードの設定?故障?と思います。
→同様の事象が出た場合の原因・解決法について、私ではまったく見当付きません。
※家電量販店や富士通から直接買ったもので、保証書の有効期間中(購入から5年以内)であれば、無償で修理できる場合があります。
まずは富士通へ問い合わせして、無償で修...
4410日前view115
1目次このパソコンをお使いになる前に . . . . . . . . . . . . . . . . . . . . . . . . . . . . . . . . . . . . . . . . . . . . 7マニュアルの表記 . . . . . . . . . . . . . . . . . . . . . . . . . . . . . . . . . . . . . . . . . . . . . . . . . . . . . . . . 10安全上のご注意 . . . . . . . . . . . . . . . . . . . . . . . . . . . . . . . . . . . . . . . . . . . . . . . . . . . . . . . . . 141. 各部の名称と働きパソコン本体前面 . . . . . . . . . . . . . . . . . . . . . . . . . . . . . . . . . . . . . . . . . . . . . . . . . . . . . . . . 22パソコン本体右側面...
各部の名称と働き 27パソコン本体右側面■AH700 シリーズ、AH570 シリーズ、AH550 シリーズの場合1ヘッドホン・ラインアウト兼用端子( )外径3.5mmのミニプラグに対応した市販のヘッドホンを接続します。また、設定を変更することで、ライン出力端子としても使用できます。2マイク・ラインイン兼用端子( )外径3.5mmのミニプラグに対応した市販のパソコン用マイクを接続します。また、設定を変更することで、ライン入力端子としても使用できます。3Blu-ray Disc ドライブ[注 1]またはスーパーマルチドライブ[注 2]ディスクの読み込み/書き込みをします(→ P.80)。注 1:Blu-ray Disc ドライブ搭載機種のみ注 2:スーパーマルチドライブ搭載機種のみ4DC-IN コネクタ( )添付の AC アダプタを接続します。5USB2.0 コネクタ( )USB 規格の周辺機器を接続します。接続した USB 機器の動作は、周辺機器や間に接続されている USB ハブやケーブルの性能に依存します。6CD/DVD 取り出しボタン( )ディスクをセットしたり取り出したりします。156324(イラストは...
取り扱い 75指が操作面の端まできたら、いったん操作面から指を離して、もう一度別の位置からなぞってください。指を離してもマウスポインター( )は動きません。■クリック左ボタンをカチッと 1 回押して、すぐに離すか、操作面を 1 回軽くたたく(タップする)ことです。また、右ボタンを 1 回カチッと押すことを「右クリック」といいます。操作面をタップするときは、なるべく操作面の中央部分をたたくようにしてください。また、操作面をタップするときや離すときに、 の位置がずれないように、気をつけてください。■ダブルクリック左ボタンをカチカチッと素早く 2 回押して、すぐに離すか、操作面を 2 回連続してタップすることです。■ドラッグアイコンやウィンドウを、マウスポインター( )でつかむようにして移動させることです。左ボタンを押したまま操作面をなぞり、希望の位置で指を離します。または、操作面を素早く 2 回タップし、2 回目のタップのときに指を操作面上から離さずになぞり、希望の位置で指を離します。■ポイントマウスポインターをアイコンやメニューなどに合わせることです。ポイントすると、項目が反転表示されたり、項目の説明が表示さ...
取り扱い 73各部の名称と働き1左ボタンクリックするとき押します。2右ボタン右クリックするとき押します。3スクロールホイールこのホイールを回したり横に倒したりすると、画面を上下左右にスクロールできます。マウスの使い方ここでは、ご購入時に添付されているマウスの使い方について説明します。 マウスの設定についてマウスの設定は、 (スタート)「コントロールパネル」「ハードウェアとサウンド」「デバイスとプリンター」の「マウス」の順にクリックすると表示されるマウスの設定画面で変更することができます。●スクロール機能やズーム機能は、使用するソフトウェアによって動作が異なる場合があります。■クリック左ボタンをカチッと 1 回押して、すぐ離すことです。また、右ボタンを 1 回カチッと押すことを「右クリック」といいます。■ダブルクリック左ボタンをカチカチッと 2 回素早く押して、すぐ離すことです。■ポイントマウスポインター( )をアイコンやメニューなどに合わせることです。ポイントすると、項目が反転表示されたり、項目の説明が表示されます。321(イラストは機種や状況により異なります)
バックアップ 1239用意したディスクのレーベル面にディスクイメージの「コメント」と何枚目のディスクかを記入します。レーベル面に記入するときは、ボールペンや鉛筆などの先の硬いものは使わないでください。ディスクに傷が付くおそれがあります。 ディスクをセットしたとき、「自動再生」というウィンドウが表示されることがあります。ウィンドウ右上の をクリックすると、そのまま操作を続けることができます。10記入したディスクをセットします。11ディスクが認識されるまで10秒ほど待ってから、「はい」をクリックします。ディスクへの書き込みが始まります。完了するまでしばらくお待ちください。書き込みが完了すると、「ディスクへの書き込みが終了しました」というメッセージが表示され、CD/DVD ドライブが開きます。12ディスクを取り出して、「OK」をクリックします。13「バックアップディスクの作成はすべて完了しました。」というメッセージが表示されるまで、手順9 ~ 12 を繰り返します。手順9で表示されるメッセージに何枚目のディスクを作成するか表示されるので、よく確認してディスクのレーベル面に記入してください。14「バックアップディス...
62 セットアップするアップデートナビを実行する「アップデートナビ」で、このパソコンに関連するドライバーやソフトウェアの最新情報を確認し、更新することができます。1「パソコン準備ばっちりガイド」の「パソコンを最新の状態にする」をクリックし、「実行する」をクリックします。「パソコン準備ばっちりガイド」画面が表示されていない場合は、デスクトップにある、 (パソコン準備ばっちりガイド)をクリックします。2「ご利用になる上でのご注意」の画面が表示されたら内容をよくお読みになり、「承諾する」をクリックします。「アップデートナビ」が最新情報を確認します。しばらくお待ちください。お使いの機種や状況によっては、20分程度時間がかかる場合があります。3更新項目を確認します。必要に応じて概要、詳細をご覧ください。更新したくない項目がある場合は、その項目の左にある をクリックして にします。 通常は、すべての項目を更新することをお勧めします。「お使いの環境がお勧めの状態です」と表示されたら、更新は必要ありません。「閉じる」をクリックし、アップデートナビを終了させてください。4「更新開始」をクリックします。選択されたソフトウェアの...
取り扱い 976Media Center ボタン「Windows Media Center」を起動します。7テレビボタンテレビを見るためのソフトウェアを起動します。8刻印のないボタンこのパソコンでは使用できません。9操作ボタン音楽 CD、DVD-VIDEO や録画したテレビ番組の再生などができます。パソコン本体のリモコン受光範囲使用可能範囲は、液晶ディスプレイを開いた角度によっても異なります。指紋認証指紋センサー搭載機種のみ指紋認証とは、指紋センサーで指の指紋を読み取って行う認証のことです。指紋認証でできること指紋情報を登録しておくと、指紋センサーに指をスライドさせるだけで次のようなことができます。●ID(ユーザー名)やパスワードを必要とするホームページへログインする●パスワードが設定されたスクリーンセーバーを解除する●ユーザーの切り替えをする●スリープから復帰する●Windows のパスワードを設定している場合、Windows へログオンする指紋センサーをお使いになるうえでの注意●指紋センサーに指を置く前に金属に手を触れるなどして、静電気を取り除いてください。静電気が故障の原因となる場合があります。冬期な...
取り扱い 871フォーマットするディスクをセットし、 (スタート)「コンピューター」の順にクリックします。「コンピューター」ウィンドウが表示されます。2ディスクのアイコンを右クリックし、表示されるメニューから、「フォーマット」をクリックします。3「ファイルシステム」の をクリックして、フォーマット種別を選びます。■DVD-RAM の場合「UDF 2.00」を選びます。■Blu-ray Disc の場合(Blu-ray Disc ドライブ搭載機種のみ)「UDF 2.50」を選びます。4必要に応じて、「ボリュームラベル」に名前を入力し、「開始」ボタンをクリックします。ディスクに好きな名前を付けることができます。5フォーマットを確認するメッセージが表示されるので、「OK」をクリックします。フォーマットが始まります。6「フォーマットが終了しました」と表示されたら、「OK」をクリックします。7「閉じる」をクリックします。(これ以降の画面は機種や状況により異なります)
取り扱い 77ジェスチャーコントロール機能をお使いになるうえでの注意●パソコンのWebカメラと手の距離は、 70~200cmとなるようにしてください。●Web カメラに向かって手のひらが見えるように、 手をかざしてください。●指が真上を向くように手をかざしてください。●指と指の間を開きすぎないように、手をかざしてください。●手を左右に振るときなどは、手首ごと動かし、手が斜めにならないように注意してください。●ジェスチャーコントロール機能に使用する手は、右手でも左手でもかまいません。ただし、両手で同時に操作することはできません。●ジェスチャーコントロール機能をお使いになる場合、「PointGrab ハンドジェスチャーコントロール」が起動している必要があります。画面右下の通知領域にある をクリックし、 (PointGrab ハンドジェスチャーコントロール)が表示されているか、確認してください。表示されていない場合は、 (スタート)「すべてのプログラム」「PointGrab ハンドジェスチャーコントロール」の順にクリックしてください。は、グリーンの場合は動作中、オレンジの場合は待機中、グレーの場合はオフ、を示しま...
126 バックアップかんたんバックアップ「かんたんバックアップ」を使えば、必要なデータだけをまとめて簡単にバックアップできます。バックアップ/復元対象となる項目は、次の 2 種類です。●プレインストールされているソフトウェアのデータ●お客様が指定したデータ2回目以降は前回バックアップしたデータとの差分をバックアップするので、短時間でバックアップできます。「かんたんバックアップ」をお使いになるうえでの注意■すべてのデータのバックアップ/復元を保証するものではありませんすべてのデータの保存/復元を保証するものではありません。また著作権保護された映像(デジタル放送の録画番組など)や音楽などは保存/復元できない場合があります。■管理者権限を持つユーザーアカウントでWindows にログオンしていることを確認してください管理者権限を持たない「標準ユーザー」で Windowsにログオンしている場合は、「ユーザーアカウント制御」ウィンドウで管理者権限を持つユーザーアカウントのパスワードを入力してバックアップしてください。 現在ログオンしているユーザーアカウントの権限は、次の手順で確認できます。1. (スタート)「コントロ...
- 1