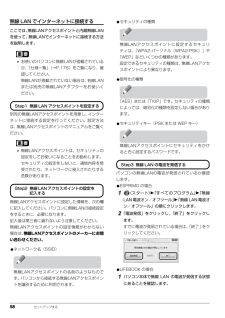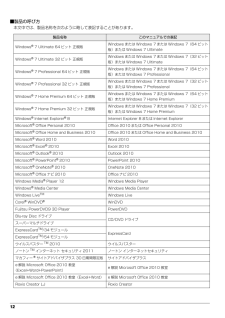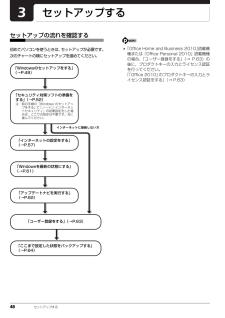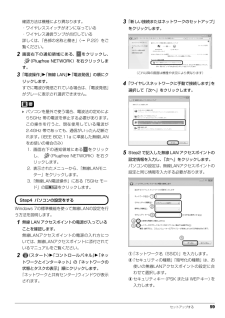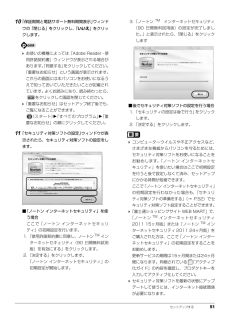Q&A
取扱説明書・マニュアル (文書検索対応分のみ)
"セキュリティ"3 件の検索結果
"セキュリティ"20 - 30 件目を表示
全般
質問者が納得私は、現時点では、Internet Explorer 8 がベストだと思っています。新しもの好きで、人柱になっても良いと考える人が、9をインストールしているのだと思います。理由は簡単で、Internet Explorer 9 は世に出て間もないことから、ホームページを作っている人が、9でベストに見えるように作っているとは思えないからです。
5146日前view127
全般
質問者が納得コントールパネル → インターネットオプション → 詳細 → リセット試してみたください。
5190日前view75
全般
質問者が納得高画質の動画を視聴するのであれば、10Mbps程度の速さは必要でしょう。 ADSL12M のプランで実際の速さが 3Mbpsでは、他のADSLプランでの速さの向上は望めません。 次に、ケーブル・テレビは距離による速さは変わりませんが、回線の利用者が多いと速度は低下します。 よって、40Mコース、あるいは 160Mコースを選択する方が良いと思います。 金額の差異がほとんど無いので、160Mコースをお奨めします。
5303日前view64
1目次このパソコンをお使いになる前に . . . . . . . . . . . . . . . . . . . . . . . . . . . . . . . . . . . . . . . . . . . . 7マニュアルの表記 . . . . . . . . . . . . . . . . . . . . . . . . . . . . . . . . . . . . . . . . . . . . . . . . . . . . . . . . 10安全上のご注意 . . . . . . . . . . . . . . . . . . . . . . . . . . . . . . . . . . . . . . . . . . . . . . . . . . . . . . . . . 141. 各部の名称と働きパソコン本体前面 . . . . . . . . . . . . . . . . . . . . . . . . . . . . . . . . . . . . . . . . . . . . . . . . . . . . . . . . 22パソコン本体右側面...
ご購入時の状態に戻す 133ご購入時の状態に戻すご購入時の状態に戻す必要があるか再確認C ドライブをご購入時の状態に戻すリカバリをすると、今まで作成した C ドライブ内のデータや設定がすべて削除されてしまいます。そのためリカバリ後には、セットアップを行ったり、必要に応じてソフトウェアをインストールしたり、現在お使いの状態に戻すには大変手間がかかります。通常はご購入時の状態に戻すリカバリを行う必要はほとんどありません。「マイリカバリ」で保存しているディスクイメージを使ってパソコンを復元すれば解決します。本当にご購入時の状態に戻す必要があるか、下の図でもう一度確認してください。ご購入時の状態に戻すリカバリの準備バックアップをするリカバリを行うと、C ドライブのデータはすべて削除されます。重要なデータは、お客様の責任において、D ドライブ、CD や DVD など別の媒体にバックアップをしてください。なお、バックアップできない設定情報やファイルがあった場所などは、リカバリ後のことを考えて、メモなどに控えておくと良いでしょう。バックアップをしないでリカバリを行い、お客様個人のデータが消失した場合、元に戻すことはできま...
セットアップする 57■お問い合わせ先「ウイルスバスター」についてはトレンドマイクロ株式会社にお問い合わせください。「ソフトウェアのお問い合わせ先」(→ P.161)この後は、お使いの状況によって操作が異なります。インターネットに接続する場合「インターネットの設定をする」(→ P.57)に進んでください。インターネットに接続しない場合「ユーザー登録をする」(→ P.63)に進んでください。インターネットの設定をする■お使いの状況に合わせて必要な準備をしてください●プロバイダーと契約している場合プロバイダーと契約しており、インターネットが使える環境をお持ちの方は、パソコンにインターネットに接続するための設定をしてください。インターネットに接続するための設定方法については、ご契約のプロバイダーにご確認ください。●初めてインターネットを使う場合インターネットに接続するには、プロバイダーとの契約が必要です。プロバイダーとは、インターネットに接続するためのサービスを提供している企業や団体です。プロバイダーと契約すると、インターネットに接続するために必要な設定の情報などが送られてきます。プロバイダーの指示に従って、パソ...
58 セットアップする無線 LAN でインターネットに接続するここでは、無線LANアクセスポイントと内蔵無線LANを使って、無線LANでインターネットに接続する方法を説明します。 お使いのパソコンに無線LANが搭載されているか、「仕様一覧」(→P.176)をご覧になり、確認してください。無線LANが搭載されていない場合は、 有線LANまたは別売の無線LANアダプターをお使いください。別売の無線LANアクセスポイントを用意し、 インターネットに接続する設定を行ってください。設定方法は、無線LANアクセスポイントのマニュアルをご覧ください。 無線LANアクセスポイントは、セキュリティの設定をしてお使いになることをお勧めします。セキュリティの設定をしないと、通信内容を傍受されたり、ネットワークに侵入されたりする危険があります。無線LANアクセスポイントに設定した情報を、次の欄に記入してください。パソコンに無線LANの接続設定をするときに、必要になります。記入後は第三者に漏れないよう注意してください。無線LANアクセスポイントの設定情報がわからない場合は、無線LANアクセスポイントのメーカーにお問い合わせください。...
12 ■製品の呼び方本文中では、製品名称を次のように略して表記することがあります。製品名称 このマニュアルでの表記Windows(R) 7 Ultimate 64 ビット 正規版Windows または Windows 7 または Windows 7(64 ビット版)または Windows 7 UltimateWindows(R) 7 Ultimate 32 ビット 正規版Windows または Windows 7 または Windows 7(32 ビット版)または Windows 7 UltimateWindows(R) 7 Professional 64 ビット 正規版Windows または Windows 7 または Windows 7(64 ビット版)または Windows 7 ProfessionalWindows(R) 7 Professional 32 ビット 正規版Windows または Windows 7 または Windows 7(32 ビット版)または Windows 7 ProfessionalWindows(R) 7 Home Premium 64 ビット 正規版Windows また...
48 セットアップするセットアップするセットアップの流れを確認する初めてパソコンを使うときは、セットアップが必要です。次のチャートの順にセットアップを進めてください。「Office Home and Business 2010」 搭載機種または「Office Personal 2010」搭載機種の場合、「ユーザー登録をする」(→ P.63)の後に、プロダクトキーの入力とライセンス認証を行ってください。「「Office 2010」のプロダクトキーの入力とライセンス認証をする」(→ P.63)「セキュリティ対策ソフトの準備をする」(→P.52)注 : 前の手順の「Windows のセットアップをする」で「ノートン インターネットセキュリティ」の初期設定をした場合は、ここでの設定は不要です。先に進んでください。「Windowsのセットアップをする」(→P.49)「インターネットの設定をする」(→P.57)「ユーザー登録をする」(→P.63)「ここまで設定した状態をバックアップする」(→P.64)インターネットに接続しない方「Windowsを最新の状態にする」(→P.61)「アップデートナビを実行する」(→P.62...
セットアップする 53セキュリティ対策ソフトを選択する「ノートン インターネットセキュリティ」か「ウイルスバスター」のどちらか 1 つ選択して初期設定を行ってください。1「パソコン準備ばっちりガイド」の「セキュリティ対策ソフトを準備する」をクリックし、「実行する」をクリックします。「パソコン準備ばっちりガイド」画面が表示されていない場合は、デスクトップにある、 (パソコン準備ばっちりガイド)をクリックします。「セキュリティ対策ソフト選択」ウィンドウが表示されます。この後は、お使いの状況によって操作が異なります。「ノートン インターネットセキュリティ」を選択したい場合「「ノートン インターネットセキュリティ」 の初期設定をする」(→ P.54)に進んでください。「ウイルスバスター」を選択したい場合「「ウイルスバスター」の初期設定をする」(→P.55)に進んでください。(これ以降の画面は機種や状況により異なります)その他のセキュリティ対策ソフトを使うときはあらかじめインストールされている「ノートンインターネットセキュリティ」の削除が必要です。次の操作を行って、「ノートン インターネットセキュリティ」の削除を行っ...
セットアップする 55「富士通ショッピングサイト WEB MART」で、「ノートンTM インターネットセキュリティ2011 15ヶ月版」または「ノートンTM インターネットセキュリティ 2011 24ヶ月版」をご購入された方は、更新サービスの期間が15ヶ月間または 24ヶ月間になります。同梱されている 「アクティブ化ガイド」 の内容を確認し、プロダクトキーを入力してアクティブ化してください。■お問い合わせ先「ノートン インターネットセキュリティ」については株式会社シマンテックにお問い合わせください。「ソフトウェアのお問い合わせ先」(→ P.161)この後は、お使いの状況によって操作が異なります。インターネットに接続する場合「インターネットの設定をする」(→ P.57)に進んでください。インターネットに接続しない場合「ユーザー登録をする」(→ P.63)に進んでください。「ウイルスバスター」の初期設定をする1「ウィルスバスター(TM)を選択する」をクリックします。2「初期設定を開始する」をクリックします。3「同意して次へ」をクリックします。「ユーザーアカウント制御」ウィンドウが表示されたら、「はい」をクリック...
セットアップする 59確認方法は機種により異なります。・ワイヤレススイッチがオンになっている・ワイヤレス通信ランプが点灯している詳しくは、「各部の名称と働き」(→ P.22)をご覧ください。2画面右下の通知領域にある、 をクリックし、(Plugfree NETWORK)を右クリックします。3「電波操作」「無線 LAN」「電波発信」の順にクリックします。すでに電波が発信されている場合は、「電波発信」がグレーに表示され選択できません。 パソコンを屋外で使う場合、電波法の定めにより5GHz 帯の電波を停止する必要があります。この操作を行うと、現在使用している電波が2.4GHz 帯であっても、通信がいったん切断されます。(IEEE 802.11a に準拠した無線LANをお使いの場合のみ)1. 画面右下の通知領域にある をクリックし、 (Plugfree NETWORK)を右クリックします。2. 表示されたメニューから、 「無線LANモニター」をクリックします。3.「無線LAN電波操作」にある「5GHz モード」の をクリックします。Windows 7の標準機能を使って無線LANの設定を行う方法を説明します。1無線 ...
セットアップする 5110「保証期間と電話サポート無料期間表示」ウィンドウの「閉じる」をクリックし、「いいえ」をクリックします。 お使いの機種によっては「Adobe Reader - 使用許諾契約書」ウィンドウが表示される場合があります。「同意する」をクリックしてください。「重要なお知らせ」という画面が表示されます。これらの画面には本パソコンをお使いになるうえで知っておいていただきたいことが記載されています。よくお読みになり、読み終わったら、をクリックして画面を閉じてください。「重要なお知らせ」はセットアップ終了後でも、ご覧になることができます。(スタート)「すべてのプログラム」「重要なお知らせ」の順にクリックしてください。11「セキュリティ対策ソフトの設定」ウィンドウが表示されたら、セキュリティ対策ソフトの設定をします。■「ノートン インターネットセキュリティ」を使う場合ここで「ノートン インターネットセキュリティ」の初期設定を行います。1.「使用許諾契約書に同意し、ノートンTM インターネットセキュリティ(90 日間無料試用版)を有効にする」をクリックします。2.「決定する」をクリックします。「ノートン...
- 1