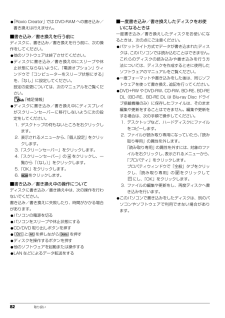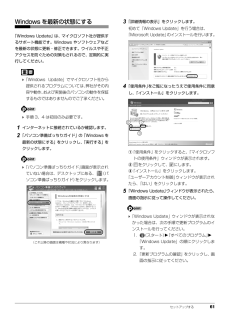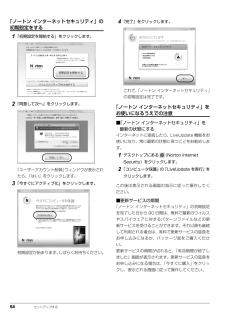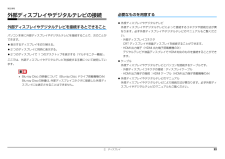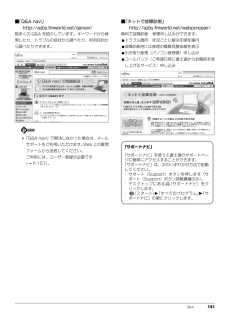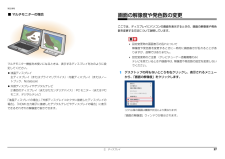Q&A
取扱説明書・マニュアル (文書検索対応分のみ)
"デスクトップ"5 件の検索結果
"デスクトップ"20 - 30 件目を表示
全般
質問者が納得本体ファームウェアが最新か確認しましょう。最新のファームウェアにすることで、通信が安定するかもしれません。http://buffalo.jp/download/driver/lan/wzr2-g300n_fw-win.htmlAH550/5Bを有線LAN接続し、インターネット通信できるか確認します。インターネット接続できるのであれば、WZR2-G300Nの動作は正常と考えられます。AH550/5Bには無線LANが内蔵されてます。「クライアントマネージャV」をPCにインストール後、AOSSで通信設定を行ってみ...
5400日前view393
全般
質問者が納得(1)画面を右クリックして、「画面の解像度」をチェックしてください。小さくなっていませんか?(2)同じく右クリックメニューの表示をみてください。「大きいアイコン」になっていませんか?
5221日前view45
全般
質問者が納得Core i3 はメインストリームおよびローエンド向けであり、同時発売されたメインストリーム向けである Core i5 シリーズの廉価版と位置づけられています。CPUのクロック周波数を低く設定し、ターボブースト機能(TB)、AES-NI、VT-d、トラステッド・エグゼキューション・テクノロジー(TXT)を無効化することで Core i5 と差別化がされています。Core i5は、Core i7の廉価版という位置づけになります。一番大きな違いは、ターボブーストの有無ですね。これは、処理状況に応じてCPUの動作...
5492日前view125
全般
質問者が納得DLして実行したのなら、削除してもかまいません。残しておくのならドキュメント内のダウンロードに格納しましょう。私もAzbyClubからよくDLします。保存先をダウンロードに指定してから実行すると、後になっても何をDLしたのかかが分かっていいですよ。勿論、古いものから削除していいです。
5067日前view111
全般
質問者が納得一部私のわかる範囲で申し訳ないですが、何かの参考になればと思います。
【Onenote】
これはOfficeの一つの機能ですので、onenoteも使えるOfficeを買うかOnenoteのみのソフトを買えば使えます。
【DVD、ブルーレイ】
これもPCにこの機能がついているもので良いと思います。今の機種はほとんどあるのではないのでしょうか。(ないタイプのものもありますが)
【Windows】
ノートPCでしたら、タッチパネル(画面を直接操作)を使うのであればWindows8、使わないのであればWindo...
4310日前view30
62 セットアップするアップデートナビを実行する「アップデートナビ」で、このパソコンに関連するドライバーやソフトウェアの最新情報を確認し、更新することができます。1「パソコン準備ばっちりガイド」の「パソコンを最新の状態にする」をクリックし、「実行する」をクリックします。「パソコン準備ばっちりガイド」画面が表示されていない場合は、デスクトップにある、 (パソコン準備ばっちりガイド)をクリックします。2「ご利用になる上でのご注意」の画面が表示されたら内容をよくお読みになり、「承諾する」をクリックします。「アップデートナビ」が最新情報を確認します。しばらくお待ちください。お使いの機種や状況によっては、20分程度時間がかかる場合があります。3更新項目を確認します。必要に応じて概要、詳細をご覧ください。更新したくない項目がある場合は、その項目の左にある をクリックして にします。 通常は、すべての項目を更新することをお勧めします。「お使いの環境がお勧めの状態です」と表示されたら、更新は必要ありません。「閉じる」をクリックし、アップデートナビを終了させてください。4「更新開始」をクリックします。選択されたソフトウェアの...
56 セットアップする5パソコンが再起動し、次の画面が表示されたら、「同意して次へ」をクリックします。 「ユーザーアカウント制御」ウィンドウが表示されたら、「はい」をクリックします。6「ウイルスバスター」の初期設定が始まります。しばらくお待ちください。「ウイルスバスター」の画面が消えたらインストールは完了です。「ウイルスバスター」をお使いになるうえでの注意■アップデート機能を有効にするインターネットに接続したら、「ウイルスバスター」のアップデート機能をお使いになり、常に最新の状態に保つことをお勧めします。「ウイルスバスター」をアップデートするには、「オンラインユーザ登録」をする必要があります。次の手順に従って、設定してください。1デスクトップの (ウイルスバスター2010) をクリックします。2「ウイルスバスター」のトップ画面の「現在の状況」にある「有効にする」をクリックします。3表示される画面の指示に従って操作します。■ネットワークに接続する場合の設定ネットワークに接続する場合は、コンピューター外部からの不正アクセスや攻撃からパソコンを守るために、パーソナルファイアウォール機能をお使いになることをお勧めし...
セットアップする 53セキュリティ対策ソフトを選択する「ノートン インターネットセキュリティ」か「ウイルスバスター」のどちらか 1 つ選択して初期設定を行ってください。1「パソコン準備ばっちりガイド」の「セキュリティ対策ソフトを準備する」をクリックし、「実行する」をクリックします。「パソコン準備ばっちりガイド」画面が表示されていない場合は、デスクトップにある、 (パソコン準備ばっちりガイド)をクリックします。「セキュリティ対策ソフト選択」ウィンドウが表示されます。この後は、お使いの状況によって操作が異なります。「ノートン インターネットセキュリティ」を選択したい場合「「ノートン インターネットセキュリティ」 の初期設定をする」(→ P.54)に進んでください。「ウイルスバスター」を選択したい場合「「ウイルスバスター」の初期設定をする」(→P.55)に進んでください。(これ以降の画面は機種や状況により異なります)その他のセキュリティ対策ソフトを使うときはあらかじめインストールされている「ノートンインターネットセキュリティ」の削除が必要です。次の操作を行って、「ノートン インターネットセキュリティ」の削除を行っ...
82 取り扱い●「Roxio Creator」では DVD-RAM への書き込み/書き換えは行えません。■書き込み/書き換えを行う前にディスクに、書き込み/書き換えを行う前に、次の操作をしてください。●他のソフトウェアは終了させてください。●ディスクに書き込み/書き換え中にスリープや休止状態にならないように、「電源オプション」ウィンドウで「コンピューターをスリープ状態にする」を、「なし」に設定してください。設定の変更については、次のマニュアルをご覧ください。『補足情報』●ディスクに書き込み/書き換え中にディスプレイがスクリーンセーバーに移行しないように次の設定をしてください。1. デスクトップの何もないところを右クリックします。2. 表示されるメニューから、 「個人設定」をクリックします。3.「スクリーンセーバー」をクリックします。4.「スクリーンセーバー」の をクリックし、一覧から「(なし)」をクリックします。5.「OK」をクリックします。6. をクリックします。■書き込み/書き換え中の操作についてディスクに書き込み/書き換え中は、次の操作を行わないでください。書き込み/書き換えに失敗したり、時間がかかる...
64 セットアップするここまで設定した状態をバックアップするいざというときに復元できるように「マイリカバリ」を使って、D ドライブにディスクイメージを作ってください。 マイリカバリでDドライブにディスクイメージを作成した後、ハードディスクの領域を変更するとディスクイメージが消えてしまいます。作成したディスクイメージは、外付けハードディスクや USB メモリなどに保存しておくことをお勧めします。詳しくは、「ディスクイメージをコピーする」(→P.122)をご覧ください。「マイリカバリ」は、すべてのデータのバックアップ/復元を保証するものではありません。また、著作権保護された映像や音楽などはバックアップ/復元できない場合があります。 タッチパネル搭載機種の場合、タッチパネルでの操作はできません。マウスやキーボードで操作してください。1「パソコン準備ばっちりガイド」の「トラブルに備え設定を保存する」をクリックし、「実行する」をクリックします。「パソコン準備ばっちりガイド」画面が表示されていない場合は、デスクトップにある、 (パソコン準備ばっちりガイド)をクリックします。「ユーザーアカウント制御」ウィンドウが表示され...
セットアップする 61Windows を最新の状態にする「Windows Update」は、マイクロソフト社が提供するサポート機能です。Windows やソフトウェアなどを最新の状態に更新・修正できます。ウイルスや不正アクセスを防ぐための対策もされるので、定期的に実行してください。「Windows Update」でマイクロソフト社から提供されるプログラムについては、弊社がその内容や動作、および実施後のパソコンの動作を保証するものではありませんのでご了承ください。 手順 3、4 は初回のみ必要です。1インターネットに接続されているか確認します。2「パソコン準備ばっちりガイド」の「Windows を最新の状態にする」をクリックし、 「実行する」をクリックします。「パソコン準備ばっちりガイド」画面が表示されていない場合は、デスクトップにある、 (パソコン準備ばっちりガイド)をクリックします。3「詳細情報の表示」をクリックします。初めて「Windows Update」を行う場合は、「Microsoft Update」 のインストールを行います。4「使用条件」をご覧になったうえで使用条件に同意し、「インストール」を...
54 セットアップする「ノートン インターネットセキュリティ」の初期設定をする1「初期設定を開始する」をクリックします。 2「同意して次へ」をクリックします。「ユーザーアカウント制御」ウィンドウが表示されたら、「はい」をクリックします。3「今すぐにアクティブ化」をクリックします。初期設定が始まります。しばらくお待ちください。4「完了」をクリックします。これで、「ノートン インターネットセキュリティ」の初期設定は完了です。「ノートン インターネットセキュリティ」をお使いになるうえでの注意■「ノートン インターネットセキュリティ」を最新の状態にするインターネットに接続したら、LiveUpdate 機能をお使いになり、常に最新の状態に保つことをお勧めします。1デスクトップにある (Norton Internet Security)をクリックします。2「コンピュータ保護」の「LiveUpdate を実行」をクリックします。この後は表示される画面の指示に従って操作してください。■更新サービスの期間「ノートン インターネットセキュリティ」の初期設定を完了した日から 90 日間は、無料で最新のウイルスやスパイウェアに対す...
補足情報必要なものを用意する外部ディスプレイやデジタルテレビの接続外部ディスプレイやデジタルテレビ外部ディスプレイやデジタルテレビを接続するとできること外部ディスプレイやデジタルテレビによって接続するコネクタや接続方法が異なります。必ず外部ディスプレイやデジタルテレビのマニュアルもご覧くださパソコン本体に外部ディスプレイやデジタルテレビを接続することで、次のことがい。できます。・ 外部ディスプレイコネクタCRT ディスプレイや液晶ディスプレイを接続することができます。表示するディスプレイを切り替える。・ HDMI 出力端子(HDMI 出力端子搭載機種のみ)2 つのディスプレイに同時に表示する。2 つのディスプレイで 1 つのデスクトップを表示する(マルチモニター機能)。デジタルテレビや液晶ディスプレイで HDMI 対応のものを接続することができます。ここでは、外部ディスプレイやデジタルテレビを接続する手順について説明していケーブルます。外部ディスプレイやデジタルテレビとパソコンを接続するケーブルです。・ 外部ディスプレイコネクタの接続:ディスプレイケーブル・ HDMI 出力端子の接続:HDMI ケーブル(HD...
Q&A 141■「Q&A navi」 http://azby.fmworld.net/qanavi/数多くの Q&A を紹介しています。キーワードから検索したり、トラブルの症状から調べたり、利用目的から調べたりできます。「Q&A navi」で解決しなかった場合は、メールサポートをご利用いただけます。Web 上の質問フォームから送信してください。ご利用には、ユーザー登録が必要です(→ P.157)。■「ネットで故障診断」 http://azby.fmworld.net/webpcrepair/無料で故障診断・修理申し込みができます。●トラブル箇所・状況ごとに解決手順を案内●故障診断時には修理の概算見積金額を表示●引き取り修理(パソコン修理便)申し込み●コールバック(ご希望日時に富士通からお電話を差し上げるサービス)申し込み「サポートナビ」「サポートナビ」を使うと富士通のサポートページに簡単にアクセスすることができます。「サポートナビ」は、次のいずれかの方法で起動してください。・ サポート(Support)ボタンを押します(サポート(Support)ボタン搭載機種のみ) 。・ デスクトップにある (サポートナビ...
補足情報■ マルチモニターの場合画面の解像度や発色数の変更ここでは、ディスプレイにパソコンの画面を表示するときの、画面の解像度や発色数を変更する方法について説明しています。設定変更時の画面表示の乱れについて解像度や発色数を変更するときに一時的に画面表示が乱れることがありますが、故障ではありません。設定変更時のご注意 (テレビチューナー搭載機種のみ)テレビを見ているときや録画中は、解像度や発色数の設定を変更しないマルチモニター機能をお使いになるときは、表示するディスプレイを次のように設でください。定してください。1 デスクトップの何もないところを右クリックし、表示されるメニュー液晶ディスプレイ主ディスプレイ(またはプライマリデバイス):内蔵ディスプレイ(またはノーから、「画面の解像度」をクリックします。トブック、Notebook)外部ディスプレイやデジタルテレビ2 番目のディスプレイ(またはセカンダリデバイス):PC モニター(または PCモニタ、デジタルテレビ)「液晶ディスプレイの場合」、「外部ディスプレイコネクタに接続したディスプレイの場合」「HDMI 出力端子に接続したデジタルテレビやディスプレイの場合」...
- 1