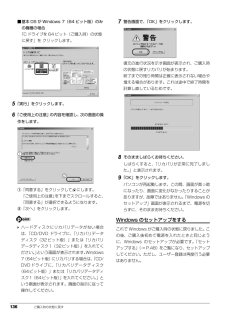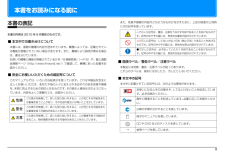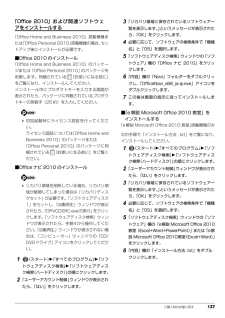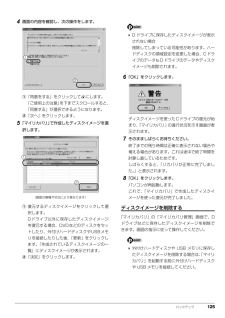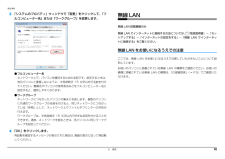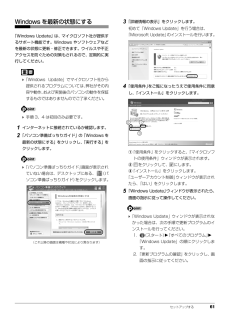Q&A
取扱説明書・マニュアル (文書検索対応分のみ)
"指示"1 件の検索結果
"指示"20 - 30 件目を表示
全般
質問者が納得DLして実行したのなら、削除してもかまいません。残しておくのならドキュメント内のダウンロードに格納しましょう。私もAzbyClubからよくDLします。保存先をダウンロードに指定してから実行すると、後になっても何をDLしたのかかが分かっていいですよ。勿論、古いものから削除していいです。
5070日前view111
セットアップする 57■お問い合わせ先「ウイルスバスター」についてはトレンドマイクロ株式会社にお問い合わせください。「ソフトウェアのお問い合わせ先」(→ P.161)この後は、お使いの状況によって操作が異なります。インターネットに接続する場合「インターネットの設定をする」(→ P.57)に進んでください。インターネットに接続しない場合「ユーザー登録をする」(→ P.63)に進んでください。インターネットの設定をする■お使いの状況に合わせて必要な準備をしてください●プロバイダーと契約している場合プロバイダーと契約しており、インターネットが使える環境をお持ちの方は、パソコンにインターネットに接続するための設定をしてください。インターネットに接続するための設定方法については、ご契約のプロバイダーにご確認ください。●初めてインターネットを使う場合インターネットに接続するには、プロバイダーとの契約が必要です。プロバイダーとは、インターネットに接続するためのサービスを提供している企業や団体です。プロバイダーと契約すると、インターネットに接続するために必要な設定の情報などが送られてきます。プロバイダーの指示に従って、パソ...
136 ご購入時の状態に戻す■基本 OS が Windows 7(64 ビット版)のみの機種の場合「C ドライブを 64 ビット(ご購入時)の状態に戻す」を クリックします。5「実行」をクリックします。6「ご使用上の注意」の内容を確認し、次の画面の操作をします。①「同意する」をクリックして にします。 「ご使用上の注意」を下までスクロールすると、 「同意する」が選択できるようになります。②「次へ」をクリックします。 ハードディスクにリカバリデータがない場合は、「CD/DVD ドライブに、 「リカバリデータディスク(32ビット版)」または「リカバリデータディスク1(32ビット版)」を入れてください。」という画面が表示されます。Windows7(64ビット版)にリカバリする場合は、「CD/DVDドライブに、「リカバリデータディスク(64ビット版)」または「リカバリデータディスク1(64ビット版)」を入れてください。」という画面が表示されます。画面の指示に従って操作してください。7警告画面で、「OK」をクリックします。復元の進行状況を示す画面が表示され、ご購入時の状態に戻すリカバリが始まります。終了までの残り時間...
10 マニュアルの表記このマニュアルの内容は 2010 年 7 月現在のものです。■本文中での書き分けについてこのマニュアルには、複数の機種の内容が含まれています。機種によっては、記載されている機能が搭載されていない場合があります。また、機種により説明が異なる場合は、書き分けています。お使いの機種に機能が搭載されているかを「仕様一覧」や、富士通製品情報ページ(http://www.fmworld.net/)で確認して、機種にあった記載をお読みください。■安全にお使いいただくための絵記号についてこのマニュアルでは、いろいろな絵表示を使っています。これは本製品を安全に正しくお使いいただき、あなたや他の人々に加えられるおそれのある危害や損害を、未然に防止するための目印となるものです。その表示と意味は次のようになっています。内容をよくご理解のうえ、お読みください。また、危害や損害の内容がどのようなものかを示すために、上記の絵表示と同時に次の記号を使っています。■危険ラベル/警告ラベル/注意ラベル本製品には危険・警告・注意ラベルが貼ってあります。これらのラベルは、絶対にはがしたり、汚したりしないでください。危険この表...
本書をお読みになる前に本書の表記また、危害や損害の内容がどのようなものかを示すために、上記の絵表示と同時に次の記号を使っています。△で示した記号は、警告・注意をうながす内容であることを告げるもので本書の内容は 2010 年 9 月現在のものです。す。記号の中やその脇には、具体的な警告内容が示されています。で示した記号は、してはいけない行為(禁止行為)であることを告げる■ 本文中での書き分けについてものです。記号の中やその脇には、具体的な禁止内容が示されています。本書には、複数の機種の内容が含まれています。機種によっては、記載されてい●で示した記号は、必ず従っていただく内容であることを告げるものでる機能が搭載されていない場合があります。また、機種により説明が異なる場合す。記号の中やその脇には、具体的な指示内容が示されています。は、書き分けています。お使いの機種に機能が搭載されているかを「仕様確認表」(→ P.5)や、富士通製■ 危険ラベル/警告ラベル/注意ラベル品情報ページ(http://www.fmworld.net/)で確認して、機種にあった記載をお本製品には危険・警告・注意ラベルが貼ってあります。読みくだ...
62 セットアップするアップデートナビを実行する「アップデートナビ」で、このパソコンに関連するドライバーやソフトウェアの最新情報を確認し、更新することができます。1「パソコン準備ばっちりガイド」の「パソコンを最新の状態にする」をクリックし、「実行する」をクリックします。「パソコン準備ばっちりガイド」画面が表示されていない場合は、デスクトップにある、 (パソコン準備ばっちりガイド)をクリックします。2「ご利用になる上でのご注意」の画面が表示されたら内容をよくお読みになり、「承諾する」をクリックします。「アップデートナビ」が最新情報を確認します。しばらくお待ちください。お使いの機種や状況によっては、20分程度時間がかかる場合があります。3更新項目を確認します。必要に応じて概要、詳細をご覧ください。更新したくない項目がある場合は、その項目の左にある をクリックして にします。 通常は、すべての項目を更新することをお勧めします。「お使いの環境がお勧めの状態です」と表示されたら、更新は必要ありません。「閉じる」をクリックし、アップデートナビを終了させてください。4「更新開始」をクリックします。選択されたソフトウェアの...
56 セットアップする5パソコンが再起動し、次の画面が表示されたら、「同意して次へ」をクリックします。 「ユーザーアカウント制御」ウィンドウが表示されたら、「はい」をクリックします。6「ウイルスバスター」の初期設定が始まります。しばらくお待ちください。「ウイルスバスター」の画面が消えたらインストールは完了です。「ウイルスバスター」をお使いになるうえでの注意■アップデート機能を有効にするインターネットに接続したら、「ウイルスバスター」のアップデート機能をお使いになり、常に最新の状態に保つことをお勧めします。「ウイルスバスター」をアップデートするには、「オンラインユーザ登録」をする必要があります。次の手順に従って、設定してください。1デスクトップの (ウイルスバスター2010) をクリックします。2「ウイルスバスター」のトップ画面の「現在の状況」にある「有効にする」をクリックします。3表示される画面の指示に従って操作します。■ネットワークに接続する場合の設定ネットワークに接続する場合は、コンピューター外部からの不正アクセスや攻撃からパソコンを守るために、パーソナルファイアウォール機能をお使いになることをお勧めし...
ご購入時の状態に戻す 137「Office 2010」および関連ソフトウェアをインストールする「Office Home and Business 2010」搭載機種または「Office Personal 2010」 搭載機種の場合、セットアップ後にインストールが必要です。■Office 2010 のインストール「Office Home and Business 2010」のパッケージまたは「Office Personal 2010」のパッケージを用意します。同梱されている 『お使いになる前に』をご覧になり、インストールしてください。インストール中にプロダクトキーを入力する画面が表示されたら、パッケージに同梱されているプロダクトキーの英数字(25 桁)を入力してください。 初回起動時にライセンス認証を行ってください。ライセンス認証については「Office Home andBusiness 2010」のパッケージまたは「Office Personal 2010」のパッケージに同梱されている 『お使いになる前に』をご覧ください。■Office ナビ 2010 のインストール リカバリ領域を削除している場合、リカバリ領...
バックアップ 1254画面の内容を確認し、次の操作をします。①「同意をする」をクリックして にします。「ご使用上の注意」を下までスクロールすると、「同意する」が選択できるようになります。②「次へ」をクリックします。5「マイリカバリ」で作成したディスクイメージを選択します。① 復元するディスクイメージをクリックして選択します。Dドライブ以外に保存したディスクイメージを復元する場合、DVDなどのディスクをセットしたり、外付けハードディスクやUSBメモリを接続したりした後、「更新」をクリックします。「作成されているディスクイメージの一覧」にディスクイメージが表示されます。②「決定」をクリックします。 D ドライブに保存したディスクイメージが表示されない場合削除してしまっている可能性があります。ハードディスクの領域設定を変更した場合、CドライブのデータもDドライブのデータやディスクイメージも削除されます。6「OK」をクリックします。ディスクイメージを使ったCドライブの復元が始まり、「マイリカバリ」の進行状況を示す画面が表示されます。7そのまましばらくお待ちください。終了までの残り時間は正確に表示されない場合や増える...
補足情報「フ3 「システムのプロパティ」ウィンドウで「変更」をクリックして、無線 LANルコンピューター名」または「ワークグループ」を変更します。無線 LAN 搭載機種のみ無線 LAN でインターネットに接続する方法については、 『取扱説明書』−「セットアップする」−「インターネットの設定をする」−「無線 LAN でインターネットに接続する」をご覧ください。無線 LAN をお使いになるうえでの注意ここでは、無線 LAN をお使いになるうえで注意していただきたいことについて説明しています。お使いのパソコンに搭載されている無線 LAN の種類をご確認ください。お使いの機種に搭載されている無線 LAN の種類は、「仕様確認表」(→ P.5)でご確認いた● フルコンピューター名だけます。ネットワーク上で、パソコンを識別するための名前です。設定するときは、他のパソコンと重複しないように、半角英数字 15 文字以内で名前を付けてください。機種名やパソコンの使用者名などをフルコンピューター名に設定すると、識別しやすくなります。● ワークグループネットワークにつながったパソコンの集まりを表します。複数のパソコンに共通のワーク...
セットアップする 61Windows を最新の状態にする「Windows Update」は、マイクロソフト社が提供するサポート機能です。Windows やソフトウェアなどを最新の状態に更新・修正できます。ウイルスや不正アクセスを防ぐための対策もされるので、定期的に実行してください。「Windows Update」でマイクロソフト社から提供されるプログラムについては、弊社がその内容や動作、および実施後のパソコンの動作を保証するものではありませんのでご了承ください。 手順 3、4 は初回のみ必要です。1インターネットに接続されているか確認します。2「パソコン準備ばっちりガイド」の「Windows を最新の状態にする」をクリックし、 「実行する」をクリックします。「パソコン準備ばっちりガイド」画面が表示されていない場合は、デスクトップにある、 (パソコン準備ばっちりガイド)をクリックします。3「詳細情報の表示」をクリックします。初めて「Windows Update」を行う場合は、「Microsoft Update」 のインストールを行います。4「使用条件」をご覧になったうえで使用条件に同意し、「インストール」を...
- 1