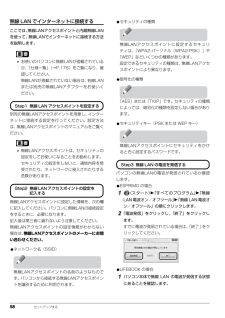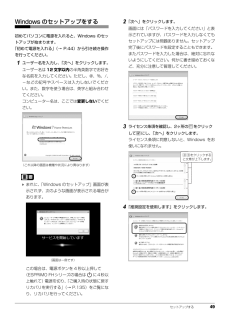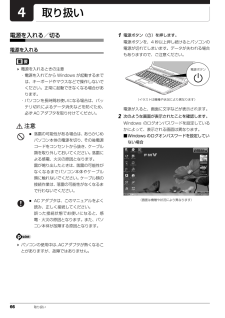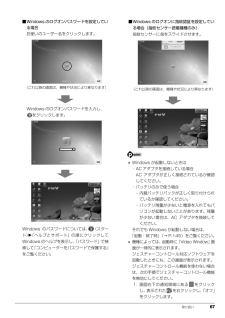Q&A
取扱説明書・マニュアル (文書検索対応分のみ)
"ワード"4 件の検索結果
"ワード"220 - 230 件目を表示
全般
質問者が納得2,TOSHIBA dynabook T750/K8Aのパソコンが見つからないのですが,もう一度確認してください.もしかすると,どこかのオリジナルモデルでしょうか?T750/T8Aでしょうか?こちらならありますが・・・上記の用途ですと,どれも差がないと思います.まぁ,3のほうが若干ターボブーストの最大値が上ですね・・・あまり,普段の操作に差はないかと思いますが,重い処理をする場合は便利です.あとは,ゲームは基本的ノートでしない方が無難です.それだけ一応言っておきます.あとは,東芝と富士通のほうが32Bitを...
5387日前view29
全般
質問者が納得そんなの常識だー!・・とりあえず、言った方が面白そうなので言ってみた。ファイルをまとめるときに使うのが「フォルダ」。これは、整理整頓するときに使う箱のようなもの。ドキュメントの画面の上の方に「新しいフォルダー」って文字があるから、それをクリック。好きな名前をつけてEnterキーを押す(これでフォルダの作成が完了)あとはドラッグ&ドロップでいいですよ。
5208日前view69
全般
質問者が納得Core i3 はメインストリームおよびローエンド向けであり、同時発売されたメインストリーム向けである Core i5 シリーズの廉価版と位置づけられています。CPUのクロック周波数を低く設定し、ターボブースト機能(TB)、AES-NI、VT-d、トラステッド・エグゼキューション・テクノロジー(TXT)を無効化することで Core i5 と差別化がされています。Core i5は、Core i7の廉価版という位置づけになります。一番大きな違いは、ターボブーストの有無ですね。これは、処理状況に応じてCPUの動作...
5486日前view125
全般
質問者が納得補足後>どういう訳かリンクが飛ばなくて。他人頼らず、先に示したキーワードで検索されたらいかがですか。――――――――――――――Word2012カレンダーで検索してみましたhttp://office.microsoft.com/ja-jp/templates/CL101850727.aspx
5054日前view103
58 セットアップする無線 LAN でインターネットに接続するここでは、無線LANアクセスポイントと内蔵無線LANを使って、無線LANでインターネットに接続する方法を説明します。 お使いのパソコンに無線LANが搭載されているか、「仕様一覧」(→P.176)をご覧になり、確認してください。無線LANが搭載されていない場合は、 有線LANまたは別売の無線LANアダプターをお使いください。別売の無線LANアクセスポイントを用意し、 インターネットに接続する設定を行ってください。設定方法は、無線LANアクセスポイントのマニュアルをご覧ください。 無線LANアクセスポイントは、セキュリティの設定をしてお使いになることをお勧めします。セキュリティの設定をしないと、通信内容を傍受されたり、ネットワークに侵入されたりする危険があります。無線LANアクセスポイントに設定した情報を、次の欄に記入してください。パソコンに無線LANの接続設定をするときに、必要になります。記入後は第三者に漏れないよう注意してください。無線LANアクセスポイントの設定情報がわからない場合は、無線LANアクセスポイントのメーカーにお問い合わせください。...
セットアップする 49Windows のセットアップをする初めてパソコンに電源を入れると、Windows のセットアップが始まります。「初めて電源を入れる」(→ P.44)から引き続き操作を行ってください。1ユーザー名を入力し、「次へ」をクリックします。ユーザー名は12文字以内の半角英数字でお好きな名前を入力してください。ただし、@、%、/、-などの記号やスペースは入力しないでください。また、数字を使う場合は、英字と組み合わせてください。コンピューター名は、ここでは変更しないでください。 まれに、「Windows のセットアップ」画面が表示されず、次のような画面が表示される場合があります。この場合は、電源ボタンを 4 秒以上押して(ESPRIMO FHシリーズの場合は に4秒以上触れて)電源を切り、「ご購入時の状態に戻すリカバリを実行する」(→ P.135)をご覧になり、リカバリを行ってください。2「次へ」をクリックします。画面には「パスワードを入力してください」と表示されていますが、パスワードを入力しなくてもセットアップには問題ありません。セットアップ完了後にパスワードを設定することもできます。またパスワ...
目次本書をお読みになる前に6. 通信本書の表記 . . . . . . . . . . . . . . . . . . . . . . . . . . . . . . . . . . . . . . . . . . . . . . . . . . .商標および著作権について . . . . . . . . . . . . . . . . . . . . . . . . . . . . . . . . . . . . . . .仕様確認表 . . . . . . . . . . . . . . . . . . . . . . . . . . . . . . . . . . . . . . . . . . . . . . . . . . .245LAN....................................................無線 LAN . . . . . . . . . . . . . . . . . . . . . . . . . . . . . . . . . . . . . . . . . . . . . . . . . . . .無線 LAN 搭載機種のみBluetooth...
取り扱い 976Media Center ボタン「Windows Media Center」を起動します。7テレビボタンテレビを見るためのソフトウェアを起動します。8刻印のないボタンこのパソコンでは使用できません。9操作ボタン音楽 CD、DVD-VIDEO や録画したテレビ番組の再生などができます。パソコン本体のリモコン受光範囲使用可能範囲は、液晶ディスプレイを開いた角度によっても異なります。指紋認証指紋センサー搭載機種のみ指紋認証とは、指紋センサーで指の指紋を読み取って行う認証のことです。指紋認証でできること指紋情報を登録しておくと、指紋センサーに指をスライドさせるだけで次のようなことができます。●ID(ユーザー名)やパスワードを必要とするホームページへログインする●パスワードが設定されたスクリーンセーバーを解除する●ユーザーの切り替えをする●スリープから復帰する●Windows のパスワードを設定している場合、Windows へログオンする指紋センサーをお使いになるうえでの注意●指紋センサーに指を置く前に金属に手を触れるなどして、静電気を取り除いてください。静電気が故障の原因となる場合があります。冬期な...
126 バックアップかんたんバックアップ「かんたんバックアップ」を使えば、必要なデータだけをまとめて簡単にバックアップできます。バックアップ/復元対象となる項目は、次の 2 種類です。●プレインストールされているソフトウェアのデータ●お客様が指定したデータ2回目以降は前回バックアップしたデータとの差分をバックアップするので、短時間でバックアップできます。「かんたんバックアップ」をお使いになるうえでの注意■すべてのデータのバックアップ/復元を保証するものではありませんすべてのデータの保存/復元を保証するものではありません。また著作権保護された映像(デジタル放送の録画番組など)や音楽などは保存/復元できない場合があります。■管理者権限を持つユーザーアカウントでWindows にログオンしていることを確認してください管理者権限を持たない「標準ユーザー」で Windowsにログオンしている場合は、「ユーザーアカウント制御」ウィンドウで管理者権限を持つユーザーアカウントのパスワードを入力してバックアップしてください。 現在ログオンしているユーザーアカウントの権限は、次の手順で確認できます。1. (スタート)「コントロ...
セットアップする 53セキュリティ対策ソフトを選択する「ノートン インターネットセキュリティ」か「ウイルスバスター」のどちらか 1 つ選択して初期設定を行ってください。1「パソコン準備ばっちりガイド」の「セキュリティ対策ソフトを準備する」をクリックし、「実行する」をクリックします。「パソコン準備ばっちりガイド」画面が表示されていない場合は、デスクトップにある、 (パソコン準備ばっちりガイド)をクリックします。「セキュリティ対策ソフト選択」ウィンドウが表示されます。この後は、お使いの状況によって操作が異なります。「ノートン インターネットセキュリティ」を選択したい場合「「ノートン インターネットセキュリティ」 の初期設定をする」(→ P.54)に進んでください。「ウイルスバスター」を選択したい場合「「ウイルスバスター」の初期設定をする」(→P.55)に進んでください。(これ以降の画面は機種や状況により異なります)その他のセキュリティ対策ソフトを使うときはあらかじめインストールされている「ノートンインターネットセキュリティ」の削除が必要です。次の操作を行って、「ノートン インターネットセキュリティ」の削除を行っ...
66 取り扱い取り扱い電源を入れる/切る電源を入れる 電源を入れるときの注意・電源を入れてから Windows が起動するまでは、キーボードやマウスなどで操作しないでください。正常に起動できなくなる場合があります。・パソコンを長時間お使いになる場合は、バッテリ切れによるデータ消失などを防ぐため、必ず AC アダプタを取り付けてください。注意 パソコンの使用中は、ACアダプタが熱くなることがありますが、故障ではありません。1電源ボタン( )を押します。電源ボタンを、4 秒以上押し続けるとパソコンの電源が切れてしまいます。データが失われる場合もありますので、ご注意ください。電源が入ると、画面に文字などが表示されます。2次のような画面が表示されたことを確認します。Windows のログオンパスワードを設定しているかによって、表示される画面は異なります。■Windows のログオンパスワードを設定していない場合 落雷の可能性がある場合は、あらかじめパソコン本体の電源を切り、その後電源コードをコンセントから抜き、ケーブル類を取り外しておいてください。落雷による感電、火災の原因となります。雷が鳴り出したときは、落雷の可...
セットアップする 55「富士通ショッピングサイト WEB MART」で、「ノートンTM インターネットセキュリティ2011 15ヶ月版」または「ノートンTM インターネットセキュリティ 2011 24ヶ月版」をご購入された方は、更新サービスの期間が15ヶ月間または 24ヶ月間になります。同梱されている 「アクティブ化ガイド」 の内容を確認し、プロダクトキーを入力してアクティブ化してください。■お問い合わせ先「ノートン インターネットセキュリティ」については株式会社シマンテックにお問い合わせください。「ソフトウェアのお問い合わせ先」(→ P.161)この後は、お使いの状況によって操作が異なります。インターネットに接続する場合「インターネットの設定をする」(→ P.57)に進んでください。インターネットに接続しない場合「ユーザー登録をする」(→ P.63)に進んでください。「ウイルスバスター」の初期設定をする1「ウィルスバスター(TM)を選択する」をクリックします。2「初期設定を開始する」をクリックします。3「同意して次へ」をクリックします。「ユーザーアカウント制御」ウィンドウが表示されたら、「はい」をクリック...
取り扱い 67■Windows のログオンパスワードを設定している場合お使いのユーザー名をクリックします。Windows のログオンパスワードを入力し、をクリックします。Windows のパスワードについては、 (スタート)「ヘルプとサポート」の順にクリックしてWindows のヘルプを表示し、 「パスワード」で検索して「コンピューターをパスワードで保護する」をご覧ください。■Windows のログオンに指紋認証を設定している場合(指紋センサー搭載機種のみ)指紋センサーに指をスライドさせます。 Windows が起動しないときは・AC アダプタを接続している場合AC アダプタが正しく接続されているか確認してください。・バッテリのみで使う場合- 内蔵バッテリパックが正しく取り付けられているか確認してください。- バッテリ残量が少ないと電源を入れてもパソコンが起動しないことがあります。残量が少ない場合は、AC アダプタを接続してください。それでも Windows が起動しない場合は、「起動・終了時」(→ P.145)をご覧ください。 機種によっては、起動時に「Video Window」画面が一時的に表示されます...
60 セットアップする④「この接続を自動的に開始します」の をクリックし、 にします。⑤必要に応じて「ネットワークがブロードキャストを行っていない場合でも接続する」の をクリックし、 にします。⑥「次へ」をクリックします。6正しく設定できると、「正常に○○○を追加しました」と表示されます。○○○には「ネットワーク名(SSID)」が表示されます。7「Plugfree NETWORK」の「ネットワーク診断」を使って、正しく接続できたか確認します。「ネットワーク診断」は、ネットワーク接続に関する情報を収集/分析し、ネットワークに関するトラブルの解決をサポートします。1. (スタート)「すべてのプログラム」「Plugfree NETWORK」「ネットワーク診断」の順にクリックします。2.「ワイヤレスネットワーク接 続」が「接続中」となっていることを確認します。「ワイヤレスネットワーク接続」が「接続中」にならなかった場合は、もう一度、Step2 で記入した無線LANアクセスポイントの設定情報と、手順 5 で設定した内容を確認してください。 無線LANアクセスポイントで設定した内容と同じ情報をパソコンに設定しないと、ネ...
- 1