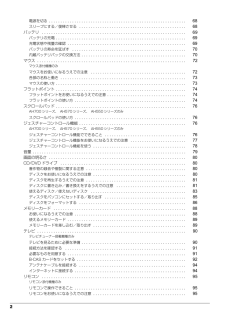Q&A
取扱説明書・マニュアル (文書検索対応分のみ)
55 件の検索結果
290 - 300 件目を表示
全般
質問者が納得おそらくキーボード故障と思います。
試しにUSBキーボードを購入して、同様の現象が出る or 出ないを確認してみてください。
同様の事象が出なければ、ほぼキーボード故障で間違いないと思います。
同様の事象が出れば、パソコンの設定?マザーボードの設定?故障?と思います。
→同様の事象が出た場合の原因・解決法について、私ではまったく見当付きません。
※家電量販店や富士通から直接買ったもので、保証書の有効期間中(購入から5年以内)であれば、無償で修理できる場合があります。
まずは富士通へ問い合わせして、無償で修...
4383日前view115
全般
質問者が納得ファイル名が分かっているなら、
Everything や SwiftSearch などのファイル検索ソフトで
がーっと検索してしまうのはどうでしょうか?
起動にちょっと時間はかかりますが、検索はあっという間です。
Everything
http://www.gigafree.net/utility/desksearch/everything.html
SwiftSearch
http://www.gigafree.net/utility/desksearch/SwiftSearch.html
4403日前view98
全般
質問者が納得■デュアルモニターで拡張表示するにはPC自体に何が必要なんでしょうか?
・Windows7の画面の解像度設定またはグラフィック設定で「表示画面を拡張する」ことも「表示画面を複製する(クローン)」ことも可能です。
表示画面を拡張する
http://www.fmworld.net/cs/azbyclub/qanavi/jsp/qacontents.jsp?PID=9008-2107&supfrom=srch_s#10sp
■HDMIケーブルとモニターを買ってくればできるんでしょうか?
・モニターがH...
4570日前view125
全般
質問者が納得リカバリディスク購入しかないでしょうね。
HDD が壊れてしまっては、リカバリディスクの作成もできませんし。
オークションなどで探すか、メーカーから取り寄せるかのどちらかになるんじゃないでしょうか。
4572日前view114
全般
質問者が納得内蔵マイクはミックス出来ないので
ステレオミニプラグの外付けマイクを買って下さい
で、コントロールパネルのサウンドの再生側で Realtekと書いてある
スピーカーのプロパティを開いてレベルの中にあるマイクのミュートを解除し
録音側でステレオミキサーを既定のデバイスにすれば良いです
(録音内にある内蔵マイクは右クリックして無効にしておく)
4615日前view129
全般
質問者が納得補足後
>これはPCのドライブそのものが故障しているのでしょうか?
コンピュータ→右クリック→プロパティ→デバイスマネージャー→BD-RDドライブのドライバーの更新をしてみてください。
それでだめな場合、故障が考えられます。
※ ドライブでなくドライバが原因でしたら、リカバリで復帰する可能性もあります。
-----------ー
Xアプリ関係なく、CDからの音楽の再生はできるのでしょうか
文面からCDドライブに問題あるように感じますが
この機種はBlu-ray Discドライブが搭載されているはずで...
4745日前view120
全般
質問者が納得補足後>どういう訳かリンクが飛ばなくて。他人頼らず、先に示したキーワードで検索されたらいかがですか。――――――――――――――Word2012カレンダーで検索してみましたhttp://office.microsoft.com/ja-jp/templates/CL101850727.aspx
5034日前view103
全般
質問者が納得DLして実行したのなら、削除してもかまいません。残しておくのならドキュメント内のダウンロードに格納しましょう。私もAzbyClubからよくDLします。保存先をダウンロードに指定してから実行すると、後になっても何をDLしたのかかが分かっていいですよ。勿論、古いものから削除していいです。
5042日前view111
全般
質問者が納得>このパソコンの場合どのアタブタを買えばいいでしょうか? PCとの接続と電圧が各機種によって違いますので、PCショップに持参して取り寄せてもらえば如何ですか?>富士通で貰えませんよね?有償です。
5046日前view158
全般
質問者が納得AUへ電話して聞くと良い、、、、、、、、、、、、、、、、、、、、駄目なら富士通で聞く、、、、、、、、、、、、、、、、、、、、、
5072日前view227
B6F J- 5131-01取扱説明書 B6F J- 5131-01セットアップ各部名称と働きQ&Aサポートのご案内取り扱い1. 各部の名称と働き 2.初めて電源を入れる 3.セッ トアップする 4.取り扱い 5.バックアップ 6.ご購入時の状態に戻す 7. Q&A 8.サポートのご案内 9.廃棄・リサイクル 10 . 仕様一覧 11 . 付 録 取 扱説明書 LIFEBOOK AHシリーズ LIFEBOOK AHシリーズ このマニュアルはリサイクルに配慮して印刷されています。 不要になった際は、回収・ リサイクルにお出しください。 *B6FJ-5131-01*2010年 冬モデル えーっ、このソフトぜんぜんわかんない! 富士通 のじゃないけど、 聞 いてもいいかな・ ・。 さまざま な場面で役立つ有料サービスを提供しています。 AzbyClubバリューplusは、 「楽しくパソコン を学びたい」 「パ ソコンを使いこなしたい」「もしも のトラブルに 備えたい」 といった、お客様のご利用ニーズに合わせた多彩なメ ニューをご用意して おります。 詳しいサービス内容については ホームページをご覧くだ...
1目次このパソコンをお使いになる前に . . . . . . . . . . . . . . . . . . . . . . . . . . . . . . . . . . . . . . . . . . . . 7マニュアルの表記 . . . . . . . . . . . . . . . . . . . . . . . . . . . . . . . . . . . . . . . . . . . . . . . . . . . . . . . . 10安全上のご注意 . . . . . . . . . . . . . . . . . . . . . . . . . . . . . . . . . . . . . . . . . . . . . . . . . . . . . . . . . 141. 各部の名称と働きパソコン本体前面 . . . . . . . . . . . . . . . . . . . . . . . . . . . . . . . . . . . . . . . . . . . . . . . . . . . . . . . . 22パソコン本体右側面...
3リモコンに乾電池を入れる . . . . . . . . . . . . . . . . . . . . . . . . . . . . . . . . . . . . . . . . . . . . . . . . 95各部の名称と働き . . . . . . . . . . . . . . . . . . . . . . . . . . . . . . . . . . . . . . . . . . . . . . . . . . . . . . 96パソコン本体のリモコン受光範囲 . . . . . . . . . . . . . . . . . . . . . . . . . . . . . . . . . . . . . . . . . . . 97指紋認証 . . . . . . . . . . . . . . . . . . . . . . . . . . . . . . . . . . . . . . . . . . . . . . . . . . . . . . . . . . . . . . 9 7指紋センサー搭載機種のみ指紋認証でできること . . . . ...
8 データのバックアップについて本製品に記録されたデータ(基本ソフト、アプリケーションソフトも含む)の保全については、お客様ご自身でバックアップなどの必要な対 策を行ってください。また、修理を依頼される場合も、データの保全については保証されませんので、事前にお客様ご自身でバックアップなど の必要な対策を行ってください。データが失われた場合でも、保証書の記載事項以外は、弊社ではいかなる理由においても、それに伴う損害やデータの保全・修復などの責任 を一切負いかねますのでご了承ください。添付品は大切に保管してくださいディスクやマニュアル等の添付品は、本製品をご購入時と同じ状態に戻すときに必要です。液晶ディスプレイの特性について・ 液晶ディスプレイは非常に精度の高い技術で作られておりますが、画面の一部に点灯しないドットや、常時点灯するドットが存在する場合 があります(有効ドット数の割合は 99.99% 以上です。有効ドット数の割合とは「対応するディスプレイの表示しうる全ドット数のうち、 表示可能なドット数の割合」を示しています)。これらは故障ではありません。交換・返品はお受けいたしかねますのであらかじめご了承くださ...
21■レーザの安全性について□CD/DVD ドライブの注意(CD/DVD ドライブ搭載機種のみ)本製品に搭載されている CD/DVD ドライブは、レーザを使用しています。CD/DVD ドライブは、 クラス 1 レーザ製品について規定している米国の保健福祉省連邦規則(DHHS 21 CFR)SubchapterJ に準拠しています。また、クラス 1 レーザ製品の国際規格である(IEC 60825-1) 、CENELEC 規格(EN60825-1)および、JIS 規格(JISC6802)に準拠しています。□レーザマウスについて(レーザマウス添付機種のみ)クラス 1 レーザ製品の国際規格である(IEC 60825-1)に準拠しています。● ● ● ● ● ● ● ● ● ● ● ● ● ● ● ● ● ● ● ● ● ● ● ● ● ● ● ● ● ● ● ● ● ● ● ● ● ● ● ● ● ● ● ● ● ● ● ● ● ● ● ● ● ● 3Dメガネをお掛けになるときは、テンプル(つる)をきちんと開いて、顔に添わせながら正面より、両手でゆっくりと掛けてください。テンプル(つる)の先で目や顔を突かないよう...
2電源を切る . . . . . . . . . . . . . . . . . . . . . . . . . . . . . . . . . . . . . . . . . . . . . . . . . . . . . . . . . . . 68スリープにする/復帰させる . . . . . . . . . . . . . . . . . . . . . . . . . . . . . . . . . . . . . . . . . . . . . . 68バッテリ . . . . . . . . . . . . . . . . . . . . . . . . . . . . . . . . . . . . . . . . . . . . . . . . . . . . . . . . . . . . . . 6 9バッテリの充電 . . . . . . . . . . . . . . . . . . . . . . . . . . . . . . . . . . . . . . . . . . . . . . . . . . . . . . . . 69充電状態や残量の確...
132 バックアップ お客様が作成したファイルやフォルダーを保存したい場合は、「かんたんバックアップレスキュー」ウィンドウの「項目の編集」をクリックし、「追加」をクリックすると、バックアップするファイルやフォルダーを追加することができます。8「保存データ格納先」が「D: \PE_BACKUP \[データを保存したいユーザー名]」になっているか確認します。バックアップしたデータはDドライブに保存されます。9「データの保存開始」をクリックします。10「かんたんバックアップレスキュー-保存開始」ウィンドウで保存項目を確認し、「開始」をクリックします。データのバックアップが始まります。しばらくお待ちください。11「かんたんバックアップレスキュー-保存結果」ウィンドウで「保存した項目」をスクロールして、すべての項目が保存できていることを確認したら、「閉じる」をクリックします。12「かんたんバックアップレスキュー」ウィンドウで左上にある「終了」をクリックします。「トラブル解決ナビ」に戻ります。 複数のユーザーアカウントでお使いの場合、すべてのユーザーのデータを一度にバックアップできません。必要に応じて、他のユーザーのデ...
134 ご購入時の状態に戻す■付属ディスプレイ、キーボード、マウス以外の周辺機器(プリンター、デジタルカメラ、スキャナーなどの装置、HDMI 出力端子、USBコネクタに接続しているすべての周辺機器)は取り外してくださいセットしたExpressCardなどもすべて取り外してください。アンテナケーブルや LAN ケーブルなどもすべて抜いてください。接続したままだとマニュアルに記載されている手順と異なってしまう場合があります。LIFEBOOK をお使いの場合は、マウスも取り外してください。■メモリーカードは取り出してくださいメモリーカードをセットしていると、マニュアルに記載されている手順と異なってしまう場合があります。■ファイルコピー中は他の操作をしないでくださいむやみにクリックせず、しばらくお待ちください。他の操作をすると、リカバリが正常に終了しない場合があります。■時間に余裕をもって作業しましょうリカバリ実行からソフトウェアのインストール終了まで、早く終了する機種でも2~3時間はかかります。半日以上は時間を取り、じっくりと作業することをお勧めします。■機種名(品名)を確認してくださいお使いのパソコンによって、...
各部の名称と働き 235Web カメラこの Web カメラは、次の機能で使用します。・ジェスチャーコントロール機能(→ P.76)・テレビ電話(→ P.102)・Sense YOU Technology 機能(→ P.103)6内蔵マイクテレビ電話用ソフトを利用して、音声通話ができます。7液晶ディスプレイ入力した内容や、パソコン内のデータなどを表示します。8状態表示 LEDパソコンの状態を表示します(→ P.36)。9スクロールパッド画面を上下にスクロールします(→ P.76)。10ワイヤレススイッチ無線 LAN の電波の発信/停止を切り替えます。11サポートボタン・Windows 起動時、休止状態、スリープ時「サポートナビ」を起動し、「Q&A」や「日頃のメンテナンス」などのサポート機能を使うことができます。・シャットダウン時Windows が起動しないときにも、 「ハードウェア診断」や「マイリカバリ」などトラブル解決に役立つサポート機能を使うことができます(→ P.139)。12電源ボタン( )パソコンの電源を入れたり、スリープ/復帰(レジューム)させます。□ワンタッチボタン1エコボタンボタンを押すごとに...
ご購入時の状態に戻す 133ご購入時の状態に戻すご購入時の状態に戻す必要があるか再確認C ドライブをご購入時の状態に戻すリカバリをすると、今まで作成した C ドライブ内のデータや設定がすべて削除されてしまいます。そのためリカバリ後には、セットアップを行ったり、必要に応じてソフトウェアをインストールしたり、現在お使いの状態に戻すには大変手間がかかります。通常はご購入時の状態に戻すリカバリを行う必要はほとんどありません。「マイリカバリ」で保存しているディスクイメージを使ってパソコンを復元すれば解決します。本当にご購入時の状態に戻す必要があるか、下の図でもう一度確認してください。ご購入時の状態に戻すリカバリの準備バックアップをするリカバリを行うと、C ドライブのデータはすべて削除されます。重要なデータは、お客様の責任において、D ドライブ、CD や DVD など別の媒体にバックアップをしてください。なお、バックアップできない設定情報やファイルがあった場所などは、リカバリ後のことを考えて、メモなどに控えておくと良いでしょう。バックアップをしないでリカバリを行い、お客様個人のデータが消失した場合、元に戻すことはできま...