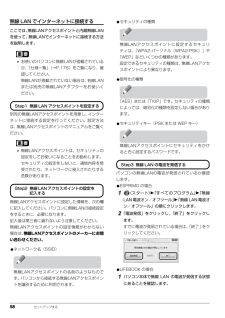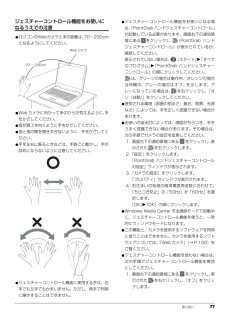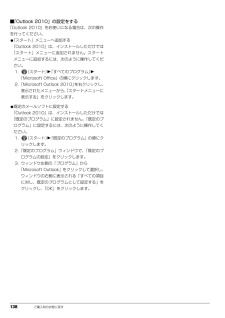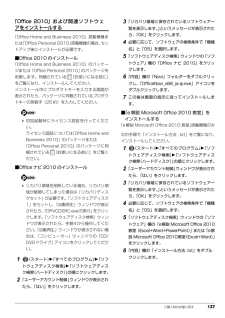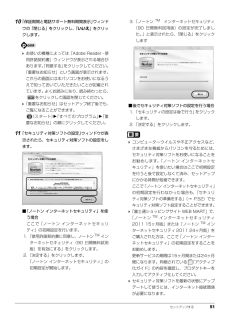Q&A
取扱説明書・マニュアル (文書検索対応分のみ)
"プログラム"3 件の検索結果
"プログラム"50 - 60 件目を表示
全般
質問者が納得参考として戸惑いは理解できますが,慣れてしまえばどうってことないと思います。思い込まれている点もありますので,もう少し,「ネットでの検索」と「ヘルプとサポート」を有効活用されたほうがいいかと思います。例:メニューバーは「ALT」キーを押すと表示されます。常に表示させる方法もいろいろありますよ。
5373日前view19
全般
質問者が納得DLして実行したのなら、削除してもかまいません。残しておくのならドキュメント内のダウンロードに格納しましょう。私もAzbyClubからよくDLします。保存先をダウンロードに指定してから実行すると、後になっても何をDLしたのかかが分かっていいですよ。勿論、古いものから削除していいです。
4974日前view111
全般
質問者が納得写真のサイズが大きすぎるか、枚数が多すぎて、処理が追いつかないのではないでしょうか?このフリーソフトを使うと画像サイズを小さくすることが出来るので、このソフトでサイズを小さくしてからムービーメーカーで取り込むと作業がスムーズに進むかもしれません。http://www.vector.co.jp/soft/win95/art/se153674.html
5146日前view189
22 各部の名称と働き各部の名称と働きパソコン本体前面■AH700 シリーズの場合1指紋センサー指をスライドさせることで、指紋認証(→ P.97)、画面のスクロールを行うことができます。指紋センサーの LED 部分は、指紋認証時などに点灯/点滅します。[注 1]また、指紋を登録すると、パソコンの電源が入っているときに指紋センサーのLED部分を点滅させることができます。設定を変更する場合は、 (スタート)「コントロールパネル」「OmniPassコントロールセンター」「システム設定の変更」の「認証デバイスの設定」で表示される画面で、「待機時に LED を点灯する」のチェックを ON にし、お好みの色を選択してください。ただし、設定画面上の色と、実際の LED の点灯色では、色味が異なる場合があります。2フラットポイント[注 2]マウスポインター()を操作します(→ P.74)。3スピーカーパソコンの音声を出力します。4ワンタッチボタン[注 2](→ P.23)決められたソフトウェアをワンタッチで起動したり、省電力モードの切り替えや音量の調節をしたりします。注 1:この動作時の色の変更はできません。注 2:ご購入...
11■本文中の記号本文中に記載されている記号には、次のような意味があります。■連続する操作の表記本文中の操作手順において、連続する操作手順を、「 」でつなげて記述しています。■画面例およびイラストについて本文中の画面およびイラストは一例です。お使いの機種によって、実際に表示される画面やイラスト、およびファイル名などが異なることがあります。また、イラストは説明の都合上、本来接続されているケーブル類を省略していることがあります。■電源プラグとコンセント形状の表記についてこのパソコンに添付されている電源ケーブルの電源プラグは「平行 2 極プラグ」です。マニュアルでは「電源プラグ」と表記しています。接続先のコンセントには「平行 2 極プラグ(125V15A)用コンセント」をご利用ください。マニュアルでは「コンセント」と表記しています。お使いになるときの注意点や、してはいけないことを記述しています。必ずお読みください。操作に関連することを記述しています。必要に応じてお読みください。以降の手順が分かれることを表しています。冊子のマニュアルを表しています。インターネットで公開している情報を表しています。CD や DVD...
58 セットアップする無線 LAN でインターネットに接続するここでは、無線LANアクセスポイントと内蔵無線LANを使って、無線LANでインターネットに接続する方法を説明します。 お使いのパソコンに無線LANが搭載されているか、「仕様一覧」(→P.176)をご覧になり、確認してください。無線LANが搭載されていない場合は、 有線LANまたは別売の無線LANアダプターをお使いください。別売の無線LANアクセスポイントを用意し、 インターネットに接続する設定を行ってください。設定方法は、無線LANアクセスポイントのマニュアルをご覧ください。 無線LANアクセスポイントは、セキュリティの設定をしてお使いになることをお勧めします。セキュリティの設定をしないと、通信内容を傍受されたり、ネットワークに侵入されたりする危険があります。無線LANアクセスポイントに設定した情報を、次の欄に記入してください。パソコンに無線LANの接続設定をするときに、必要になります。記入後は第三者に漏れないよう注意してください。無線LANアクセスポイントの設定情報がわからない場合は、無線LANアクセスポイントのメーカーにお問い合わせください。...
補足情報■ キーの表記と操作方法■ 製品の呼び方本文中のキーの表記は、キーボードに書かれているすべての文字を記述するのでは本文中では、製品名称を次のように略して表記することがあります。なく、説明に必要な文字を次のように記述しています。製品名称 例:【Ctrl】キー、【Enter】キー、【→】キーなどこのマニュアルでの表記Windows® 7 Ultimate64 ビット 正規版また、複数のキーを同時に押す場合には、次のように「+」でつないで表記していWindows または Windows 7 またはWindows 7(64 ビット版)またはWindows 7 Ultimateます。Windows® 7 Ultimate■ 連続する操作の表記Windows または Windows 7 または32 ビット 正規版 例:【Ctrl】+【F3】キー、【Shift】+【↑】キーなどWindows 7(32 ビット版)またはWindows 7 Ultimate本文中の操作手順において、連続する操作手順を、 」「でつなげて記述しています。Windows® 7 ProfessionalWindows または Windows ...
取り扱い 77ジェスチャーコントロール機能をお使いになるうえでの注意●パソコンのWebカメラと手の距離は、 70~200cmとなるようにしてください。●Web カメラに向かって手のひらが見えるように、 手をかざしてください。●指が真上を向くように手をかざしてください。●指と指の間を開きすぎないように、手をかざしてください。●手を左右に振るときなどは、手首ごと動かし、手が斜めにならないように注意してください。●ジェスチャーコントロール機能に使用する手は、右手でも左手でもかまいません。ただし、両手で同時に操作することはできません。●ジェスチャーコントロール機能をお使いになる場合、「PointGrab ハンドジェスチャーコントロール」が起動している必要があります。画面右下の通知領域にある をクリックし、 (PointGrab ハンドジェスチャーコントロール)が表示されているか、確認してください。表示されていない場合は、 (スタート)「すべてのプログラム」「PointGrab ハンドジェスチャーコントロール」の順にクリックしてください。は、グリーンの場合は動作中、オレンジの場合は待機中、グレーの場合はオフ、を示しま...
138 ご購入時の状態に戻す■「Outlook 2010」の設定をする「Outlook 2010」をお使いになる場合は、次の操作を行ってください。●「スタート」メニューへ追加する「Outlook 2010」は、インストールしただけでは「スタート」メニューに追加されません。スタートメニューに追加するには、次のように操作してください。1. (スタート)「すべてのプログラム」「Microsoft Office」の順にクリックします。2.「Microsoft Outlook 2010」 を右クリックし、表示されたメニューから、「スタートメニューに表示する」をクリックします。●既定のメールソフトに設定する「Outlook 2010」は、インストールしただけでは「既定のプログラム」に設定されません。「既定のプログラム」に設定するには、次のように操作してください。1. (スタート)「既定のプログラム」の順にクリックします。2.「既定のプログラム」ウィンドウで、 「既定のプログラムの設定」をクリックします。3. ウィンドウ左側の「プログラム」から「Microsoft Outlook」をクリックして選択し、ウィンドウの右側に...
Q&A 1437「はい」をクリックします。「トラブル解決ナビ」ウィンドウに戻ります。「診断プログラム」実行後に「富士通ハードウェア診断ツール」を使用した場合は、パソコンの電源が切れます。 Windows が起動しなくなったときは、起動メニューから起動できる「診断プログラム」を使用してもハードウェアの障害箇所を診断できます。診断後にエラーコードが表示された場合は、メモしておき、サポートの窓口に伝えてください。診断時間は通常 5 ~ 20 分程度ですが、診断するパソコンの環境によっては長時間かかる場合があります。1. BIOSの設定をご購入時の状態に戻します。2. パソコン本体に外付けハードディスクなどを接続している場合は、取り外します。3. パソコンの電源が入っていたら、電源を切ります。4. サポート(Support)ボタンを押します。または、パソコンの電源を入れ、FUJITSUのロゴ画面が表示されたら、すぐに を押します。軽く押しただけでは認識されない場合があります。起動メニューが表示されるまで何度も押してください。5. 起動メニューが表示されたら、 を押して、「診断プログラム」または「Diagnostic...
70 取り扱いバッテリの寿命を延ばすご購入時のバッテリの満充電量は 100% に設定されています。バッテリの満充電量を 80% に抑える「バッテリーユーティリティ」を使うことで、バッテリの消耗を抑え、バッテリの寿命を延ばすことができます。バッテリの満充電量を 80% に変更する方法は次のとおりです。1(スタート)「すべてのプログラム」「バッテリーユーティリティ」「バッテリーの設定」の順にクリックします。「バッテリーの設定」ウィンドウが表示されます。2「変更」をクリックします。「ユーザーアカウント制御」ウィンドウが表示されたら、「はい」をクリックします。3「80%充電モード」を選択し、 「OK」「OK」の順にクリックします。「80%充電モード」に変更すると、バッテリ残量が 70%以上の場合は、 AC アダプタを取り付けても充電されません。69%以下で充電されます。内蔵バッテリパックの交換方法警告バッテリを長期間使用すると充電する能力が低下するため、バッテリ駆動時間が短くなります。駆動時間が極端に短くなってきたら、純正の新しいバッテリパックに交換してください。使用できるバッテリパックについては、製品情報ページ(...
ご購入時の状態に戻す 137「Office 2010」および関連ソフトウェアをインストールする「Office Home and Business 2010」搭載機種または「Office Personal 2010」 搭載機種の場合、セットアップ後にインストールが必要です。■Office 2010 のインストール「Office Home and Business 2010」のパッケージまたは「Office Personal 2010」のパッケージを用意します。同梱されている 『お使いになる前に』をご覧になり、インストールしてください。インストール中にプロダクトキーを入力する画面が表示されたら、パッケージに同梱されているプロダクトキーの英数字(25 桁)を入力してください。 初回起動時にライセンス認証を行ってください。ライセンス認証については「Office Home andBusiness 2010」のパッケージまたは「Office Personal 2010」のパッケージに同梱されている 『お使いになる前に』をご覧ください。■Office ナビ 2010 のインストール リカバリ領域を削除している場合、リカバリ領...
セットアップする 5110「保証期間と電話サポート無料期間表示」ウィンドウの「閉じる」をクリックし、「いいえ」をクリックします。 お使いの機種によっては「Adobe Reader - 使用許諾契約書」ウィンドウが表示される場合があります。「同意する」をクリックしてください。「重要なお知らせ」という画面が表示されます。これらの画面には本パソコンをお使いになるうえで知っておいていただきたいことが記載されています。よくお読みになり、読み終わったら、をクリックして画面を閉じてください。「重要なお知らせ」はセットアップ終了後でも、ご覧になることができます。(スタート)「すべてのプログラム」「重要なお知らせ」の順にクリックしてください。11「セキュリティ対策ソフトの設定」ウィンドウが表示されたら、セキュリティ対策ソフトの設定をします。■「ノートン インターネットセキュリティ」を使う場合ここで「ノートン インターネットセキュリティ」の初期設定を行います。1.「使用許諾契約書に同意し、ノートンTM インターネットセキュリティ(90 日間無料試用版)を有効にする」をクリックします。2.「決定する」をクリックします。「ノートン...
- 1