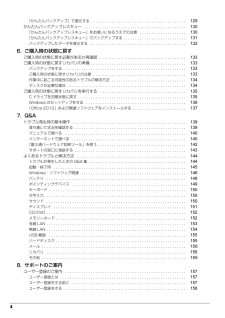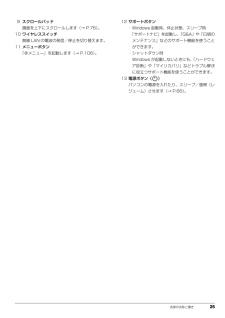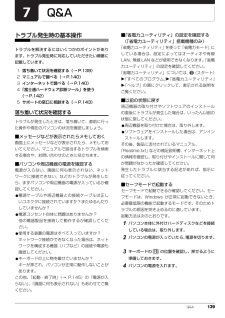Q&A
取扱説明書・マニュアル (文書検索対応分のみ)
"Q"2 件の検索結果
"Q"50 - 60 件目を表示
全般
質問者が納得私は、現時点では、Internet Explorer 8 がベストだと思っています。新しもの好きで、人柱になっても良いと考える人が、9をインストールしているのだと思います。理由は簡単で、Internet Explorer 9 は世に出て間もないことから、ホームページを作っている人が、9でベストに見えるように作っているとは思えないからです。
5164日前view127
全般
質問者が納得ファイル名が分かっているなら、
Everything や SwiftSearch などのファイル検索ソフトで
がーっと検索してしまうのはどうでしょうか?
起動にちょっと時間はかかりますが、検索はあっという間です。
Everything
http://www.gigafree.net/utility/desksearch/everything.html
SwiftSearch
http://www.gigafree.net/utility/desksearch/SwiftSearch.html
4346日前view98
B6F J- 5131-01取扱説明書 B6F J- 5131-01セットアップ各部名称と働きQ&Aサポートのご案内取り扱い1. 各部の名称と働き 2.初めて電源を入れる 3.セッ トアップする 4.取り扱い 5.バックアップ 6.ご購入時の状態に戻す 7. Q&A 8.サポートのご案内 9.廃棄・リサイクル 10 . 仕様一覧 11 . 付 録 取 扱説明書 LIFEBOOK AHシリーズ LIFEBOOK AHシリーズ このマニュアルはリサイクルに配慮して印刷されています。 不要になった際は、回収・ リサイクルにお出しください。 *B6FJ-5131-01*2010年 冬モデル えーっ、このソフトぜんぜんわかんない! 富士通 のじゃないけど、 聞 いてもいいかな・ ・。 さまざま な場面で役立つ有料サービスを提供しています。 AzbyClubバリューplusは、 「楽しくパソコン を学びたい」 「パ ソコンを使いこなしたい」「もしも のトラブルに 備えたい」 といった、お客様のご利用ニーズに合わせた多彩なメ ニューをご用意して おります。 詳しいサービス内容については ホームページをご覧くだ...
各部の名称と働き 235Web カメラこの Web カメラは、次の機能で使用します。・ジェスチャーコントロール機能(→ P.76)・テレビ電話(→ P.102)・Sense YOU Technology 機能(→ P.103)6内蔵マイクテレビ電話用ソフトを利用して、音声通話ができます。7液晶ディスプレイ入力した内容や、パソコン内のデータなどを表示します。8状態表示 LEDパソコンの状態を表示します(→ P.36)。9スクロールパッド画面を上下にスクロールします(→ P.76)。10ワイヤレススイッチ無線 LAN の電波の発信/停止を切り替えます。11サポートボタン・Windows 起動時、休止状態、スリープ時「サポートナビ」を起動し、「Q&A」や「日頃のメンテナンス」などのサポート機能を使うことができます。・シャットダウン時Windows が起動しないときにも、 「ハードウェア診断」や「マイリカバリ」などトラブル解決に役立つサポート機能を使うことができます(→ P.139)。12電源ボタン( )パソコンの電源を入れたり、スリープ/復帰(レジューム)させます。□ワンタッチボタン1エコボタンボタンを押すごとに...
ご購入時の状態に戻す 133ご購入時の状態に戻すご購入時の状態に戻す必要があるか再確認C ドライブをご購入時の状態に戻すリカバリをすると、今まで作成した C ドライブ内のデータや設定がすべて削除されてしまいます。そのためリカバリ後には、セットアップを行ったり、必要に応じてソフトウェアをインストールしたり、現在お使いの状態に戻すには大変手間がかかります。通常はご購入時の状態に戻すリカバリを行う必要はほとんどありません。「マイリカバリ」で保存しているディスクイメージを使ってパソコンを復元すれば解決します。本当にご購入時の状態に戻す必要があるか、下の図でもう一度確認してください。ご購入時の状態に戻すリカバリの準備バックアップをするリカバリを行うと、C ドライブのデータはすべて削除されます。重要なデータは、お客様の責任において、D ドライブ、CD や DVD など別の媒体にバックアップをしてください。なお、バックアップできない設定情報やファイルがあった場所などは、リカバリ後のことを考えて、メモなどに控えておくと良いでしょう。バックアップをしないでリカバリを行い、お客様個人のデータが消失した場合、元に戻すことはできま...
26 各部の名称と働き■AH520/BN の場合1フラットポイントマウスポインター()を操作します(→ P.74)。2スピーカーパソコンの音声を出力します。3液晶ディスプレイ入力した内容や、パソコン内のデータなどを表示します。4サポートボタン・Windows 起動時、休止状態、スリープ時「サポートナビ」を起動し、「Q&A」や「日頃のメンテナンス」などのサポート機能を使うことができます。・シャットダウン時Windows が起動しないときにも、 「ハードウェア診断」や「マイリカバリ」などトラブル解決に役立つサポート機能を使うことができます。5メニューボタン「@メニュー」を起動します(→ P.106)。6状態表示 LEDパソコンの状態を表示します(→ P.36)。7電源ボタン( )パソコンの電源を入れたり、スリープ/復帰(レジューム)させます(→ P.66)。14273265(イラストは状況により異なります)
4「かんたんバックアップ」で復元する . . . . . . . . . . . . . . . . . . . . . . . . . . . . . . . . . . . . . . . . . 129かんたんバックアップレスキュー . . . . . . . . . . . . . . . . . . . . . . . . . . . . . . . . . . . . . . . . . . . . 130「かんたんバックアップレスキュー」をお使いになるうえでの注意 . . . . . . . . . . . . . . . . . . . . 130「かんたんバックアップレスキュー」でバックアップする . . . . . . . . . . . . . . . . . . . . . . . . . . . 131バックアップしたデータを復元する . . . . . . . . . . . . . . . . . . . . . . . . . . . . . . . . . . . . . . . . . 1326. ご購入時の状態に戻すご購入時の状態に戻す...
各部の名称と働き 259スクロールパッド画面を上下にスクロールします(→ P.76)。10ワイヤレススイッチ無線 LAN の電波の発信/停止を切り替えます。11メニューボタン「@メニュー」を起動します(→ P.106)。12サポートボタン・Windows 起動時、休止状態、スリープ時「サポートナビ」を起動し、「Q&A」や「日頃のメンテナンス」などのサポート機能を使うことができます。・シャットダウン時Windows が起動しないときにも、 「ハードウェア診断」や「マイリカバリ」などトラブル解決に役立つサポート機能を使うことができます。13電源ボタン( )パソコンの電源を入れたり、スリープ/復帰(レジューム)させます(→ P.66)。
Q&A 1437「はい」をクリックします。「トラブル解決ナビ」ウィンドウに戻ります。「診断プログラム」実行後に「富士通ハードウェア診断ツール」を使用した場合は、パソコンの電源が切れます。 Windows が起動しなくなったときは、起動メニューから起動できる「診断プログラム」を使用してもハードウェアの障害箇所を診断できます。診断後にエラーコードが表示された場合は、メモしておき、サポートの窓口に伝えてください。診断時間は通常 5 ~ 20 分程度ですが、診断するパソコンの環境によっては長時間かかる場合があります。1. BIOSの設定をご購入時の状態に戻します。2. パソコン本体に外付けハードディスクなどを接続している場合は、取り外します。3. パソコンの電源が入っていたら、電源を切ります。4. サポート(Support)ボタンを押します。または、パソコンの電源を入れ、FUJITSUのロゴ画面が表示されたら、すぐに を押します。軽く押しただけでは認識されない場合があります。起動メニューが表示されるまで何度も押してください。5. 起動メニューが表示されたら、 を押して、「診断プログラム」または「Diagnostic...
Q&A 153有線 LAN症状 考えられる原因 対処方法ネットワークに接続できないLAN ケーブルが外れている LAN ケーブルを接続してください。LAN ケーブルや、ケーブルのコネクタに損傷があるLAN ケーブルを交換してください。「省電力ユーティリティ」の設定を変更している(「省電力ユーティリティ」搭載機種のみ)「省電力ユーティリティ」の設定を確認してください。「省電力ユーティリティ」については、 (スタート)「すべてのプログラム」「省電力ユーティリティ」「ヘルプ」の順にクリックして、表示される説明をご覧ください。ECO(エコ)ボタンを押している(ECO(エコ)ボタン搭載機種のみ)ECO(エコ)ボタンを押して、通常モードに切り替えてください。ネットワーク機器の電源が入っていないネットワーク機器のマニュアルをご覧になり、電源を入れてください。ネットワーク機器が正常に動作していないネットワーク機器のマニュアルをご覧ください。無線LANと有線LANの設定を同じにしている「インターネットの設定をする」(→ P.57)をご覧になり、設定を確認してください。スリープや休止状態からレジュームしたネットワークに接続中は...
Q&A 145起動・終了時症状 考えられる原因 対処方法電源が入らない 電源ケーブルや AC アダプタが正しく接続されていない電源ケーブルや AC アダプタが正しく接続されているか確認してください(→ P.44)。バッテリが充電されていない AC アダプタを接続してください。バッテリパックが正しく取り付けられていないバッテリパックが正しく取り付けられているか確認してください。上記の対処で解決しない AC アダプタと内蔵バッテリパックをいったん取り外し、2~3分放置後、再び取り付けてください。ビープ音(ブザーの音)が鳴るメモリが正しく取り付けられていないメモリが正しく取り付けられているか確認してください(→ P.109)。サポートしていないメモリを取り付けている取り付けたメモリがこのパソコンでサポートされているか確認してください(→ P.109)。連続して誤ったBIOSパスワードを入力した電源ボタンを 4 秒以上押して、電源を切ってください。画面に何も表示されない 外部ディスプレイのみに表示する設定になっている+ を押して、表示先を切り替えてください。画面が暗すぎる + を押して、画面を明るくしてください。デ...
Q&A 139Q&Aトラブル発生時の基本操作トラブルを解決するにはいくつかのポイントがあります。トラブル発生時に対応していただきたい順番に記載しています。1落ち着いて状況を確認する(→ P.139)2マニュアルで調べる(→ P.140)3インターネットで調べる(→ P.140)4「富士通ハードウェア診断ツール」を使う(→ P.142)5サポートの窓口に相談する(→ P.143)落ち着いて状況を確認するトラブルが発生したときは、落ち着いて、直前に行った操作や現在のパソコンの状況を確認しましょう。■メッセージなどが表示されたらメモしておく画面上にメッセージなどが表示されたら、メモしておいてください。マニュアルで該当するトラブルを検索する場合や、お問い合わせのときに役立ちます。■パソコンや周辺機器の電源を確認する電源が入らない、画面に何も表示されない、ネットワークに接続できない、などのトラブルが発生したら、まずパソコンや周辺機器の電源が入っているか確認してください。●電源ケーブルや周辺機器との接続ケーブルは正しいコネクタに接続されていますか?またゆるんだりしていませんか ?●電源コンセント自体に問題はありませんか...
- 1