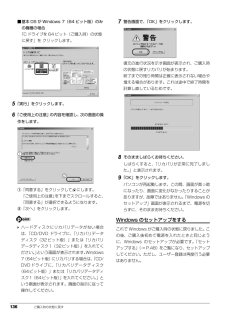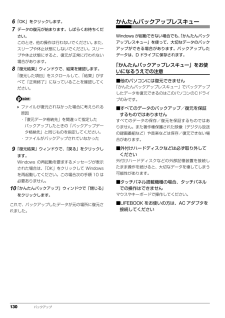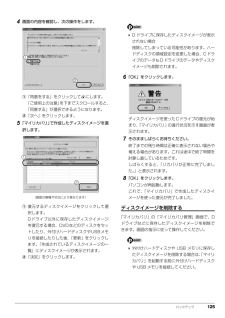Q&A
取扱説明書・マニュアル (文書検索対応分のみ)
"再起動"1 件の検索結果
"再起動"510 - 520 件目を表示
全般
質問者が納得方法が変わったというか、機能が廃されました。Ctrl+Alt+Delete押下→TABキー3連打→Enterでシャットダウン。Ctrl+Alt+Delete押下→TABキー4連打→スペースキー→「↑」キー3連打→Enterで再起動。
5258日前view69
134 ご購入時の状態に戻す■付属ディスプレイ、キーボード、マウス以外の周辺機器(プリンター、デジタルカメラ、スキャナーなどの装置、HDMI 出力端子、USBコネクタに接続しているすべての周辺機器)は取り外してくださいセットしたExpressCardなどもすべて取り外してください。アンテナケーブルや LAN ケーブルなどもすべて抜いてください。接続したままだとマニュアルに記載されている手順と異なってしまう場合があります。LIFEBOOK をお使いの場合は、マウスも取り外してください。■メモリーカードは取り出してくださいメモリーカードをセットしていると、マニュアルに記載されている手順と異なってしまう場合があります。■ファイルコピー中は他の操作をしないでくださいむやみにクリックせず、しばらくお待ちください。他の操作をすると、リカバリが正常に終了しない場合があります。■時間に余裕をもって作業しましょうリカバリ実行からソフトウェアのインストール終了まで、早く終了する機種でも2~3時間はかかります。半日以上は時間を取り、じっくりと作業することをお勧めします。■機種名(品名)を確認してくださいお使いのパソコンによって、...
ご購入時の状態に戻す 135ご購入時の状態に戻すリカバリを実行する準備ができたらリカバリを実行します。ハードディスクの C ドライブの内容がいったんすべて消去され、 リカバリ領域(または「リカバリディスクセット」)からWindowsやソフトウェアがインストールされてご購入時の状態に戻ります。C ドライブを初期状態に戻す1パソコンの電源が切れた状態で、サポート(Support)ボタンを押します。 サポート(Support)ボタン非搭載機種の場合は次の手順で操作してください。1. キーボードの の位置を確認し、押せるように準備します。2. パソコンの電源を入れ、 FUJITSUのロゴ画面が表示されたら、すぐに を押します。軽く押しただけでは認識されない場合があります。起動メニューが表示されるまで何度も押してください。 起動メニューが表示されない場合は、パソコンを再起動して、操作をやり直してください。2起動メニューが表示されたら、 を押し、「トラブル解決ナビ」または「Recovery and Utility」を選択して、 を押します。「トラブル解決ナビ」ウィンドウが表示されます。「トラブル解決ナビ」が表示されない...
136 ご購入時の状態に戻す■基本 OS が Windows 7(64 ビット版)のみの機種の場合「C ドライブを 64 ビット(ご購入時)の状態に戻す」を クリックします。5「実行」をクリックします。6「ご使用上の注意」の内容を確認し、次の画面の操作をします。①「同意する」をクリックして にします。 「ご使用上の注意」を下までスクロールすると、 「同意する」が選択できるようになります。②「次へ」をクリックします。 ハードディスクにリカバリデータがない場合は、「CD/DVD ドライブに、 「リカバリデータディスク(32ビット版)」または「リカバリデータディスク1(32ビット版)」を入れてください。」という画面が表示されます。Windows7(64ビット版)にリカバリする場合は、「CD/DVDドライブに、「リカバリデータディスク(64ビット版)」または「リカバリデータディスク1(64ビット版)」を入れてください。」という画面が表示されます。画面の指示に従って操作してください。7警告画面で、「OK」をクリックします。復元の進行状況を示す画面が表示され、ご購入時の状態に戻すリカバリが始まります。終了までの残り時間...
62 セットアップするアップデートナビを実行する「アップデートナビ」で、このパソコンに関連するドライバーやソフトウェアの最新情報を確認し、更新することができます。1「パソコン準備ばっちりガイド」の「パソコンを最新の状態にする」をクリックし、「実行する」をクリックします。「パソコン準備ばっちりガイド」画面が表示されていない場合は、デスクトップにある、 (パソコン準備ばっちりガイド)をクリックします。2「ご利用になる上でのご注意」の画面が表示されたら内容をよくお読みになり、「承諾する」をクリックします。「アップデートナビ」が最新情報を確認します。しばらくお待ちください。お使いの機種や状況によっては、20分程度時間がかかる場合があります。3更新項目を確認します。必要に応じて概要、詳細をご覧ください。更新したくない項目がある場合は、その項目の左にある をクリックして にします。 通常は、すべての項目を更新することをお勧めします。「お使いの環境がお勧めの状態です」と表示されたら、更新は必要ありません。「閉じる」をクリックし、アップデートナビを終了させてください。4「更新開始」をクリックします。選択されたソフトウェアの...
56 セットアップする5パソコンが再起動し、次の画面が表示されたら、「同意して次へ」をクリックします。 「ユーザーアカウント制御」ウィンドウが表示されたら、「はい」をクリックします。6「ウイルスバスター」の初期設定が始まります。しばらくお待ちください。「ウイルスバスター」の画面が消えたらインストールは完了です。「ウイルスバスター」をお使いになるうえでの注意■アップデート機能を有効にするインターネットに接続したら、「ウイルスバスター」のアップデート機能をお使いになり、常に最新の状態に保つことをお勧めします。「ウイルスバスター」をアップデートするには、「オンラインユーザ登録」をする必要があります。次の手順に従って、設定してください。1デスクトップの (ウイルスバスター2010) をクリックします。2「ウイルスバスター」のトップ画面の「現在の状況」にある「有効にする」をクリックします。3表示される画面の指示に従って操作します。■ネットワークに接続する場合の設定ネットワークに接続する場合は、コンピューター外部からの不正アクセスや攻撃からパソコンを守るために、パーソナルファイアウォール機能をお使いになることをお勧めし...
セットアップする 53セキュリティ対策ソフトを選択する「ノートン インターネットセキュリティ」か「ウイルスバスター」のどちらか 1 つ選択して初期設定を行ってください。1「パソコン準備ばっちりガイド」の「セキュリティ対策ソフトを準備する」をクリックし、「実行する」をクリックします。「パソコン準備ばっちりガイド」画面が表示されていない場合は、デスクトップにある、 (パソコン準備ばっちりガイド)をクリックします。「セキュリティ対策ソフト選択」ウィンドウが表示されます。この後は、お使いの状況によって操作が異なります。「ノートン インターネットセキュリティ」を選択したい場合「「ノートン インターネットセキュリティ」 の初期設定をする」(→ P.54)に進んでください。「ウイルスバスター」を選択したい場合「「ウイルスバスター」の初期設定をする」(→P.55)に進んでください。(これ以降の画面は機種や状況により異なります)その他のセキュリティ対策ソフトを使うときはあらかじめインストールされている「ノートンインターネットセキュリティ」の削除が必要です。次の操作を行って、「ノートン インターネットセキュリティ」の削除を行っ...
130 バックアップ6「OK」をクリックします。7データの復元が始まります。しばらくお待ちください。このとき、他の操作は行わないでください。また、スリープや休止状態にしないでください。スリープや休止状態にすると、復元が正常に行われない場合があります。8「復元結果」ウィンドウで、結果を確認します。「復元した項目」をスクロールして、「結果」がすべて「正常終了」になっていることを確認してください。 ファイルが復元されなかった場合に考えられる原因・「復元データ格納先」を間違って指定したバックアップしたときの「バックアップデータ格納先」と同じものを指定してください。・ファイルがバックアップされていなかった9「復元結果」ウィンドウで、「戻る」をクリックします。Windows の再起動を要求するメッセージが表示された場合は、「OK」をクリックして Windowsを再起動してください。この場合次の手順 10 は必要ありません。10「かんたんバックアップ」ウィンドウで「閉じる」をクリックします。これで、バックアップしたデータが元の場所に復元されました。かんたんバックアップレスキューWindows が起動できない場合でも、 「...
セットアップする 55「富士通ショッピングサイト WEB MART」で、「ノートンTM インターネットセキュリティ2011 15ヶ月版」または「ノートンTM インターネットセキュリティ 2011 24ヶ月版」をご購入された方は、更新サービスの期間が15ヶ月間または 24ヶ月間になります。同梱されている 「アクティブ化ガイド」 の内容を確認し、プロダクトキーを入力してアクティブ化してください。■お問い合わせ先「ノートン インターネットセキュリティ」については株式会社シマンテックにお問い合わせください。「ソフトウェアのお問い合わせ先」(→ P.161)この後は、お使いの状況によって操作が異なります。インターネットに接続する場合「インターネットの設定をする」(→ P.57)に進んでください。インターネットに接続しない場合「ユーザー登録をする」(→ P.63)に進んでください。「ウイルスバスター」の初期設定をする1「ウィルスバスター(TM)を選択する」をクリックします。2「初期設定を開始する」をクリックします。3「同意して次へ」をクリックします。「ユーザーアカウント制御」ウィンドウが表示されたら、「はい」をクリック...
Q&A 1437「はい」をクリックします。「トラブル解決ナビ」ウィンドウに戻ります。「診断プログラム」実行後に「富士通ハードウェア診断ツール」を使用した場合は、パソコンの電源が切れます。 Windows が起動しなくなったときは、起動メニューから起動できる「診断プログラム」を使用してもハードウェアの障害箇所を診断できます。診断後にエラーコードが表示された場合は、メモしておき、サポートの窓口に伝えてください。診断時間は通常 5 ~ 20 分程度ですが、診断するパソコンの環境によっては長時間かかる場合があります。1. BIOSの設定をご購入時の状態に戻します。2. パソコン本体に外付けハードディスクなどを接続している場合は、取り外します。3. パソコンの電源が入っていたら、電源を切ります。4. サポート(Support)ボタンを押します。または、パソコンの電源を入れ、FUJITSUのロゴ画面が表示されたら、すぐに を押します。軽く押しただけでは認識されない場合があります。起動メニューが表示されるまで何度も押してください。5. 起動メニューが表示されたら、 を押して、「診断プログラム」または「Diagnostic...
バックアップ 1254画面の内容を確認し、次の操作をします。①「同意をする」をクリックして にします。「ご使用上の注意」を下までスクロールすると、「同意する」が選択できるようになります。②「次へ」をクリックします。5「マイリカバリ」で作成したディスクイメージを選択します。① 復元するディスクイメージをクリックして選択します。Dドライブ以外に保存したディスクイメージを復元する場合、DVDなどのディスクをセットしたり、外付けハードディスクやUSBメモリを接続したりした後、「更新」をクリックします。「作成されているディスクイメージの一覧」にディスクイメージが表示されます。②「決定」をクリックします。 D ドライブに保存したディスクイメージが表示されない場合削除してしまっている可能性があります。ハードディスクの領域設定を変更した場合、CドライブのデータもDドライブのデータやディスクイメージも削除されます。6「OK」をクリックします。ディスクイメージを使ったCドライブの復元が始まり、「マイリカバリ」の進行状況を示す画面が表示されます。7そのまましばらくお待ちください。終了までの残り時間は正確に表示されない場合や増える...
- 1