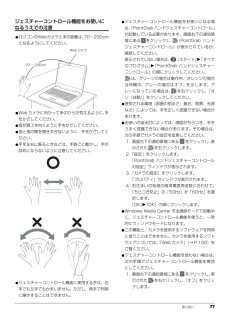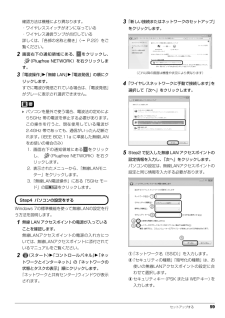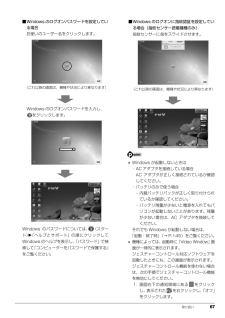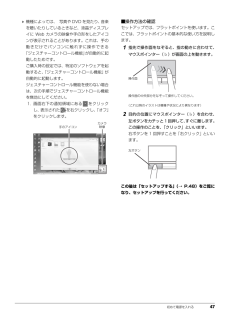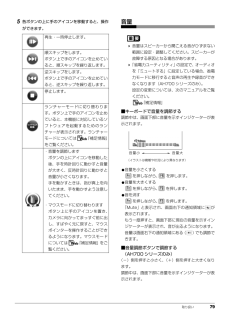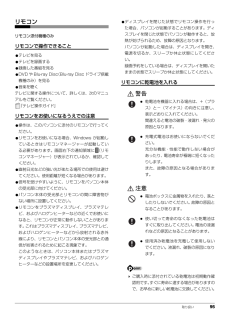Q&A
取扱説明書・マニュアル (文書検索対応分のみ)
"通知"1 件の検索結果
"通知"70 - 80 件目を表示
全般
質問者が納得DLして実行したのなら、削除してもかまいません。残しておくのならドキュメント内のダウンロードに格納しましょう。私もAzbyClubからよくDLします。保存先をダウンロードに指定してから実行すると、後になっても何をDLしたのかかが分かっていいですよ。勿論、古いものから削除していいです。
4587日前view111
62 セットアップするアップデートナビを実行する「アップデートナビ」で、このパソコンに関連するドライバーやソフトウェアの最新情報を確認し、更新することができます。1「パソコン準備ばっちりガイド」の「パソコンを最新の状態にする」をクリックし、「実行する」をクリックします。「パソコン準備ばっちりガイド」画面が表示されていない場合は、デスクトップにある、 (パソコン準備ばっちりガイド)をクリックします。2「ご利用になる上でのご注意」の画面が表示されたら内容をよくお読みになり、「承諾する」をクリックします。「アップデートナビ」が最新情報を確認します。しばらくお待ちください。お使いの機種や状況によっては、20分程度時間がかかる場合があります。3更新項目を確認します。必要に応じて概要、詳細をご覧ください。更新したくない項目がある場合は、その項目の左にある をクリックして にします。 通常は、すべての項目を更新することをお勧めします。「お使いの環境がお勧めの状態です」と表示されたら、更新は必要ありません。「閉じる」をクリックし、アップデートナビを終了させてください。4「更新開始」をクリックします。選択されたソフトウェアの...
取り扱い 77ジェスチャーコントロール機能をお使いになるうえでの注意●パソコンのWebカメラと手の距離は、 70~200cmとなるようにしてください。●Web カメラに向かって手のひらが見えるように、 手をかざしてください。●指が真上を向くように手をかざしてください。●指と指の間を開きすぎないように、手をかざしてください。●手を左右に振るときなどは、手首ごと動かし、手が斜めにならないように注意してください。●ジェスチャーコントロール機能に使用する手は、右手でも左手でもかまいません。ただし、両手で同時に操作することはできません。●ジェスチャーコントロール機能をお使いになる場合、「PointGrab ハンドジェスチャーコントロール」が起動している必要があります。画面右下の通知領域にある をクリックし、 (PointGrab ハンドジェスチャーコントロール)が表示されているか、確認してください。表示されていない場合は、 (スタート)「すべてのプログラム」「PointGrab ハンドジェスチャーコントロール」の順にクリックしてください。は、グリーンの場合は動作中、オレンジの場合は待機中、グレーの場合はオフ、を示しま...
セットアップする 59確認方法は機種により異なります。・ワイヤレススイッチがオンになっている・ワイヤレス通信ランプが点灯している詳しくは、「各部の名称と働き」(→ P.22)をご覧ください。2画面右下の通知領域にある、 をクリックし、(Plugfree NETWORK)を右クリックします。3「電波操作」「無線 LAN」「電波発信」の順にクリックします。すでに電波が発信されている場合は、「電波発信」がグレーに表示され選択できません。 パソコンを屋外で使う場合、電波法の定めにより5GHz 帯の電波を停止する必要があります。この操作を行うと、現在使用している電波が2.4GHz 帯であっても、通信がいったん切断されます。(IEEE 802.11a に準拠した無線LANをお使いの場合のみ)1. 画面右下の通知領域にある をクリックし、 (Plugfree NETWORK)を右クリックします。2. 表示されたメニューから、 「無線LANモニター」をクリックします。3.「無線LAN電波操作」にある「5GHz モード」の をクリックします。Windows 7の標準機能を使って無線LANの設定を行う方法を説明します。1無線 ...
取り扱い 67■Windows のログオンパスワードを設定している場合お使いのユーザー名をクリックします。Windows のログオンパスワードを入力し、をクリックします。Windows のパスワードについては、 (スタート)「ヘルプとサポート」の順にクリックしてWindows のヘルプを表示し、 「パスワード」で検索して「コンピューターをパスワードで保護する」をご覧ください。■Windows のログオンに指紋認証を設定している場合(指紋センサー搭載機種のみ)指紋センサーに指をスライドさせます。 Windows が起動しないときは・AC アダプタを接続している場合AC アダプタが正しく接続されているか確認してください。・バッテリのみで使う場合- 内蔵バッテリパックが正しく取り付けられているか確認してください。- バッテリ残量が少ないと電源を入れてもパソコンが起動しないことがあります。残量が少ない場合は、AC アダプタを接続してください。それでも Windows が起動しない場合は、「起動・終了時」(→ P.145)をご覧ください。 機種によっては、起動時に「Video Window」画面が一時的に表示されます...
初めて電源を入れる 47 機種によっては、 写真や DVD を見たり、 音楽を聴いたりしているときなど、液晶ディスプレイに Web カメラの映像や手の形をしたアイコンが表示されることがあります。これは、手の動きだけでパソコンに触れずに操作できる「ジェスチャーコントロール機能」が自動的に起動したためです。ご購入時の設定では、特定のソフトウェアを起動すると、「ジェスチャーコントロール機能」が自動的に起動します。ジェスチャーコントロール機能を使わない場合は、次の手順でジェスチャーコントロール機能を無効にしてください。1. 画面右下の通知領域にある をクリックし、表示された を右クリックし、「オフ」をクリックします。■操作方法の確認セットアップでは、フラットポイントを使います。ここでは、フラットポイントの基本的な使い方を説明します。1指先で操作面をなぞると、指の動きに合わせて、マウスポインター( )が画面の上を動きます。2目的の位置にマウスポインター( )を合わせ、左ボタンをカチッと1回押して、すぐに離します。この操作のことを、「クリック」といいます。右ボタンを 1 回押すことを「右クリック」といいます。この後は「...
取り扱い 795各ボタンの上に手のアイコンを移動すると、操作ができます。音量 音量はスピーカーから聞こえる音がひずまない範囲に設定・調整してください。スピーカーが故障する原因となる場合があります。「省電力ユーティリティ」の設定で、オーディオを「ミュートする」に設定している場合、省電力モードに移行すると音声の再生や録音ができなくなります(AH700 シリーズのみ) 。設定の変更については、次のマニュアルをご覧ください。『補足情報』■キーボードで音量を調節する調節中は、画面下部に音量を示すインジケーターが表示されます。●音量を小さくするを押しながら、 を押します。●音量を大きくするを押しながら、 を押します。●音を消すを押しながら、 を押します。「Mute」と表示され、画面右下の通知領域に が表示されます。もう一度押すと、画面下部に現在の音量を示すインジケーターが表示され、音が出るようになります。音量は画面右下の通知領域にある( )でも調節できます。■音量調節ボタンで調節する(AH700 シリーズのみ)(-)側を押すと小さく、(+)側を押すと大きくなります。調節中は、画面下部に音量を示すインジケーターが表示され...
取り扱い 95リモコンリモコン添付機種のみリモコンで操作できること●テレビを見る●テレビを録画する●録画した番組を見る●DVD や Blu-ray Disc (Blu-ray Disc ドライブ搭載機種のみ)を見る●音楽を聴くテレビに関する操作について、詳しくは、次のマニュアルをご覧ください。『テレビ操作ガイド』リモコンをお使いになるうえでの注意●操作は、このパソコンに添付のリモコンで行ってください。●リモコンをお使いになる場合、Windows が起動しているときはリモコンマネージャーが起動している必要があります。画面右下の通知領域に (リモコンマネージャー)が表示されているか、確認してください。●直射日光などの強い光があたる場所での使用は避けてください。使用距離が短くなる場合があります。●信号を受けやすいように、リモコンをパソコン本体の受光部に向けてください。●パソコン本体の受光部とリモコンの間に障害物がない場所に設置してください。●リモコンをプラズマディスプレイ、プラズマテレビ、およびハロゲンヒーターなどの近くでお使いになると、リモコンが正常に動作しないことがあります。これはプラズマディスプレイ、プラズ...
154 Q&A無線 LAN症状 考えられる原因 対処方法ネットワークに接続できない電波が発信されていない(ワイヤレススイッチがオフになっている)ワイヤレススイッチをオンにしてください。電波が発信されていない(AH530 シリーズ、LH520 シリーズで、ワイヤレス通信ランプが消灯している)+ を押してください。電波が発信されていない(Plugfree NETWORK で電波を停止している)画面右下の通知領域にある をクリックし、表示された を右クリックし、表示されるメニューから「電波操作」「無線 LAN」「電波発信」をクリックしてください。「省電力ユーティリティ」の設定を変更している(「省電力ユーティリティ」搭載機種のみ)「省電力ユーティリティ」の設定を確認してください。「省電力ユーティリティ」については、 (スタート)「すべてのプログラム」「省電力ユーティリティ」「ヘルプ」の順にクリックして、表示される説明をご覧ください。ECO(エコ)ボタンを押している(ECO(エコ)ボタン搭載機種のみ)ECO(エコ)ボタンを押して、通常モードに切り替えてください。ネットワーク機器の電源が入っていないネットワーク機器のマ...
144 Q&Aよくあるトラブルと解決方法トラブルが発生したときの Q&A 集■起動・終了時●電源が入らない(→ P.145)●ビープ音(ブザーの音)が鳴る(→ P.145)●画面に何も表示されない(→ P.145)●Windows が起動しない(→ P.145)●電源が切れない(→ P.146)●勝手に電源が入る(→ P.146)■Windows・ソフトウェア関連●ソフトウェアが見つからない(→ P.146)●ソフトウェアが動かなくなった(→ P.146)●ソフトウェアのインストールが正常に行われない(→ P.146)●ソフトウェアがうまく動かない(→ P.147)●ユーザーアカウント制御画面が表示される(→ P.147)●画面右下の通知領域にアイコンが表示されない(→ P.147)●「Video Window」画面が表示される(→ P.147)■バッテリ●バッテリ残量ランプが赤色に点灯/点滅している(→ P.148)●バッテリ充電/残量ランプがオレンジ色に点滅している(→ P.148)●バッテリ充電ランプがオレンジ色に点滅している(→ P.148)●バッテリ充電/残量ランプが紫色に点滅している(→ P.1...
90 取り扱い■メモリーカードを取り出す注意 ダイレクト・メモリースロットからメモリーカードを取り出す場合は、メモリーカードを強く押さないでください。指を離したときメモリーカードが飛び出し、紛失したり、衝撃で破損したりするおそれがあります。また、メモリーカードを引き抜くときは、ひねったり斜めに引いたりして、メモリーカードに無理な力がかからないようにしてください。 メモリーカードを取り出すときは、ダイレクト・メモリースロットを人に向けたり、顔を近づけたりしないでください。メモリーカードが飛び出すと、思わぬけがをするおそれがあります。1画面右下の通知領域にある をクリックし、表示された(ハードウェアを安全に取り外してメディアを取り出す)をクリックします。メモリーカードによっては、 (ハードウェアを安全に取り外してメディアを取り出す)が表示されないものもあります。アイコンが表示されない場合には、メモリーカードのマニュアルをご覧になり、確認してください。2「nnn の取り出し」をクリックします。nnnにはお使いのメモリーカードの名称が表示されます。3「nnn はコンピューターから安全に取り外すことができます。」とい...
- 1