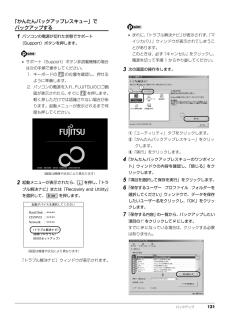Q&A
取扱説明書・マニュアル (文書検索対応分のみ)
"BIOS"1 件の検索結果
"BIOS"750 - 760 件目を表示
全般
質問者が納得おそらくキーボード故障と思います。
試しにUSBキーボードを購入して、同様の現象が出る or 出ないを確認してみてください。
同様の事象が出なければ、ほぼキーボード故障で間違いないと思います。
同様の事象が出れば、パソコンの設定?マザーボードの設定?故障?と思います。
→同様の事象が出た場合の原因・解決法について、私ではまったく見当付きません。
※家電量販店や富士通から直接買ったもので、保証書の有効期間中(購入から5年以内)であれば、無償で修理できる場合があります。
まずは富士通へ問い合わせして、無償で修...
4341日前view115
ご購入時の状態に戻す 135ご購入時の状態に戻すリカバリを実行する準備ができたらリカバリを実行します。ハードディスクの C ドライブの内容がいったんすべて消去され、 リカバリ領域(または「リカバリディスクセット」)からWindowsやソフトウェアがインストールされてご購入時の状態に戻ります。C ドライブを初期状態に戻す1パソコンの電源が切れた状態で、サポート(Support)ボタンを押します。 サポート(Support)ボタン非搭載機種の場合は次の手順で操作してください。1. キーボードの の位置を確認し、押せるように準備します。2. パソコンの電源を入れ、 FUJITSUのロゴ画面が表示されたら、すぐに を押します。軽く押しただけでは認識されない場合があります。起動メニューが表示されるまで何度も押してください。 起動メニューが表示されない場合は、パソコンを再起動して、操作をやり直してください。2起動メニューが表示されたら、 を押し、「トラブル解決ナビ」または「Recovery and Utility」を選択して、 を押します。「トラブル解決ナビ」ウィンドウが表示されます。「トラブル解決ナビ」が表示されない...
バックアップ 131「かんたんバックアップレスキュー」でバックアップする1パソコンの電源が切れた状態でサポート(Support)ボタンを押します。 サポート(Support)ボタン非搭載機種の場合は次の手順で操作してください。1. キーボードの の位置を確認し、押せるように準備します。2. パソコンの電源を入れ、 FUJITSUのロゴ画面が表示されたら、すぐに を押します。軽く押しただけでは認識されない場合があります。起動メニューが表示されるまで何度も押してください。2起動メニューが表示されたら、 を押し、「トラブル解決ナビ」または「Recovery and Utility」を選択して、 を押します。「トラブル解決ナビ」ウィンドウが表示されます。 まれに、「トラブル解決ナビ」が表示されず、「マイリカバリ」ウィンドウが表示されてしまうことがあります。このときは、必ず「キャンセル」をクリックし、電源を切って手順 1 からやり直してください。3次の画面の操作をします。①「ユーティリティ」タブをクリックします。②「かんたんバックアップレスキュー」をクリッ クします。③「実行」をクリックします。4「かんたんバック...
目次本書をお読みになる前に6. 通信本書の表記 . . . . . . . . . . . . . . . . . . . . . . . . . . . . . . . . . . . . . . . . . . . . . . . . . . .商標および著作権について . . . . . . . . . . . . . . . . . . . . . . . . . . . . . . . . . . . . . . .仕様確認表 . . . . . . . . . . . . . . . . . . . . . . . . . . . . . . . . . . . . . . . . . . . . . . . . . . .245LAN....................................................無線 LAN . . . . . . . . . . . . . . . . . . . . . . . . . . . . . . . . . . . . . . . . . . . . . . . . . . . .無線 LAN 搭載機種のみBluetooth...
Q&A 1437「はい」をクリックします。「トラブル解決ナビ」ウィンドウに戻ります。「診断プログラム」実行後に「富士通ハードウェア診断ツール」を使用した場合は、パソコンの電源が切れます。 Windows が起動しなくなったときは、起動メニューから起動できる「診断プログラム」を使用してもハードウェアの障害箇所を診断できます。診断後にエラーコードが表示された場合は、メモしておき、サポートの窓口に伝えてください。診断時間は通常 5 ~ 20 分程度ですが、診断するパソコンの環境によっては長時間かかる場合があります。1. BIOSの設定をご購入時の状態に戻します。2. パソコン本体に外付けハードディスクなどを接続している場合は、取り外します。3. パソコンの電源が入っていたら、電源を切ります。4. サポート(Support)ボタンを押します。または、パソコンの電源を入れ、FUJITSUのロゴ画面が表示されたら、すぐに を押します。軽く押しただけでは認識されない場合があります。起動メニューが表示されるまで何度も押してください。5. 起動メニューが表示されたら、 を押して、「診断プログラム」または「Diagnostic...
Q&A 145起動・終了時症状 考えられる原因 対処方法電源が入らない 電源ケーブルや AC アダプタが正しく接続されていない電源ケーブルや AC アダプタが正しく接続されているか確認してください(→ P.44)。バッテリが充電されていない AC アダプタを接続してください。バッテリパックが正しく取り付けられていないバッテリパックが正しく取り付けられているか確認してください。上記の対処で解決しない AC アダプタと内蔵バッテリパックをいったん取り外し、2~3分放置後、再び取り付けてください。ビープ音(ブザーの音)が鳴るメモリが正しく取り付けられていないメモリが正しく取り付けられているか確認してください(→ P.109)。サポートしていないメモリを取り付けている取り付けたメモリがこのパソコンでサポートされているか確認してください(→ P.109)。連続して誤ったBIOSパスワードを入力した電源ボタンを 4 秒以上押して、電源を切ってください。画面に何も表示されない 外部ディスプレイのみに表示する設定になっている+ を押して、表示先を切り替えてください。画面が暗すぎる + を押して、画面を明るくしてください。デ...
142 Q&A「富士通ハードウェア診断ツール」を使うWindows が起動しなくなったときに、このパソコンのハードウェア(CPU、メモリ、ディスプレイ、ハードディスク、CD/DVD ドライブ)に問題がないか診断します。診断時間は 5 ~ 20 分程度で、診断したいハードウェアも選択できます。「トラブル解決ナビ」から起動できます。■「トラブル解決ナビ」の起動方法1パソコンの電源が切れた状態で、サポート(Support)ボタンを押します。 サポート(Support)ボタン非搭載機種をお使いの場合は次の手順で操作してください。1. キーボードの の位置を確認し、押せるように準備します。2. パソコンの電源を入れ、 FUJITSUのロゴ画面が表示されたら、すぐに を押します。軽く押しただけでは認識されない場合があります。起動メニューが表示されるまで何度も押してください。 起動メニューが表示されない場合Windows が起動してしまった場合は、パソコンを再起動して、操作をやり直してください。2起動メニューが表示されたら、 を押し、「トラブル解決ナビ」または「Recovery and Utility」を選択して、 を押...
124 バックアップ20「マイリカバリ」ウィンドウで、「終了」をクリックします。ディスクイメージを復元するCドライブをまるごとディスクイメージ作成時の状態に戻します。C ドライブの現在のデータは失われてしまいます。Dドライブまたは DVD などのディスクや別の媒体などにバックアップしてください。1パソコンの電源が切れた状態でサポート(Support)ボタンを押します。 サポート(Support)ボタン非搭載機種の場合は次の手順で操作してください。1. キーボードの の位置を確認し、押せるように準備します。2. パソコンの電源を入れ、 FUJITSUのロゴ画面が表示されたら、すぐに を押します。軽く押しただけでは認識されない場合があります。起動メニューが表示されるまで何度も押してください。2起動メニューが表示されたら、 を押し、「トラブル解決ナビ」または「Recovery and Utility」を選択して、 を押します。「トラブル解決ナビ」ウィンドウが表示されます。3次の画面の操作をします。①「リカバリ」タブをクリックします。②「マイリカバリで戻す」をクリックします。③「実行」をクリックします。「マイリカバ...
140 Q&A5FUJITSUのロゴ画面が消えたらすぐ、 を押します。軽く押しただけでは認識されない場合があります。しばらくの間押してください。Windows が起動してしまった場合は、 (スタート) の 「再起動」の順にクリックし、パソコンを再起動して、操作をやり直してください。起動メニューが表示されず、Windowsも起動しない場合は、電源ボタンを4秒以上押して電源を切り、10秒以上待ってから、再度電源を入れて操作をやり直してください。6「詳細ブートオプション」画面が表示されたら、お使いの OS が選択されていることを確認します。7で「セーフモード」を選択し、 を押します。セーフモードで起動します。■BIOS の設定をご購入時の状態に戻すWindows が起動しないときなど、BIOS セットアップを起動し、BIOS の設定を戻すと問題が解決できることがあります。1パソコン本体に外付けハードディスクなどを接続している場合は、取り外します。2パソコンの電源が入っていたら、電源を切ります。3キーボードの の位置を確認し、押せるように準備しておきます。4パソコンの電源を入れます。5FUJITSU のロゴ画面が表...
補足情報「画面の設定」 で切り替えるHDMI 出力端子に接続したデジタルテレビやディスプレイには、BIOSお使いの機種によって設定方法が異なります。お使いの機種に搭載されているグラセットアップの画面を表示することはできません(HDMI 出力端子搭載フィック・アクセラレーターは、「仕様確認表」(→ P.5)でご確認いただけます。機種のみ)。■タイプ 1 のグラフィック・アクセラレーター搭載機種の場合(→ P.31)Windows が起動すると、表示されるディスプレイは、前回 Windows で■タイプ 2 のグラフィック・アクセラレーター搭載機種の場合(→ P.32)使用していた状態になります。■タイプ 3 のグラフィック・アクセラレーター搭載機種の場合(→ P.34)ただし、外部ディスプレイが接続されていない場合や、プラグアンドプレイに対応していないディスプレイが接続されている場合は、液晶ディスプレイのみの表示になります。外部ディスプレイによって対応している解像度や走査周波数が異なるお使いのテレビによってはテレビの解像度が液晶ディスプレイよりもため、正常に表示されないことがあります。状況に応じて次の操作を低い...
補足情報BIOS セットアップを終了する変更した設定を有効にするためには、設定内容を保存しておく必要があります。BIOS セットアップを終了せずに設定内容を保存する次の操作を行って、設定内容を保存してから BIOS セットアップを終了してくださ次の操作をすると、いったん設定内容を保存した後、続けて他の項目をい。設定できます。1.「終了」(「Exit」 メニューの)「変更を保存する」(「Save Changes」)1 【Esc】キーを押します。を選択し、【Enter】キーを押します。「終了」「Exit」()メニューが表示されます。サブメニューを表示している場合は、終了」「メニューが表示されるまで、Esc】【キーを 2 ∼ 3 回押してください。(2 【↑】キーまたは【↓】キーを押して「変更を保存して終了する」「ExitSaving Changes」)を選択し、【Enter】キーを押します。「変更した内容を保存しますか?」「Save configuration changes(now?」)というメッセージが表示されます。2.【←】キーまたは【→】キーで「はい」「Yes」()を選択し、【Enter】キーを押します。次...
- 1