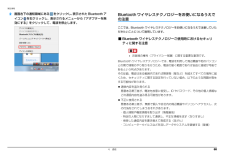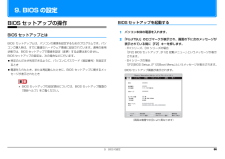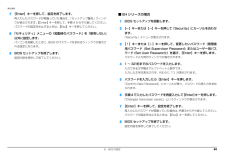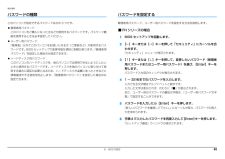Q&A
取扱説明書・マニュアル (文書検索対応分のみ)
"ワード"1 件の検索結果
"ワード"71 件の検索結果
全般
質問者が納得CPUが最近発売されたAPUというものです。処理速度は微妙ですが、動画を見るために作られたCPUなので、動画はサクサクだと思います。ワードやエクセルも問題なく使えると思います。少し重いかなと感じることがあるかもしれません。
5220日前view113
1目次本書をお読みになる前に本書の表記 . . . . . . . . . . . . . . . . . . . . . . . . . . . . . . . . . . . . . . . . . . . . . . . . . . . 2商標および著作権について . . . . . . . . . . . . . . . . . . . . . . . . . . . . . . . . . . . . . . . 4仕様確認表 . . . . . . . . . . . . . . . . . . . . . . . . . . . . . . . . . . . . . . . . . . . . . . . . . . . 51. ディスプレイ(FH シリーズの場合)表示できる解像度と発色数 . . . . . . . . . . . . . . . . . . . . . . . . . . . . . . . . . . . . . . . 7画面の解像度や発色数の変更 . . . . . . . . . . . . . . . . . . . . . . . ...
4. 通信 61補足情報無線 LAN無線 LAN 搭載機種のみ無線 LAN でインターネットに接続する方法については、 『取扱説明書』-「セットアップする」-「インターネットの設定をする」-「無線 LAN でインターネットに接続する」をご覧ください。無線 LAN をお使いになるうえでの注意ここでは、無線 LAN をお使いになるうえで注意していただきたいことについて説明しています。■ 無線 LAN 製品ご使用時におけるセキュリティに関する注意 お客様の権利(プライバシー保護)に関する重要な事項です。 無線 LAN では、LAN ケーブルを使用する代わりに、電波を利用してパソコンなどと無線 LAN アクセスポイント(ワイヤレス LAN ステーション、ワイヤレスブロードバンドルーターなど)間で情報のやり取りを行うため、電波の届く範囲であれば自由に LAN 接続が可能であるという利点があります。その反面、電波はある範囲内であれば障害物(壁など)を越えてすべての場所に届くため、セキュリティに関する設定を行っていない場合、次のような問題が発生する可能性があります。 通信内容を盗み見られる 悪意ある第三者が、電波を故意に傍...
4. 通信 68補足情報2画面右下の通知領域にある をクリックし、表示された Bluetooth アイコン を右クリックし、表示されるメニューから「アダプターを無効にする」をクリックして、電波を停止します。Bluetooth ワイヤレステクノロジーをお使いになるうえでの注意ここでは、Bluetooth ワイヤレステクノロジーをお使いになるうえで注意していただきたいことについて説明しています。■ Bluetoothワイヤレステクノロジーご使用時におけるセキュリティに関する注意 お客様の権利(プライバシー保護)に関する重要な事項です。Bluetooth ワイヤレステクノロジーでは、電波を利用して周辺機器や他のパソコンとの間で情報のやり取りを行うため、電波の届く範囲であれば自由に接続が可能であるという利点があります。その反面、電波はある範囲内であれば障害物(壁など)を越えてすべての場所に届くため、セキュリティに関する設定を行っていない場合、以下のような問題が発生する可能性があります。通信内容を盗み見られる悪意ある第三者が、電波を故意に傍受し、ID やパスワード、その他の個人情報などの通信内容を盗み見る可能性がありま...
9. BIOS の設定 869. BIOS の設定BIOS セットアップの操作BIOS セットアップとはBIOS セットアップとは、パソコンの環境を設定するためのプログラムです。パソコンご購入時は、すでに最適なハードウェア環境に設定されています。通常の使用状態では、BIOS セットアップで環境を設定(変更)する必要はありません。BIOS セットアップの設定は、次の場合などに行います。特定の人だけが利用できるように、パソコンにパスワード(暗証番号)を設定するとき電源を入れたとき、または再起動したときに、BIOS セットアップに関するメッセージが表示されたとき BIOS セットアップの設定項目については、BIOS セットアップ画面の「項目ヘルプ」をご覧ください。BIOS セットアップを起動する1パソコン本体の電源を入れます。2「FUJITSU」のロゴマークが表示され、画面の下に次のメッセージが表示されている間に【F2】キーを押します。・FH シリーズ、DH シリーズの場合「[F2] BIOS セットアップ , [F12] 起動メニュー」というメッセージが表示されます。・EH シリーズの場合「[F2]BIOS Se...
9. BIOS の設定 94補足情報7【Enter】キーを押して、設定を終了します。再入力したパスワードが間違っていた場合は、「セットアップ警告」ウィンドウが表示されます。【Enter】キーを押して、手順 4 からやり直してください。パスワードの設定を中止するときは、【Esc】キーを押してください。8「セキュリティ」メニューの「起動時のパスワード」を「使用しない」以外に設定します。パソコンを起動したときに、BIOS のパスワードを求めるウィンドウが表示される設定になります。9BIOS セットアップを終了します。設定内容を保存して終了してください。■ EH シリーズの場合1BIOS セットアップを起動します。2【←】キーまたは【→】キーを押して「Security」にカーソルを合わせます。「Security」メニューが表示されます。3【↑】キーまたは【↓】キーを押して、変更したいパスワード(管理者用パスワード (Set Supervisor Password) またはユーザー用パスワード (Set User Password))を選び、 【Enter】キーを押します。パスワード入力用のウィンドウが表示されます。4...
9. BIOS の設定 91補足情報■ DH シリーズの場合1BIOS セットアップを起動します。2【←】キーまたは【→】キーを押して「終了」にカーソルを合わせます。「終了」メニューが表示されます。3【↑】キーまたは【↓】キーを押して、「標準設定値を読み込む」にカーソルを合わせ、【Enter】キーを押します。「標準設定値を読み込みますか?」というメッセージが表示されます。4【←】キーまたは【→】キーを押して、「はい」にカーソルを合わせ、【Enter】キーを押します。BIOS セットアップの設定項目に、標準設定値が読み込まれます。5【↑】キーまたは【↓】キーを押して、「変更を保存して終了する(再起動)」にカーソルを合わせ、【Enter】キーを押します。「変更した内容を保存して終了しますか?」というメッセージが表示されます。6【←】キーまたは【→】キーを押して、「はい」にカーソルを合わせ、【Enter】キーを押します。BIOS セットアップが終了し、パソコンが再起動します。BIOS のパスワード機能このパソコンでは、不正使用を防止するために BIOS のパスワードを設定することができます。パスワードを設定すると、...
9. BIOS の設定 97補足情報□DH シリーズの場合1BIOS セットアップを起動します。2【←】キーまたは【→】キーを押して「セキュリティ」にカーソルを合わせます。「セキュリティ」メニューが表示されます。3【↑】キーまたは【↓】キーを押して、変更したいパスワードを選び、【Enter】キーを押します。・管理者用パスワード設定・ユーザー用パスワード設定・ハードディスクセキュリティ→ドライブ 0 用パスワード設定パスワード入力用のウィンドウが表示されます。4設定してあるパスワードを入力し、【Enter】キーを押します。新しいパスワード入力用のウィンドウが表示されます。51 ~ 32 桁までの新しく設定したいパスワードを入力し、 【Enter】キーを押します。パスワード確認用のウィンドウが表示され、パスワードの再入力が求められます。6手順5で入力したパスワードを再度入力して 【Enter】キーを押します。「変更が保存されました。」というウィンドウが表示されます。再入力したパスワードが間違っていた場合は、「パスワードが一致しません。もう一度パスワードを入力して下さい。 」というウィンドウが表示されます。7【En...
9. BIOS の設定 93補足情報パスワードの種類このパソコンで設定できるパスワードは次の 3 つです。管理者用パスワード このパソコンをご購入になった方などが使用するパスワードです。パスワード機能を使用するときは必ず設定してください。 ユーザー用パスワード 「管理者」以外でこのパソコンをお使いになる方(ご家族など)が使用するパスワードです。BIOS セットアップで変更可能な項目に制限があります。 「管理者用パスワード」を設定した場合のみ設定できます。 ハードディスク用パスワードこのパソコンのハードディスクを、他のパソコンでは使用できないようにしたいときに使用するパスワードです。ハードディスクを他のパソコンに取り付けて使用する場合に認証が必要となるため、ハードディスクが盗難にあったときなどに情報漏洩や不正使用を防止します。「管理者用パスワード」を設定した場合のみ設定できます。 パスワードを設定する管理者用パスワード、ユーザー用パスワードを設定する方法を説明します。■ FH シリーズの場合1BIOS セットアップを起動します。2【←】キーまたは【→】キーを押して「セキュリティ」にカーソルを合わせます。「セキュ...
9. BIOS の設定 95補足情報■ DH シリーズの場合1BIOS セットアップを起動します。2【←】キーまたは【→】キーを押して「セキュリティ」にカーソルを合わせます。「セキュリティ」メニューが表示されます。3【↑】キーまたは【↓】キーを押して、変更したいパスワード(管理者用パスワードまたはユーザー用パスワード)を選び、【Enter】キーを押します。パスワード入力用のウィンドウが表示されます。41 ~ 32 桁までのパスワードを入力します。入力できる文字種はアルファベットと数字です。入力した文字は表示されず、代わりに「*」が表示されます。5パスワードを入力したら【Enter】キーを押します。パスワード確認用のウィンドウが表示され、パスワードの再入力が求められます。6手順4で入力したパスワードを再度入力して 【Enter】キーを押します。「変更が保存されました。」というウィンドウが表示されます。再入力したパスワードが間違っていた場合は、「パスワードが一致しません。もう一度パスワードを入力して下さい。 」というウィンドウが表示されます。7【Enter】キーを押して、設定を終了します。再入力したパスワードが間...
9. BIOS の設定 96補足情報7【Enter】キーを押して、設定を終了します。再入力したパスワードが間違っていた場合は、「セットアップ警告」ウィンドウが表示されます。【Enter】キーを押して、手順 5 からやり直してください。パスワードの設定を中止するときは、【Esc】キーを押してください。 誤ったパスワードを 3 回入力した場合「システムは使用できません。」と表示されて、警告音が鳴ります。電源ボタンを 4 秒以上押して( (電源)に触れて電源を入れる機種では 4秒以上触れて)パソコンの電源を切ってから 10 秒ほど待って、もう一度電源を入れます。その後、正しいパスワードを入力してください。□EH シリーズの場合1BIOS セットアップを起動します。2【←】キーまたは【→】キーを押して「Security」にカーソルを合わせます。「Security」メニューが表示されます。3【↑】キーまたは【↓】キーを押して、変更したいパスワードを選び、【Enter】キーを押します。・Set Supervisor Password・Set User Password・Hard Disk Security → Set D...
- 1