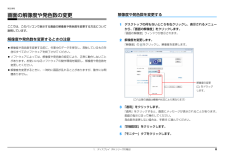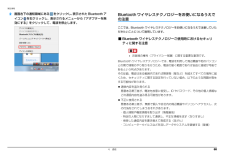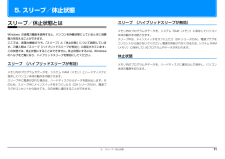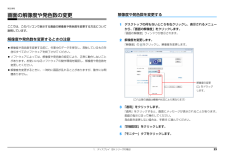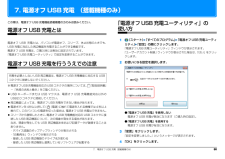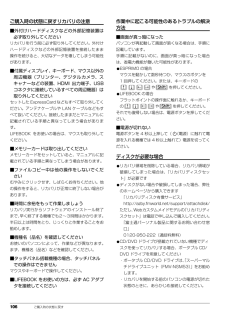Q&A
取扱説明書・マニュアル (文書検索対応分のみ)
"データ"1 件の検索結果
"データ"50 - 60 件目を表示
全般
質問者が納得http://121ware.com/navigate/products/pc/083q/09/valuestar/vsn/spec/index.htmlこのシリーズですか?VN770って複数のモデルが販売されているので。お約束な方法ですけど、HDDを本体から取り出して、HDD用の外付けケースか変換アダプタなどを使って、他のパソコンに接続しデータを救出、というのが一連の流れです。じゃなければ、中古で同じものを買って、HDDをまるごと移植ですかね。↑に挙げたシリーズで合っていれば、こういうのが使えると思います...
5154日前view167
4. 通信 61補足情報無線 LAN無線 LAN 搭載機種のみ無線 LAN でインターネットに接続する方法については、 『取扱説明書』-「セットアップする」-「インターネットの設定をする」-「無線 LAN でインターネットに接続する」をご覧ください。無線 LAN をお使いになるうえでの注意ここでは、無線 LAN をお使いになるうえで注意していただきたいことについて説明しています。■ 無線 LAN 製品ご使用時におけるセキュリティに関する注意 お客様の権利(プライバシー保護)に関する重要な事項です。 無線 LAN では、LAN ケーブルを使用する代わりに、電波を利用してパソコンなどと無線 LAN アクセスポイント(ワイヤレス LAN ステーション、ワイヤレスブロードバンドルーターなど)間で情報のやり取りを行うため、電波の届く範囲であれば自由に LAN 接続が可能であるという利点があります。その反面、電波はある範囲内であれば障害物(壁など)を越えてすべての場所に届くため、セキュリティに関する設定を行っていない場合、次のような問題が発生する可能性があります。 通信内容を盗み見られる 悪意ある第三者が、電波を故意に傍...
1. ディスプレイ(FH シリーズの場合) 8補足情報画面の解像度や発色数の変更ここでは、このパソコンで表示する画面の解像度や発色数を変更する方法について説明しています。解像度や発色数を変更するときの注意解像度や発色数を変更する前に、作業中のデータを保存し、常駐しているものを含むすべてのソフトウェアを終了させてください。ソフトウェアによっては、解像度や発色数の設定により、正常に動作しないことがあります。お使いになるソフトウェアの動作環境を確認し、解像度や発色数を変更してください。解像度を変更するときに、一時的に画面が乱れることがありますが、動作には問題ありません。解像度や発色数を変更する1デスクトップの何もないところを右クリックし、表示されるメニューから、「画面の解像度」をクリックします。「画面の解像度」ウィンドウが表示されます。2解像度を変更します。「解像度」の をクリックし、解像度を変更します。3「適用」をクリックします。「適用」をクリックすると、画面にメッセージが表示されることがあります。画面の指示に従って操作してください。発色数を変更しない場合は、手順 8 に進んでください。4「詳細設定」をクリックし...
4. 通信 68補足情報2画面右下の通知領域にある をクリックし、表示された Bluetooth アイコン を右クリックし、表示されるメニューから「アダプターを無効にする」をクリックして、電波を停止します。Bluetooth ワイヤレステクノロジーをお使いになるうえでの注意ここでは、Bluetooth ワイヤレステクノロジーをお使いになるうえで注意していただきたいことについて説明しています。■ Bluetoothワイヤレステクノロジーご使用時におけるセキュリティに関する注意 お客様の権利(プライバシー保護)に関する重要な事項です。Bluetooth ワイヤレステクノロジーでは、電波を利用して周辺機器や他のパソコンとの間で情報のやり取りを行うため、電波の届く範囲であれば自由に接続が可能であるという利点があります。その反面、電波はある範囲内であれば障害物(壁など)を越えてすべての場所に届くため、セキュリティに関する設定を行っていない場合、以下のような問題が発生する可能性があります。通信内容を盗み見られる悪意ある第三者が、電波を故意に傍受し、ID やパスワード、その他の個人情報などの通信内容を盗み見る可能性がありま...
1. ディスプレイ(DH シリーズの場合) 27補足情報■ 同時表示の場合このパソコンでは、2 台のディスプレイを接続して、 両方に同じ画面を表示すること(同時表示)ができます。同時表示するときに表示できる解像度と発色数は、両方のディスプレイでサポートしている解像度と発色数です。このマニュアルとあわせて、お使いのディスプレイのマニュアルもご覧ください。■ マルチモニターの場合このパソコンでは、2 台のディスプレイを接続して、 2 つの画面で 1 つのデスクトップを表示できる「マルチモニター機能」があります。マルチモニター機能をお使いの場合の、表示できる解像度と発色数は、両方のディスプレイでサポートしている解像度と発色数です。このマニュアルとあわせて、お使いのディスプレイのマニュアルもご覧ください。画面の解像度や発色数の変更ここでは、このパソコンで表示する画面の解像度や発色数を変更する方法について説明しています。解像度や発色数を変更するときの注意解像度や発色数を変更する前に、作業中のデータを保存し、常駐しているものを含むすべてのソフトウェアを終了させてください。解像度や発色数の設定によっては、画面表示の調整が必...
7データのバックアップについて本製品に記録されたデータ(基本ソフト、アプリケーションソフトも含む)の保全については、お客様ご自身でバックアップなどの必要な対 策を行ってください。また、修理を依頼される場合も、データの保全については保証されませんので、事前にお客様ご自身でバックアップなど の必要な対策を行ってください。データが失われた場合でも、保証書の記載事項以外は、弊社ではいかなる理由においても、それに伴う損害やデータの保全・修復などの責任 を一切負いかねますのでご了承ください。添付品は大切に保管してくださいディスクやマニュアル等の添付品は、本製品をご購入時と同じ状態に戻すときに必要です。液晶ディスプレイの特性について・ 液晶ディスプレイは非常に精度の高い技術で作られておりますが、画面の一部に点灯しないドットや、常時点灯するドットが存在する場合 があります(有効ドット数の割合は 99.99% 以上です。有効ドット数の割合とは「対応するディスプレイの表示しうる全ドット数のうち、 表示可能なドット数の割合」を示しています)。これらは故障ではありません。交換・返品はお受けいたしかねますのであらかじめご了承くださ...
7データのバックアップについて本製品に記録されたデータ(基本ソフト、アプリケーションソフトも含む)の保全については、お客様ご自身でバックアップなどの必要な対 策を行ってください。また、修理を依頼される場合も、データの保全については保証されませんので、事前にお客様ご自身でバックアップなど の必要な対策を行ってください。データが失われた場合でも、保証書の記載事項以外は、弊社ではいかなる理由においても、それに伴う損害やデータの保全・修復などの責任 を一切負いかねますのでご了承ください。添付品は大切に保管してくださいディスクやマニュアル等の添付品は、本製品をご購入時と同じ状態に戻すときに必要です。液晶ディスプレイの特性について・ 液晶ディスプレイは非常に精度の高い技術で作られておりますが、画面の一部に点灯しないドットや、常時点灯するドットが存在する場合 があります(有効ドット数の割合は 99.99% 以上です。有効ドット数の割合とは「対応するディスプレイの表示しうる全ドット数のうち、 表示可能なドット数の割合」を示しています)。これらは故障ではありません。交換・返品はお受けいたしかねますのであらかじめご了承くださ...
5. スリープ/休止状態 715. スリープ/休止状態スリープ/休止状態とはWindows の省電力機能を 使用すると、パソコンを待機状態にしているときに消費電力を抑えることができます。ここでは、省電力機能のうち、「スリープ」と「休止状態」について説明しています。ご購入時は「スリープ(ハイブリッドスリープが有効)」に設定されています。この状態では、休止状態にすることはできません。休止状態にするには、Windowsのヘルプをご覧になり、ハイブリッドスリープを無効にしてください。スリープ (ハイブリッドスリープが有効)メモリ内のプログラムやデータを、システム RAM(メモリ)とハードディスクに保存してパソコン本体の動作を中断させます。スリープ中に電源が切れた場合は、ハードディスクからデータを読み出します。そのため、スリープ中にメインスイッチをオフにしたり(DH シリーズのみ)、電源プラグがコンセントから抜けても、元の状態に復旧することができます。スリープ (ハイブリッドスリープが無効)メモリ内のプログラムやデータを、システム RAM(メモリ)に保存してパソコン本体の動作を中断させます。スリープ中は、メインスイッチ...
1. ディスプレイ(EH シリーズの場合) 23補足情報画面の解像度や発色数の変更ここでは、このパソコンで表示する画面の解像度や発色数を変更する方法について説明しています。解像度や発色数を変更するときの注意解像度や発色数を変更する前に、作業中のデータを保存し、常駐しているものを含むすべてのソフトウェアを終了させてください。ソフトウェアによっては、解像度や発色数の設定により、正常に動作しないことがあります。お使いになるソフトウェアの動作環境を確認し、解像度や発色数を変更してください。解像度を変更するときに、一時的に画面が乱れることがありますが、動作には問題ありません。解像度や発色数を変更する1デスクトップの何もないところを右クリックし、表示されるメニューから、「画面の解像度」をクリックします。「画面の解像度」ウィンドウが表示されます。2解像度を変更します。「解像度」の をクリックし、解像度を変更します。3「適用」をクリックします。「適用」をクリックすると、画面にメッセージが表示されることがあります。画面の指示に従って操作してください。発色数を変更しない場合は、手順 8 に進んでください。4「詳細設定」をクリック...
7. 電源オフ USB 充電(搭載機種のみ) 807. 電源オフ USB 充電 (搭載機種のみ)この章は、電源オフ USB 充電機能搭載機種の方のみお読みください。電源オフ USB 充電とは電源オフ USB 充電とは、パソコンが電源オフ、スリープ、休止状態のときでも、USB 充電に対応した周辺機器を充電することができる機能です。電源オフ USB 充電は、ご購入時には無効に設定されています。「電源オフ USB 充電ユーティリティ」で設定を変更することができます。電源オフ USB 充電を行ううえでの注意※電源オフUSB充電機能対応のUSBコネクタの場所については、 『取扱説明書』-「各部の名称と働き」をご覧ください。USB キーボードまたは USB マウスは、電源オフ USB 充電機能対応以外のUSB2.0 コネクタに接続してください。周辺機器によっては、電源オフ USB 充電をできない場合があります。電源ボタンを4秒以上押して( (電源)に触れて電源を入れる機種では4秒以上触れて)、このパソコンの電源を切った場合は、電源オフ USB 充電はできません。スリープから復帰したときに、電源オフUSB充電機能対応のUS...
106 ご購入時の状態に戻すご購入時の状態に戻すリカバリの注意■外付けハードディスクなどの外部記憶装置は必ず取り外してくださいリカバリを行う前に必ず取り外してください。外付けハードディスクなどの外部記憶装置を接続したまま操作を続けると、大切なデータを壊してしまう可能性があります。■付属ディスプレイ、キーボード、マウス以外の周辺機器(プリンター、デジタルカメラ、スキャナーなどの装置、HDMI 出力端子、USBコネクタに接続しているすべての周辺機器)は取り外してくださいセットしたExpressCardなどもすべて取り外してください。アンテナケーブルや LAN ケーブルなどもすべて抜いてください。接続したままだとマニュアルに記載されている手順と異なってしまう場合があります。LIFEBOOK をお使いの場合は、マウスも取り外してください。■メモリーカードは取り出してくださいメモリーカードをセットしていると、マニュアルに記載されている手順と異なってしまう場合があります。■ファイルコピー中は他の操作をしないでくださいむやみにクリックせず、しばらくお待ちください。他の操作をすると、リカバリが正常に終了しない場合があります...
- 1