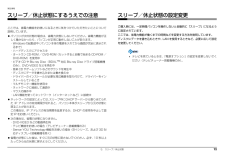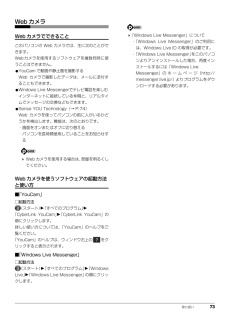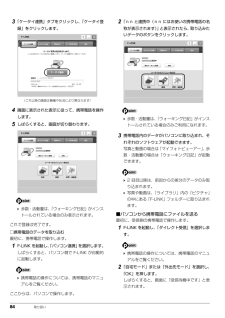Q&A
取扱説明書・マニュアル (文書検索対応分のみ)
"動画"2 件の検索結果
"動画"60 - 70 件目を表示
全般
質問者が納得http://www.fmworld.net/fmv/pcpm1105/eh/spec/これですよね?「グラフィック・アクセラレーターAMD Radeon™ HD 6310 グラフィックス」「ビデオメモリ 最大1971MB (メインメモリと共用)」つまりこれは、厳密に言えば「オンボードグラフィック」ですね。増設グラフィックカードの場合は、ボードに専用メモリがあり、本体のメインメモリは、共用しないようになっています。従ってこれですと、画像に多大な処理が必要になると、メインメモリを大きく使うため、本体の処理が遅...
5197日前view215
全般
質問者が納得CPUが最近発売されたAPUというものです。処理速度は微妙ですが、動画を見るために作られたCPUなので、動画はサクサクだと思います。ワードやエクセルも問題なく使えると思います。少し重いかなと感じることがあるかもしれません。
5225日前view113
1. ディスプレイ(FH シリーズの場合) 71. ディスプレイ (FH シリーズの場合)表示できる解像度と発色数ここでは、このパソコンで表示できる画面の解像度や発色数について説明しています。解像度とは、縦横にどれだけの点(ピクセル)を表示できるかを示すものです。解像度を高く(大きい数字に)すると画面を広く使えるようになり、多くのウィンドウを表示できます。発色数を増やすと画面に表示できる色数が多くなります。 ソフトウェアによっては、使用時の解像度や発色数が指定されていることがあります。必要に応じて変更してください。 このパソコンでは、次の表に書かれている解像度でお使いください。 次の場合は設定を変更しないでください。正しく表示されないことがあります。・DVD-VIDEO などの動画再生時・テレビ機能をお使いの場合(テレビチューナー搭載機種のみ)■ 23 型ワイド液晶ディスプレイの場合■ 20 型ワイド液晶ディスプレイの場合解像度(ピクセル)設定可能な発色数[注 1]High Color(16 ビット)[注 2]True Color(32 ビット)[注 3]800 × 600 ○ ○1024 × 768 ○ ○...
1. ディスプレイ(EH シリーズの場合) 22ディスプレイ (EH シリーズの場合)表示できる解像度と発色数ここでは、このパソコンで表示できる画面の解像度や発色数について説明しています。解像度とは、縦横にどれだけの点(ピクセル)を表示できるかを示すものです。解像度を高く(大きい数字に)すると画面を広く使えるようになり、多くのウィンドウを表示できます。発色数を増やすと画面に表示できる色数が多くなります。 ソフトウェアによっては、使用時の解像度や発色数が指定されていることがあります。必要に応じて変更してください。 このパソコンでは、次の表に書かれている解像度でお使いください。 次の場合は設定を変更しないでください。正しく表示されないことがあります。・DVD-VIDEO などの動画再生時・テレビ機能をお使いの場合(テレビチューナー搭載機種のみ)解像度(ピクセル)設定可能な発色数[注 1]High Color(16 ビット)[注 2]True Color(32 ビット)[注 3]800 × 600 ○ ○1024 × 768 ○ ○1600 × 900 ○ ●注 1: ○は表示可能、●はご購入時の設定です。注2:H...
1. ディスプレイ(DH シリーズの場合) 25ディスプレイ (DH シリーズの場合)表示できる解像度と発色数ここでは、このパソコンで表示できる画面の解像度や発色数について説明しています。解像度とは、縦横にどれだけの点(ピクセル)を表示できるかを示すものです。解像度を高く(大きい数字に)すると画面を広く使えるようになり、多くのウィンドウを表示できます。発色数を増やすと画面に表示できる色数が多くなります。 ソフトウェアによっては、使用時の解像度や発色数が指定されていることがあります。必要に応じて変更してください。 このパソコンでは、次の表に書かれている解像度でお使いください。 ディスプレイ切り替え器などをお使いになると、解像度やリフレッシュレートを正しく設定できないことがあります。その場合は、パソコン本体とディスプレイを直接接続してお使いください。 次の場合は設定を変更しないでください。正しく表示されないことがあります。・DVD-VIDEO などの動画再生時■ 24 型ワイド液晶ディスプレイの場合解像度(ピクセル)設定可能な発色数[注 1]High Color(16 ビット)[注 2]True Color(32...
5. スリープ/休止状態 72補足情報スリープ/休止状態にするうえでの注意ここでは、省電力機能をお使いになるときに気をつけていただきたいことについて説明しています。パソコンが次の状態の場合は、省電力状態にしないでください。省電力機能が正しく働かなかったり、パソコンが正常に動作しないことがあります。・Windows の起動途中(パソコン本体の電源を入れてから画面が完全に表示されるまで)・ハードディスクにアクセス中・オートラン CD-ROM / DVD-ROM(セットすると自動で始まる CD-ROM /DVD-ROM)を使用中・ビデオ CD や Blu-ray Disc(BDXLTM対応 Blu-ray Disc ドライブ搭載機種のみ)、DVD-VIDEO などを再生中・音楽 CD やゲームソフトなどのサウンドを再生中・ディスクにデータを書き込みまたは書き換え中・ドライバーのインストールが必要な周辺機器を取り付けて、ドライバーをインストールしているとき・マルチモニター機能を使用中・ネットワークに接続して通信中・マウスの操作中・LAN 機能を使ってネットワーク(インターネットなど)に接続中ネットワークの設定によって...
取り扱い 73Web カメラWeb カメラでできることこのパソコンの Web カメラでは、主に次のことができます。Webカメラを使用するソフトウェアを複数同時に使うことはできません。●YouCam で動画や静止画を撮影するWeb カメラで撮影したデータは、メールに添付することもできます。●Windows Live Messengerでテレビ電話を楽しむインターネットに接続している仲間と、リアルタイムでメッセージの交換などもできます。●Sense YOU Technology(→ P.74)Web カメラを使ってパソコンの前に人がいるかどうかを検出します。機能は、次のとおりです。・画面をオンまたはオフに切り替える・パソコンを長時間使用していることをお知らせする Web カメラを使用する場合は、 部屋を明るくしてください。Web カメラを使うソフトウェアの起動方法と使い方■「YouCam」□起動方法(スタート)「すべてのプログラム」「CyberLink YouCam」「CyberLink YouCam」の順にクリックします。詳しい使い方については、「YouCam」のヘルプをご覧ください。「YouCam」のヘルプ...
取り扱い 73Web カメラWeb カメラでできることこのパソコンの Web カメラでは、主に次のことができます。Webカメラを使用するソフトウェアを複数同時に使うことはできません。●YouCam で動画や静止画を撮影するWeb カメラで撮影したデータは、メールに添付することもできます。●Windows Live Messengerでテレビ電話を楽しむインターネットに接続している仲間と、リアルタイムでメッセージの交換などもできます。●Sense YOU Technology(→ P.74)Web カメラを使ってパソコンの前に人がいるかどうかを検出します。機能は、次のとおりです。・画面をオンまたはオフに切り替える・パソコンを長時間使用していることをお知らせする Web カメラを使用する場合は、 部屋を明るくしてください。Web カメラを使うソフトウェアの起動方法と使い方■「YouCam」□起動方法(スタート)「すべてのプログラム」「CyberLink YouCam」「CyberLink YouCam」の順にクリックします。詳しい使い方については、「YouCam」のヘルプをご覧ください。「YouCam」のヘルプ...
取り扱い 53取り扱い電源を入れる/切る電源の入れ方と切り方はとても重要です。正しい方法を覚えてください。注意電源を入れるここでは電源の入れ方のうちWindowsを起動する方法を説明します。電源を入れる前に、ケーブル類が正しく接続されているか確認してください。 電源を入れるときの注意・電源を切った後は、次に電源を入れ直すまで10 秒ほどお待ちください。・パソコンに布などのカバーをかけている場合は、必ずそれらを完全に取り外してから電源を入れてください。パソコンの通風孔などが布などでふさがれたまま使用すると、パソコン内部に熱がこもり、動作不良、故障、または破損の原因になることがあります。・電源を入れた後は、手順 4 の画面が表示されるまでは電源を切らないでください。手順 4の画面が表示される前に電源を切ると、パソコンの動作が不安定になります。 電源を入れた状態でしばらく(約 5 分間)操作しないと、動画(スクリーンセーバー)が表示されたり、画面が真っ暗になったりすることがありますが、電源が切れたわけではありません。これはパソコンの省電力機能が働いている状態です。マウスを動かしたり、キーボードのや のどれかを押し...
取り扱い 53取り扱い電源を入れる/切る電源の入れ方と切り方はとても重要です。正しい方法を覚えてください。注意電源を入れるここでは電源の入れ方のうちWindowsを起動する方法を説明します。電源を入れる前に、ケーブル類が正しく接続されているか確認してください。 電源を入れるときの注意・電源を切った後は、次に電源を入れ直すまで10 秒ほどお待ちください。・パソコンに布などのカバーをかけている場合は、必ずそれらを完全に取り外してから電源を入れてください。パソコンの通風孔などが布などでふさがれたまま使用すると、パソコン内部に熱がこもり、動作不良、故障、または破損の原因になることがあります。・電源を入れた後は、手順 4 の画面が表示されるまでは電源を切らないでください。手順 4の画面が表示される前に電源を切ると、パソコンの動作が不安定になります。 電源を入れた状態でしばらく(約 5 分間)操作しないと、動画(スクリーンセーバー)が表示されたり、画面が真っ暗になったりすることがありますが、電源が切れたわけではありません。これはパソコンの省電力機能が働いている状態です。マウスを動かしたり、キーボードのや のどれかを押し...
84 取り扱い3「ケータイ連携」タブをクリックし、「ケータイ登録」をクリックします。4画面に表示された表示に従って、携帯電話を操作します。5しばらくすると、画面が切り替わります。 歩数・活動量は、「ウォーキング日記」がインストールされている場合のみ表示されます。これで登録は完了です。□携帯電話のデータを取り込む最初に、携帯電話で操作します。1F-LINK を起動し、「パソコン連携」を選択します。しばらくすると、パソコン側で F-LINK が自動的に起動します。 携帯電話の操作については、携帯電話のマニュアルをご覧ください。ここからは、パソコンで操作します。2「nn と連携中(nn にはお使いの携帯電話の名称が表示されます)」と表示されたら、取り込みたいデータのボタンをクリックします。 歩数・活動量は、「ウォーキング日記」がインストールされている場合のみご利用になれます。3携帯電話内のデータがパソコンに取り込まれ、それぞれのソフトウェアが起動できます。写真と動画の場合は「マイフォトビューアー」、歩数・活動量の場合は「ウォーキング日記」が起動できます。 2 回目以降は、前回からの差分のデータのみ取り込まれます。...
84 取り扱い3「ケータイ連携」タブをクリックし、「ケータイ登録」をクリックします。4画面に表示された表示に従って、携帯電話を操作します。5しばらくすると、画面が切り替わります。 歩数・活動量は、「ウォーキング日記」がインストールされている場合のみ表示されます。これで登録は完了です。□携帯電話のデータを取り込む最初に、携帯電話で操作します。1F-LINK を起動し、「パソコン連携」を選択します。しばらくすると、パソコン側で F-LINK が自動的に起動します。 携帯電話の操作については、携帯電話のマニュアルをご覧ください。ここからは、パソコンで操作します。2「nn と連携中(nn にはお使いの携帯電話の名称が表示されます)」と表示されたら、取り込みたいデータのボタンをクリックします。 歩数・活動量は、「ウォーキング日記」がインストールされている場合のみご利用になれます。3携帯電話内のデータがパソコンに取り込まれ、それぞれのソフトウェアが起動できます。写真と動画の場合は「マイフォトビューアー」、歩数・活動量の場合は「ウォーキング日記」が起動できます。 2 回目以降は、前回からの差分のデータのみ取り込まれます。...
- 1