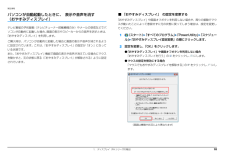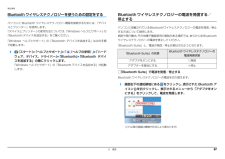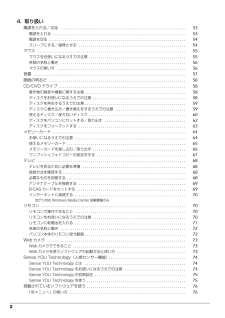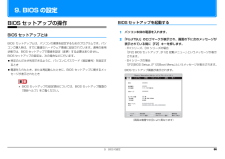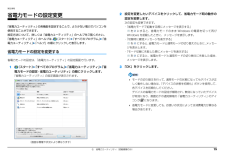Q&A
取扱説明書・マニュアル (文書検索対応分のみ)
"起動"2 件の検索結果
"起動"90 - 100 件目を表示
全般
質問者が納得Windowsが立ち上ったあとで 接続すれば認識して使用可能ですか?コンピュターにはローカルデスクとして入っていますか?
5149日前view144
1目次本書をお読みになる前に本書の表記 . . . . . . . . . . . . . . . . . . . . . . . . . . . . . . . . . . . . . . . . . . . . . . . . . . . 2商標および著作権について . . . . . . . . . . . . . . . . . . . . . . . . . . . . . . . . . . . . . . . 4仕様確認表 . . . . . . . . . . . . . . . . . . . . . . . . . . . . . . . . . . . . . . . . . . . . . . . . . . . 51. ディスプレイ(FH シリーズの場合)表示できる解像度と発色数 . . . . . . . . . . . . . . . . . . . . . . . . . . . . . . . . . . . . . . . 7画面の解像度や発色数の変更 . . . . . . . . . . . . . . . . . . . . . . . ...
4. 通信 60補足情報LAN を利用して、 別のパソコンから電源を制御するここでは、LAN による電源制御機能(Wak eup on LAN 機能)を有効にするための設定方法を説明しています。LAN による電源制御機能を有効にすると、 ネットワークでつながった別のパソコンから、このパソコンの電源を入れることができるようになります。 リモート電源オン機能は、有線LANによるネットワーク接続でのみ有効です。無線 LAN やその他のネットワーク(Bluetooth ワイヤレステクノロジー、IEEE1394 による接続など)ではお使いになれません。 電源プラグをコンセントから抜いた場合(FH シリーズのみ)LAN による電源制御機能を有効にした状態で電源プラグをコンセントから抜いた場合は、コンセントに接続後いったんWindows を起動してください。コンセントに接続しただけでは、LAN による電源制御機能を使用できません。■ FH シリーズの場合1BIOS セットアップを起動します(→ P.86) 。2【←】キーまたは【→】キーを押して、「詳細」メニューを表示します。 3【↑】キーまたは【↓】キーを押して、「各種設...
1. ディスプレイ(FH シリーズの場合) 10補足情報パソコンが自動起動したときに、 表示や音声を消す(おやすみディスプレイ)テレビ番組の予約録画(テレビチューナー搭載機種のみ)やメールの受信などでパソコンが自動的に起動した場合、画面の表示やスピーカーからの音声を消すときは、「おやすみディスプレイ」を利用します。ご購入時は、パソコンが自動的に起動した場合に画面の表示や音声が消されるように設定されています。これは、「おやすみディスプレイ」の設定が「オン」になっている状態です。また、「おやすみディスプレイ」機能で画面の表示や音声が消えている場合にマウスを動かすと、元の状態に戻る(「おやすみディスプレイ」が解除される)ように設定されています。■ 「おやすみディスプレイ」 の設定を変更する「おやすみディスプレイ」や画面オフボタンを利用しない場合や、周りの振動でマウスが動いたことによって意図せずに元の状態に戻ってしまう場合は、設定を変更してください。1(スタート)「すべてのプログラム」「PowerUtility」「スケジュール」「おやすみディスプレイ設定変更」の順にクリックします。2設定を変更し、「OK」をクリックし...
4. 通信 67補足情報Bluetoothワイヤレステクノロジーを使うための設定をするパソコンと Bluetooth ワイヤレステクノロジー機器を接続するためには、 「デバイスとプリンター」を使用します。「デバイスとプリンター」の使用方法については、「Windows ヘルプとサポート」の「Bluetooth デバイスを追加する」をご覧ください。「Windows ヘルプとサポート」の「Bl uetooth デバイスを追加する」は次の手順で起動します。1(スタート)「ヘルプとサポート」「 (ヘルプの参照)」「ハードウェア、デバイス、ドライバー」「Bluetooth」「Bluetooth デバイスを追加する」の順にクリックします。「Windows ヘルプとサポート」の「Bl uetooth デバイスを追加する」が起動します。Bluetooth ワイヤレステクノロジーの電波を発信する/停止するパソコンに搭載されているBluetoothワイヤレステクノロジーの電波を発信/停止する方法について説明します。病院や飛行機内、その他電子機器使用の規制がある場所では、あらかじめBluetoothワイヤレステクノロジーの電波を停止...
8. ソフトウェア 85補足情報ソフトウェアを削除した後に■ 削除したソフトウェア名がメニューに残った場合削除しても、 (スタート)「すべてのプログラム」 で表示されるメニューの中に削除したソフトウェア名が残り、ポイントすると「(なし)」と表示される場合があります。ソフトウェア名を右クリックし、表示されるメニューから「削除」をクリックして、「はい」をクリックするとメニューから削除できます。■ パソコンを起動するたびにエラーが表示されるときはソフトウェアを削除しても、「スタートアップ」フォルダーに、そのソフトウェアのショートカットアイコンが登録されたままになっていると、「ショートカットエラー」というメッセージが表示されることがあります。次の手順で、「スタートアップ」フォルダーから、該当するショートカットアイコンを削除してください。1(スタート)をクリックします。2「すべてのプログラム」を右クリックし、表示されるメニューから「開く - All Users」をクリックします。「スタート メニュー」ウィンドウが表示されます。3「プログラム」「スタートアップ」の順にクリックします。登録されているソフトウェアの一覧が表示...
24. 取り扱い電源を入れる/切る . . . . . . . . . . . . . . . . . . . . . . . . . . . . . . . . . . . . . . . . . . . . . . . . . . . . . . . . . . . . . . . 53電源を入れる . . . . . . . . . . . . . . . . . . . . . . . . . . . . . . . . . . . . . . . . . . . . . . . . . . . . . . . . . . . . . . . . . . . 53電源を切る . . . . . . . . . . . . . . . . . . . . . . . . . . . . . . . . . . . . . . . . . . . . . . . . . . . . . . . . . . . . . . . . . . . . . 54スリープにする/復帰させる . . . . . . . . . . . . . . . . . . . . . . . ....
24. 取り扱い電源を入れる/切る . . . . . . . . . . . . . . . . . . . . . . . . . . . . . . . . . . . . . . . . . . . . . . . . . . . . . . . . . . . . . . . 53電源を入れる . . . . . . . . . . . . . . . . . . . . . . . . . . . . . . . . . . . . . . . . . . . . . . . . . . . . . . . . . . . . . . . . . . . 53電源を切る . . . . . . . . . . . . . . . . . . . . . . . . . . . . . . . . . . . . . . . . . . . . . . . . . . . . . . . . . . . . . . . . . . . . . 54スリープにする/復帰させる . . . . . . . . . . . . . . . . . . . . . . . ....
9. BIOS の設定 869. BIOS の設定BIOS セットアップの操作BIOS セットアップとはBIOS セットアップとは、パソコンの環境を設定するためのプログラムです。パソコンご購入時は、すでに最適なハードウェア環境に設定されています。通常の使用状態では、BIOS セットアップで環境を設定(変更)する必要はありません。BIOS セットアップの設定は、次の場合などに行います。特定の人だけが利用できるように、パソコンにパスワード(暗証番号)を設定するとき電源を入れたとき、または再起動したときに、BIOS セットアップに関するメッセージが表示されたとき BIOS セットアップの設定項目については、BIOS セットアップ画面の「項目ヘルプ」をご覧ください。BIOS セットアップを起動する1パソコン本体の電源を入れます。2「FUJITSU」のロゴマークが表示され、画面の下に次のメッセージが表示されている間に【F2】キーを押します。・FH シリーズ、DH シリーズの場合「[F2] BIOS セットアップ , [F12] 起動メニュー」というメッセージが表示されます。・EH シリーズの場合「[F2]BIOS Se...
6. 省電力ユーティリティ(搭載機種のみ) 79補足情報省電力モードの設定変更「省電力ユーティリティ」の各機能を設定することで、より少ない電力でパソコンを使用することができます。設定方法について、詳しくは「省電力ユーティリティ」のヘルプをご覧ください。「省電力ユーティリティ」のヘルプは、 (スタート)「すべてのプログラム」「省電力ユーティリティ」「ヘルプ」の順にクリックして表示します。省電力モードの設定を変更する省電力モードの設定は、「省電力ユーティリティ」の設定画面で行います。1(スタート)「すべてのプログラム」「省電力ユーティリティ」「省電力モードの設定 - 省電力ユーティリティ」の順にクリックします。「省電力ユーティリティ」の設定画面が表示されます。2設定を変更したいデバイスをクリックして、省電力モード時の動作の設定を変更します。次の設定も変更できます。・「省電力モードで起動する際にメッセージを表示する」を にすると、省電力モードのまま Wi ndowsの電源を切って再びWindows を起動したときに 、メッセージを表示します。・「切替時に確認メッセージを表示する」を にすると、省電力モードと通常モー...
9. BIOS の設定 98補足情報BIOS が表示するメッセージ一覧パソコンを起動した直後に、画面上にメッセージが表示される場合があります。これらのメッセージは「BIOS セットアップ」という、パソコンの環境を設定するためのプログラムが表示しています。メッセージが表示されたときは パソコン本体や周辺機器に問題があると、パソコンを起動したときにエラーメッセージが表示されます。エラーメッセージが表示された場合は、次の手順に従って処置をしてください。1BIOS セットアップの設定値を標準設定値(ご購入時の設定)に戻して起動し直してください。それでもメッセージが表示される場合は、手順 2 に進んでください。2周辺機器を取り外します。別売の周辺機器やメモリなどを取り付けている場合には、パソコンの電源を切ってからそれらの周辺機器を取り外し、パソコンの電源を入れ直して、動作を確認してください。それでも同じメッセージが表示される場合には、「富士通パーソナル製品に関するお問い合わせ窓口」、またはご購入元にご連絡ください。3取り外した周辺機器を、1 つずつ取り付けます。取り外した周辺機器を 1 つずつ取り付け、パソコンの電源を...
- 1