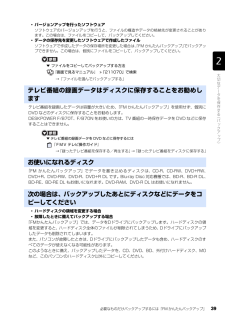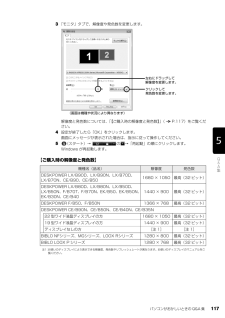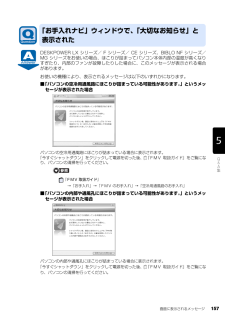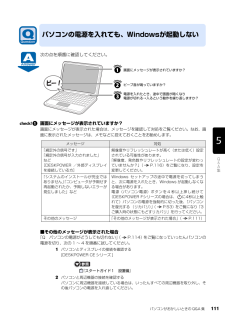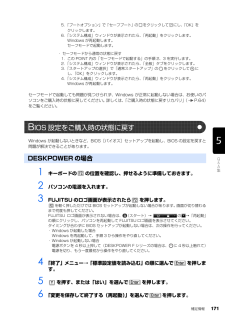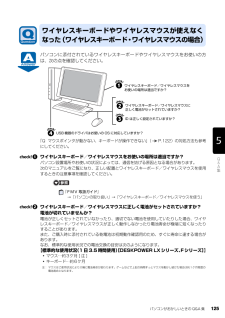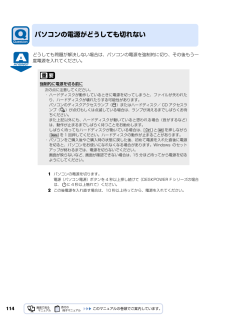Q&A
取扱説明書・マニュアル (文書検索対応分のみ)
"DESKPOWER F"3 件の検索結果
"DESKPOWER F"180 - 190 件目を表示
全般
質問者が納得ドライブがいわゆるフロントローディング式の吸いこみドライブなんで、強制排出させる穴はないのかも・・・キーボード上にEjectボタンはないですか?あれば、電源入れてDVDドライブがゴトゴト言ってるタイミングで連打してみて。Ejectが無いなら、BIOSメニュを表示させるオプションを試してみて。この機種がどの手順かわからないけど、IBMとかなら「F1押しながらの電源ON」とか。マニュアルとかにあると思う。F1とかCtrlとかAltとかいろいろなんで・・・検索ではわからんかったm(__)mBIOS画面が上がったら...
5824日前view109
全般
質問者が納得CPUが富士通の方がいいのですが、ビデオ(グラフィック)は、NECがいいので、どんなゲームをするのか聞きたいものです。液晶も富士通は光沢、NECは非光沢ですので考えるべきです。他にも差がありますが、まずはゲームの事が気になります。
6108日前view65
全般
質問者が納得http://www.fmworld.net/fmv/pcpm0808/deskpower/f/method/index.html富士通のサイトのスペック表です。http://www.intel.com/assets/image/diagram/965_diagram.gifhttp://www.intel.com/Assets/PDF/datasheet/316273.pdf本家インテルのサイトです。英語表記です。チップセットから考えると、メモリは、DDR2 667MHzまでみたいですね。余計なお金使うの...
5959日前view122
64ここでは、パソコンをご購入時の状態に戻す説明をします。リカバリやバックアップの操作代行サービス(有償)をご用意しています3ご購入時の状態に戻すリカバリ「マイリカバリ」でディスクイメージを作成している方ご購入時の状態に戻すリカバリをする前に、「マイリカバリ」で保存しているディスクイメージを使ってリカバリすることをお勧めします。それでも問題が解決しない場合は、ご購入時の状態に戻すリカバリを行ってください。トラブル解決が目的でリカバリをする方リカバリをしても、問題が解決されない場合があります。その場合は、状況に応じたサポートやサービスをご利用ください。▼ 状況に応じたサポートやサービスをご利用いただくには→ 『サポート&サービスのご案内』C ドライブのみを購入時に戻しますこの章で説明する手順では、C ドライブだけをご購入時の状態に戻します。D ドライブのデータは残ります。領域設定を変更しないでください市販のソフトウェアや、Windows Vista の「ディスクの管理」で領域設定を変更しないでく ださい。市販のソフトウェアや、Windows Vista の「ディスクの管理」で領域設定を変更さ れた方は、ご購入時...
パソコンの調子がよくない、あるいは、パソコンが動かないと思ったら、状況に応じて次のことをチェックしてみてください。簡単に解決できる問題もあります。■ 『FMVテレビ操作ガイド』→「困ったときのQ&A」テレビ機能のトラブルについては、こちらのマニュアルをご覧ください。落ち着いて状況を確認しましょうトラブルが起こったときは、次のことを確認しましょう。●直前に行った操作●現在のパソコンの状態Q&Aで解決する ■ 『トラブル解決ガイド』→「Q&A集」(P.101)起動できない、画面が表示されないなど、重大なトラブルや『画面で見るマニュアル』を表示することが困難な状況を中心に説明しています。など■ 『画面で見るマニュア ル』→「9.困ったときのQ&A」『トラブル解決ガイド』で説明している事例以外の、より多くの状況について説明しています。次のいずれかの方法でご覧ください。・ P.102 の Q&A 目次で文書番号を確認し、巻頭の方法で検索する・ 『画面で見るマニュアル』を起動し、 「目次から探す」→「9. 困ったときの Q&A」の順にクリックして一覧から目的の事例を探す注:DESKPOWER F/B70T、F/B70N ...
「マイリカバリ」を使うリカバリ 57ここでは、「マイリカバリ」で作成した C ドライブのディスクイメージを復元する方法を説明します。 「マイリカバリ」でディスクイメージを作成する方法については、「まるごとバックアップするには「マイリカバリ」」( P.24)をご覧ください。2「マイリカバリ」を使うリカバリデ ィスクイメージを復元するディスクイメージを保存した後に新しく設定したり保存したりしたデータは失われます。ディスクイメージを復元すると、C ドライブが、ディスクイメージを作成した時点の状態に戻ります。よって、ディスクイメージを作成した後に C ドライブに保存したデータは、すべて失われます。ディスクイメージを作成した後に保存したデータは、D ドライブまたは CD や DVDなどの別の媒体にバックアップをしてください。バックアップ方法については、「必要なものだけバックアップするには「FM かんたんバックアップ」」( P.38)をご覧ください。AC アダプタを使用してくださいBIBLOをお使いの方は、 必ずACアダプタを使用し、 コンセントから電源を確保してください。外付けハードディスクに保存したディスクイメージを...
必要なものだけバックアップするには「FM かんたんバックアップ」 39目的に合わせてお読みください・バージョンアップを行ったソフトウェアソフトウェアのバージョンアップを行うと、ファイルの構造やデータの格納先が変更されることがあります。この場合は、ファイルをコピーして、バックアップしてください。・データの保存先を変更したソフトウェアで作成したファイルソフトウェアで作成したデータの保存場所を変更した場合は、「FM かんたんバックアップ」 でバックアップできません。この場合は、個別にファイルをコピーして、バックアップしてください。▼ ファイルをコピーしてバックアップする方法→「ファイルを選んでバックアップする」テレビ番組を録画したデータは容量が大きいため、「FM かんたんバックアップ」を使用せず、個別にDVD などのディスクに保存することをお勧めします。DESKPOWER F/B70T、F/B70N をお使いの方は、TV 番組の一時保存データを DVD などに保存 することはできません。▼ テレビ番組の録画データを DVD などに保存するには→「録ったテレビ番組を保存する/再生する」→「録ったテレビ番組をディスクに...
パソコンがおかしいときの Q&A 集 117目的に合わせてお読みください3 「モニタ」タブで、解像度や発色数を変更します。解像度と発色数については、「【ご購入時の解像度と発色数】」( P.117)をご覧ください。4 設定が終了したら「OK」をクリックします。画面にメッセージが表示された場合は、指示に従って操作してください。5 (スタート)→ の →「再起動」の順にクリックします。Windows が再起動します。【ご購入時の解像度と発色数】機種名(品名) 解像度 発色数DESKPOWER LX/B90D、LX/B90N、LX/B70D、LX/B70N、CE/B90、CE/B501680 × 1050 最高(32 ビット)DESKPOWER LX/B80D、LX/B80N、LX/B50D、 LX/B50N、F/B70T、F/B70N、EK/B50、EK/B50N、EK/B30N、CE/B401440 × 900 最高(32 ビット)DESKPOWER F/B50、F/B50N 1366 × 768 最高(32 ビット)DESKPOWER CE/B90N、CE/B50N、CE/B40N、CE/B35N22 型ワイ...
画面に表示されるメッセージ 157目的に合わせてお読みくださいDESKPOWER LX シリーズ/ F シリーズ/ CE シリーズ、BIBLO NF シリーズ/ MG シリーズをお使いの場合、ほこりが詰まってパソコン本体内部の温度が高くなりすぎたり、内部のファンが故障したりした場合に、このメッセージが表示される場合があります。お使いの機種により、表示されるメッセージは以下のいずれかになります。■「パソコンの空冷用通風路にほこりが詰まっている可能性があります。」というメッセージが表示された場合パソコンの空冷用通風路にほこりが詰まっている場合に表示されます。「今すぐシャットダウン」をクリックして電源を切った後、 『FMV 取扱ガイド』をご覧になり、パソコンの清掃を行ってください。→「お手入れ」→「FMV のお手入れ」→「空冷用通風路のお手入れ」■「パソコンの内部や通風孔にほこりが詰まっている可能性があります。」というメッセージが表示された場合パソコンの内部や通風孔にほこりが詰まっている場合に表示されます。「今すぐシャットダウン」をクリックして電源を切った後、 『FMV 取扱ガイド』をご覧になり、パソコンの清掃を...
パソコンがおかしいときの Q&A 集 111目的に合わせてお読みください次の点を順番に確認してください。画面にメッセージが表示されていますか?画面にメッセージが表示された場合は、メッセージを確認して対処をご覧ください。なお、画面に表示されたメッセージは、メモなどに控えておくことをお勧めします。■その他のメッセージが表示された場合「Q パソコンの電源がどうしても切れない」 ( P.114)をご覧になっていったんパソコンの電源を切り、次の 1 ~ 4 を順番に試してください。1 パソコンとディスプレイの接続を確認する[DESKPOWER CE シリーズ ]2 パソコンと周辺機器の接続を確認するパソコンに周辺機器を接続している場合は、いったんすべての周辺機器を取り外し、その後パソコンの電源を入れ直してください。パソコンの電源を入れても、Windowsが起動しないメッセージ 対処「規定外の信号です」 「規定外の信号が入力されました」 など [DESKPOWER /外部ディスプレイを接続している方]解像度やリフレッシュレートが高く(または低く)設定されている可能性があります。「解像度、発色数やリフレッシュレートの設定が...
補足情報 171目的に合わせてお読みくださいセーフモードで起動しても問題が見つけられず、Windows が正常に起動しない場合は、お使いのパ ソコンをご購入時の状態に戻してください。詳しくは、「ご購入時の状態に戻すリカバリ」( P.64)をご覧ください。Windows が起動しないときなど、BIOS[バイオス]セットアップを起動し、BIOS の設定を戻すと問題が解決できることがあります。1 キーボードの の位置を確認し、押せるように準備しておきます。2 パソコンの電源を入れます。3 FUJITSU のロゴ画面が表示されたら を押します。を軽く押しただけでは BIOS セットアップが起動しない場合があります。画面が切り替わるまで何度も押してください。 FUJITSU ロゴ画面が表示されない場合は 、 (スタート)→ の →「再起動」の順にクリックし、パソコンを再起動して FUJITSU ロゴ画面を表示させてください。 タイミングが合わずに BIOS セットアップが起動しない場合は、次の操作を行ってください。・Windows が起動した場合Windows を再起動して、手順 3 から操作をやり直してください。...
パソコンがおかしいときの Q&A 集 125目的に合わせてお読みくださいパソコンに添付されているワイヤレスキーボードやワイヤレスマウスをお使いの方は、次の点を確認してください。「Q マウスポインタが動かない、キーボードが操作できない」 ( P.122)の対処方法も参考 にしてください。ワイヤレスキーボード/ワイヤレスマウスをお使いの場所は適当ですか?パソコン設置場所やお使いの状況によっては、通信を妨げる原因となる場合があります。次のマニュアルをご覧になり、正しい配置とワイヤレスキーボード/ワイヤレスマウスを使用するときの注意事項を確認してください。→「パソコンの取り扱い」→「ワイヤレスキーボード/ワイヤレスマウスを使う」ワイヤレスキーボード/ワイヤレスマウスに正しく電池がセットされていますか? 電池が切れていませんか?電池が正しくセットされていなかったり、適切でない電池を使用していたりした場合、ワイヤレスキーボード/ワイヤレスマウスが正しく動作しなかったり電池寿命が極端に短くなったりすることがあります。また、ご購入時に添付されている乾電池は初期動作確認用のため、すぐに寿命に達する場合があります。なお、標準...
114どうしても問題が解決しない場合は、パソコンの電源を強制的に切り、その後もう一度電源を入れてください。1パソコンの電源を切ります。電源(パソコン電源)ボタンを 4 秒以上押し続けて(DESKPOWER F シリーズの場合 は、 に 4 秒以上触れて)ください。2 この後電源を入れ直す場合は、10 秒以上待ってから、電源を入れてください。パソコンの電源がどうしても切れない強制的に電源を切る前に次の点に注意してください。・ ハードディスクが動作しているときに電源を切ってしまうと、ファイルが失われたり、ハードディスクが壊れたりする可能性があります。パソコンのディスクアクセスランプ( )またはハードディスク/ CD アクセスランプ( )が点灯もしくは点滅している場合は、ランプが消えるまでしばらくお待ちください。また上記以外にも、ハードディスクが動いていると思われる場合(音がするなど)は、動作が止まるまでしばらく待つことをお勧めします。しばらく待ってもハードディスクが動いている場合は、 と を押しながらを 1 回押してください。ハードディスクの動作が止まることがあります。・ パソコンをご購入後やご購入時の状態に戻し...
- 1