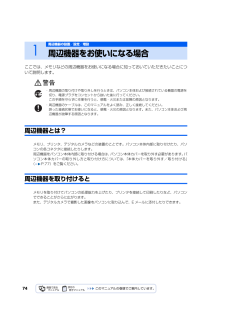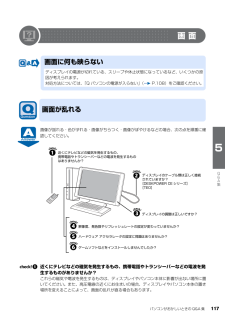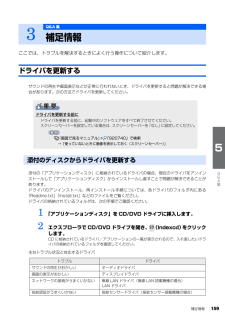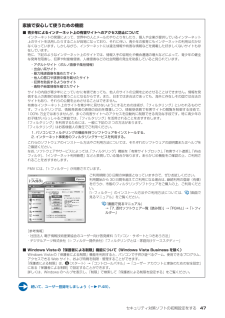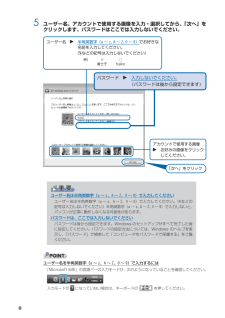Q&A
取扱説明書・マニュアル (文書検索対応分のみ)
"画像"1 件の検索結果
"画像"10 - 20 件目を表示
全般
質問者が納得画像を取り込むなんてボタンあるんですか?アダプタ使って接続しても、ドライブのひとつとして認識されて、エクスプローラで移動させるくらいしか思いつかないのですが・・・・・
6375日前view33
66Windows のセットアップをするこれで Windows がご購入時の状態に戻りました。この後、ご購入後初めて電源を入れたときと同じように、Windows のセットアップが必要です。ここでは手順のみを説明します。1 「Windows のセットアップ」の画面で、 「国または地域」が「日本」、「時刻と通貨の形式」が「日本語(日本)」、「キーボードレイアウト」が「Microsoft IME」になっていることを確認し、「次へ」をクリックします。2 ライセンス条項の内容をご覧になり、同意いただけるときは「ライセンス条項に同意します」を 2ヶ所クリックして にし、「次へ」をクリックします。3 「ユーザー名と画像の選択」の画面が表示されたら、ユーザー名を半角英数字(a~z、A~Z、0~9)で入力し、ユーザーアカウントで使用する画像を選択して、「次へ」をクリックします。「ユーザー名を入力してください」にユーザー名を半角英数字(a~z、A~Z、0~9)で入力します(%などの記号は入力しないでください)。半角英数字(a~z、A~Z、0~9)で入力しないと、パソコンが正常に動作しなくなる可能性があります。ここではパスワードを...
データをまとめてバックアップするには「FM かんたんバックアップ」 35目的に合わせてお読みください14 「保存結果」ウィンドウで、「閉じる」をクリックします。■手順 9 で「すべての項目を保存」を選択した場合「FM かんたんバックアップ」が終了します。次の手順 15 は必要ありません。■手順 9 で「項目を選択して保存・復元を実行」を選択した場合「FM かんたんバックアップ」ウィンドウに戻ります。15 「終了」をクリックします。「FM かんたんバックアップ」が終了します。これで、「FM かんたんバックアップ」により、データが保存されました。「FM かんたんバックアップ」で復元する「FM かんたんバックアップ」で保存したデータを次の手順で元の場所に復元します。 「かんたんバックアップレスキュー」で保存したデータを復元するときも、「FM かんたんバックアップ」を使います。1 起動中のソフトウェアをすべて終了し、スクリーンセーバーを「なし」に設定します。通知領域に常駐するタイプのソフトウェアも終了します。▼ スクリーンセーバーの設定方法→「使っていないときに画像を表示しておく(スクリーンセーバー)」ご購入後にイ...
8次にあげる一部の各部名称は、機種により異なるため、このマニュアルでは次のように表記しています。インターネット上に掲載されている情報(画像、映像、音楽、文書などのデータ)のほとんどは、著作権法により保護されています。個人的に、あるいは家庭内で楽しむ場合を除き、権利者に無断で情報を配布することや、個人のホームページなどに掲載することはできません。Microsoft、Windows、Windows Vista、Aero、Internet Explorerは、米国 Micr osoft Corporation の米国およびその他の国における登録商標または商標です。 Microsoft、Officeロゴ、Outlook、Excel 、PowerPointは米国Microsoft Corpora tionの米国およびその他の国における登録商標です。 HDMI、HDMIロゴ、およびHigh-Definition Multimedia Interfaceは、HDMI Licens ing LLCの商標または登録商標です。 その他の各製品名は、各社の登録商標または商標です。 その他の各製品は、各社の著作物です。 All...
32■テレビ番組の録画データは DVD に保存することをお勧めしますテレビ番組を録画したデータは容量が大きいため、「FM かんたんバックアップ」を使用せず、個別にDVD に保存することをお勧めします。▼ テレビ番組の録画データを DVD に保存するには→「録ったテレビ番組を保存する/再生する」→「録ったテレビ番組をディスクに保存する」■次の場合は、CD/DVD などハードディスク以外にデータをコピーしてください・ハードディスクの領域を変更する場合・故障したときに備えてバックアップする場合ハードディスクの領域を変更すると、ハードディスク全体のファイルが削除されてしまいます。パソコンが故障したときは、ハードディスクのデータが使えなくなる可能性があります。このようなときに備え、バックアップしたデータを、CD/DVD、外付けハードディスク、MO など、このパソコンのハードディスク以外にコピーしてください。■複数のユーザーでパソコンをお使いの方へ管理者権限を持つユーザーアカウントの追加をした場合、それぞれのユーザー名でログオンして作成したデータを保存できます。 データを復元するときは、保存したときと同じユーザー名で行っ...
74ここでは、メモリなどの周辺機器をお使いになる場合に知っておいていただきたいことについて説明します。周辺機器とは?メモリ、プリンタ、デジタルカメラなどの装置のことです。パソコン本体内部に取り付けたり、パソコンの各コネクタに接続したりします。周辺機器をパソコン本体内部に取り付ける場合は、パソコン本体カバーを取り外す必要があります。パソコン本体カバーの取り外し方と取り付け方については、「本体カバーを取り外す/取り付ける」( P.77)をご覧ください。周辺機器を取り付けるとメモリを取り付けてパソコンの処理能力を上げたり、プリンタを接続して印刷したりなど、パソコンでできることがさらに広がります。また、デジタルカメラで撮影した画像をパソコンに取り込んで、E メールに添付したりできます。1周辺機器の設置/設定/増設周辺機器をお使いになる場合・周辺機器の取り付けや取り外しを行うときは、パソコン本体および接続されている機器の電源を切り、電源プラグをコンセントから抜いた後に行ってください。この手順を守らずに作業を行うと、感電・火災または故障の原因となります。・周辺機器のケーブルは、このマニュアルをよく読み、正しく接続してくだ...
74ここでは、メモリなどの周辺機器をお使いになる場合に知っておいていただきたいことについて説明します。周辺機器とは?メモリ、プリンタ、デジタルカメラなどの装置のことです。パソコン本体内部に取り付けたり、パソコンの各コネクタに接続したりします。周辺機器をパソコン本体内部に取り付ける場合は、パソコン本体カバーを取り外す必要があります。パソコン本体カバーの取り外し方と取り付け方については、「本体カバーを取り外す/取り付ける」( P.77)をご覧ください。周辺機器を取り付けるとメモリを取り付けてパソコンの処理能力を上げたり、プリンタを接続して印刷したりなど、パソコンでできることがさらに広がります。また、デジタルカメラで撮影した画像をパソコンに取り込んで、E メールに添付したりできます。1周辺機器の設置/設定/増設周辺機器をお使いになる場合・周辺機器の取り付けや取り外しを行うときは、パソコン本体および接続されている機器の電源を切り、電源プラグをコンセントから抜いた後に行ってください。この手順を守らずに作業を行うと、感電・火災または故障の原因となります。・周辺機器のケーブルは、このマニュアルをよく読み、正しく接続してくだ...
パソコンがおかしいときの Q&A 集 117目的に合わせてお読みください画面画像が揺れる・色がずれる・画像がちらつく・画像がぼやけるなどの場合、次の点を順番に確認してください。近くにテレビなどの磁気を発生するもの、携帯電話やトランシーバーなどの電波を発生するものがありませんか?これらの磁気や電波を発生するものは、ディスプレイやパソコン本体に影響が出ない場所に置いてください。また、高圧電線の近くにお住まいの場合、ディスプレイやパソコン本体の置き場所を変えることによって、画面の乱れが直る場合もあります。画面に何も映らないディスプレイの電源が切れている、スリープや休止状態になっているなど、いくつかの原因が考えられます。対処方法については、「Q パソコンの電源が入らない」 ( P.108)をご確認ください。画面が乱れる近くにテレビなどの磁気を発生するもの、携帯電話やトランシーバーなどの電波を発生するものはありませんか?ディスプレイのケーブル類は正しく接続されていますか? [DESKPOWER CE シリーズ][TEO]ディスプレイの調整は正しいですか?解像度、発色数やリフレッシュレートの設定が変わっていませんか?ハー...
補足情報 159目的に合わせてお読みくださいここでは、トラブルを解決するときによく行う操作について紹介します。ドライバを更新するサウンドの再生や画面表示などが正常に行われないとき、ドライバを更新すると問題が解決できる場合があります。次の方法でドライバを更新してください。添付の「アプリケーションディスク」に格納されているドライバの場合、現在のドライバをアンインストールして「アプリケーションディスク」からインストールし直すことで問題が解決できることがあります。ドライバのアンインストール、再インストール手順については、各ドライバのフォルダ内にある「Readme.txt」「Install.txt」などのファイルをご覧ください。ドライバの格納されているフォルダは、次の手順でご確認ください。1 「アプリケーションディスク」を CD/DVD ドライブに挿入します。2 エクスプローラで CD/DVD ドライブを開き、 (Indexcd) をクリックします。CD に格納されているドライバ/アプリケーションの一覧が表示されるので、入れ直したいドライバの格納されているフォルダを確認してください。主なトラブル状況と対応するドライバ3...
セキュリティ対策ソフトの初期設定をする 家族で安心して使うための機能■ 青少年によるインターネット上の有害サイトへのアクセス防止についてインターネットの発展によって、世界中の人とメールのやりとりをしたり、個人や企業が提供しているインターネット上のサイトを活用したりすることが容易になっており、それに伴い、青少年の教育にもインターネットの利用は欠かせなくなっています。しかしながら、インターネットには違法情報や有害な情報などを掲載した好ましくないサイトも存在しています。特に、下記のようなインターネット上のサイトでは、情報入手の容易化や機会遭遇の増大などによって、青少年の健全な発育を阻害し、犯罪や財産権侵害、人権侵害などの社会問題の発生を助長していると見られています。・アダルトサイト(ポルノ画像や風俗情報)・出会い系サイト・暴力残虐画像を集めたサイト・他人の悪口や誹謗中傷を載せたサイト・犯罪を助長するようなサイト・毒物や麻薬情報を載せたサイトサイトの内容が青少年にとっていかに有害であっても、他人のサイトの公開を止めさせることはできません。情報を発信する人の表現の自由を奪うことになるからです。また、日本では非合...
5 ユーザー名、アカウントで使用する画像を入力・選択してから、「次へ」をクリックします。パスワードはここでは入力しないでください。パスワード 入力しないでください。 (パスワードは後から設定できます)ユーザー名 半角英数字(a~z、A~Z、0~9)でお好きな名前を入力してください。 (%などの記号は入力しないでください) 例) × ○ 富士子 fujikoアカウントで使用する画像 お好みの画像をクリックしてください。「次へ」をクリックユーザー名は半角英数字(a~z、A~Z、0~9)で入力してくださいユーザー名は半角英数字(a~z、A~Z、0~9)で入力してください。(%などの記号は入力しないでください)半角英数字(a~z、A~Z、0~9)で入力しないと、パソコンが正常に動作しなくなる可能性があります。パスワードは、ここでは入力しないでくださいパスワードは後から設定できます。Windows のセットアップがすべて完了した後に設定してください。パスワードの設定方法については、Windows のヘルプを表示し、「パスワード」で検索して「コンピュータをパスワードで保護する」をご覧ください。ユー...
- 1