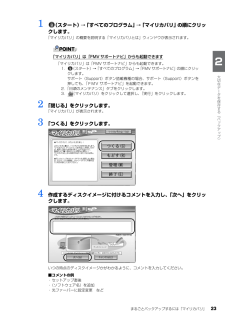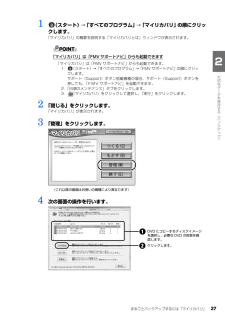Q&A
取扱説明書・マニュアル (文書検索対応分のみ)
"ボタン"1 件の検索結果
"ボタン"130 - 140 件目を表示
全般
質問者が納得画像を取り込むなんてボタンあるんですか?アダプタ使って接続しても、ドライブのひとつとして認識されて、エクスプローラで移動させるくらいしか思いつかないのですが・・・・・
6427日前view33
60■メモリーカードは取り出してくださいパソコンをご購入時の状態に戻すときは、メモリーカードをセットしたままにせず、取り出してください。マニュアルに記載されている手順と異なってしまう場合があります。■ファイルコピー中は他の操作をしないでくださいソフトウェアのインストールなどでファイルをコピーしている間は、他の操作をしないでください。次の画面が表示されるのに時間がかかる場合があります。むやみにクリックせず、しばらくお待ちください。他の操作をすると、インストールが正常に終了しない場合があります。■時間に余裕をもって作業しましょう「リカバリ&ユーティリティディスク」実行からソフトウェアのインストール終了まで、早く終了する機種でも 3 時間はかかります。 半日以上は時間をとり、じっくりと作業することをお勧めします。「リカバリ&ユーティリティディスク」を実行するときやソフトウェアをインストールするときに、次のようなトラブルが起こる可能性があります。■画面が真っ暗になったパソコンが再起動して画面が暗くなる場合は、手順に記載しています。手順に記載がないのに、画面が真っ暗になった場合は、省電力機能が働いた可能性があります。【...
ご購入時の状態に戻すリカバリ 63目的に合わせてお読みください2 お使いの機種に合わせて、次のいずれかの操作を行います。■DESKPOWER電源が切れた状態で、キーボードのサポートボタンを押します。起動メニューが表示されたら、手順 4 に進んでください。 起動メニューが表示されないときは、キーボードの の位置を確認し、押せるように準備して、手順 3 に進んでください。■BIBLO NF/MG/LOOX R シリーズ電源が切れた状態で Support ボタンを押します。この後、手順 4に進んでください。■全機種共通キーボードの の位置を確認し、押せるように準備しておきます。この後、手順 3 に進んでください。3 パソコンの電源を入れ、FUJITSUのロゴ画面が表示されたら、 すぐに を押します。軽く押しただけでは認識されない場合があります。画面が変わるまで何度も押してください。4 「リカバリ&ユーティリティディスク」をセットします。認識されるまで 10 秒ほど待ってから、次の手順に進んでください。5 を押して「CD/DVD」や「CD/DVD Drive」などを選択し、 を 押します。下記の画面例は、お使いの機...
「マイリカバリ」を使うリカバリ 47目的に合わせてお読みくださいここでは、「マイリカバリ」で作成したディスクイメージを復元する方法を説明します。 「マイリカバリ」でディスクイメージを作成する方法については、「まるごとバックアップするには「マイリカバリ」」( P.20)をご覧ください。ディスクイメージを復元する1 パソコンの電源が入っていたら、電源を切ります。2 お使いの機種に合わせて、次のいずれかの操作を行います。■DESKPOWER電源が切れた状態で、キーボードのサポートボタンを押します。起動メニューが表示されたら、手順 4 に進んでください。 起動メニューが表示されないときは、キーボードの の位置を確認し、押せるように準備して、手順 3 に進んでください。2パソコンを復元する(リカバリ)「マイリカバリ」を使うリカバリディスクイメージを作成した後に C ドライブに保存したデータは失われますディスクイメージを復元すると、C ドライブが、ディスクイメージを作成した時点の状態に戻ります。よって、ディスクイメージを作成した後に C ドライブに保存したデータは、すべて失われます。ディスクイメージを作成した後に保存し...
646 そのまましばらくお待ちください。この間、画面が真っ暗になったり、画面に変化がなかったりすることがありますが、故障ではありません。電源を切らずに、そのままお待ちください。7 「トラブル解決ナビ」が表示されたら、次の画面の操作を行います。8 「マイリカバリをお使いではありませんか?」と表示されたら、次の操作を行います。「マイリカバリ」で戻す場合は、「キャンセル」をクリックします。このままリカバリを続ける場合は、「実行」をクリックします。9 内容をよくお読みになり、次の画面の操作を行います。スクロール機能は使用できません「マイリカバリをつくる」ウィンドウが表示されてしまったらまれに、「トラブル解決ナビ」が表示されず、「マイリカバリをつくる」ウィンドウが表示されることがあります。このときは、必ず「キャンセル」をクリックし、手順 1( P.62)からやり直してください。手順 9 の画面では、マウス、フラットポイント、スクロールボタンなどのスクロール機能は使用できません。 をクリックして、文章を上下させてください。「リカバリの実行」をクリックします。クリックします。「リカバリ」タブをクリックします。スクロールし、...
48■BIBLO NF/MG/LOOX R シリーズ電源が切れた状態で Support ボタンを押します。この後、手順 4 に進んでください。■全機種共通キーボードの の位置を確認し、押せるように準備しておきます。この後、手順 3 に進んでください。3 パソコンの電源を入れ、FUJITSU のロゴ画面が表示されたら、すぐにを押します。軽く押しただけでは認識されない場合があります。画面が変わるまで何度も押してください。しばらくすると、起動メニューが表示されます。4 起動メニューが表示されたら、 を押し、「< トラブル解決ナビ >」を選択して、 を押します。5 「システム回復オプション」ウィンドウで「日本語」を選択し、「次へ」をクリックします。6 「Microsoft Windows Vista」 が選択されていることを確認し、「次へ」 をクリックします。FUJITSU ロゴ画面が表示されないときは(スタート)→ の →「再起動」の順にクリックし、パソコンを再起動して FUJITSU ロゴ画面を表示させてください。「< トラブル解決ナビ >」が表示されないときはBIOS[バイオス]の設定を初期値に戻してください。...
まるごとバックアップするには「マイリカバリ」 23目的に合わせてお読みください1 (スタート)→「すべてのプログラム」→「マイリカバリ」の順にクリックします。「マイリカバリ」の概要を説明する「マイリカバリとは」ウィンドウが表示されます。「マイリカバリ」は「FMV サポートナビ」からも起動できます2 「閉じる」をクリックします。「マイリカバリ」が表示されます。3 「つくる」をクリックします。4 作成するディスクイメージに付けるコメントを入力し、「次へ」をクリックします。いつの時点のディスクイメージかがわかるように、コメントを入力してください。■コメントの例・セットアップ直後・(ソフトウェア名)を追加・光ファーバーに設定変更 など「マイリカバリ」は「FMV サポートナビ」からも起動できます。1. (スタート)→「すべてのプログラム」→「FMV サポートナビ」の順にクリックします。サポート(Support)ボタン搭載機種の場合、サポート(Support)ボタンを押しても、「FMV サポートナビ」を起動できます。2.「日頃のメンテナンス」タブをクリックします。3. (マイリカバリ)をクリックして選択し、 「実行」をク...
38Windows が起動できない場合でも、パソコンの状態によっては「かんたんバックアップレスキュー」を使って、大切なデータのバックアップができます。「かんたんバックアップレスキュー」で保存する1 パソコンの電源が入っていたら、電源を切ります。2 お使いの機種に合わせて、次のいずれかの操作を行います。■DESKPOWER電源が切れた状態で、キーボードのサポートボタンを押します。起動メニューが表示されたら、手順 4 に進んでください。 起動メニューが表示されないときは、キーボードの の位置を確認し、押せるように準備して、手順 3 に進んでください。■BIBLO NF/MG/LOOX R シリーズ電源が切れた状態で Support ボタンを押します。この後、手順 4 に進んでください。■全機種共通キーボードの の位置を確認し、押せるように準備しておきます。この後、手順 3 に進んでください。3 パソコンの電源を入れ、FUJITSUのロゴ画面が表示されたら、 すぐに を押します。軽く押しただけでは認識されない場合があります。画面が変わるまで何度も押してください。4大切なデータを保存する (バックアップ)Windo...
サポートが必要なときは 11目的に合わせてお読みくださいWindows 起動中は「FMV サポートナビ」「FMV サポートナビ」は、「Q&A」や「日頃のメンテナンス」などのサポート機能を簡単に起動できるソフトウェアです。日頃パソコンを操作していて、使い方がわからないとき、万一に備えてバックアップをするときなどにご利用ください。1 Windows が起動中に次のい ずれかの操作をします。起動方法は機種により異なります。■DESKPOWERキーボードのサポートボタンを押す。■BIBLO NF/MG/LOOX R シリーズSupport ボタンを押す。■全機種共通デスクトップにある (FMV サポートナビ)をクリックする。または (スタート)→「すべてのプログラム」→「FMV サポートナビ」の順にクリックする。「FMV サポートナビ」が表示されます。■FMV 画面で見るマニュアルパソコンの取り扱いからトラブルシューティングまで情報が満載の電子マニュアルです。「FMV 画面で見るマニュアル」を初めてお使いになるときは、 『スタートガイド 2 セットアップ編』→「『画面で見るマニュアル』の準備をする」をご覧ください。■...
8次にあげる一部の各部名称は、機種により異なるため、このマニュアルでは次のように表記しています。インターネット上に掲載されている情報(画像、映像、音楽、文書などのデータ)のほとんどは、著作権法により保護されています。個人的に、あるいは家庭内で楽しむ場合を除き、権利者に無断で情報を配布することや、個人のホームページなどに掲載することはできません。Microsoft、Windows、Windows Vista、Aero、Internet Explorerは、米国 Micr osoft Corporation の米国およびその他の国における登録商標または商標です。 Microsoft、Officeロゴ、Outlook、Excel 、PowerPointは米国Microsoft Corpora tionの米国およびその他の国における登録商標です。 HDMI、HDMIロゴ、およびHigh-Definition Multimedia Interfaceは、HDMI Licens ing LLCの商標または登録商標です。 その他の各製品名は、各社の登録商標または商標です。 その他の各製品は、各社の著作物です。 All...
まるごとバックアップするには「マイリカバリ」 27目的に合わせてお読みください1 (スタート)→「すべてのプログラム」→「マイリカバリ」の順にクリックします。「マイリカバリ」の概要を説明する「マイリカバリとは」ウィンドウが表示されます。「マイリカバリ」は「FMV サポートナビ」からも起動できます2 「閉じる」をクリックします。「マイリカバリ」が表示されます。3 「管理」をクリックします。4 次の画面の操作を行います。「マイリカバリ」は「FMV サポートナビ」からも起動できます。1. (スタート)→「すべてのプログラム」→「FMV サポートナビ」の順にクリックします。サポート(Support)ボタン搭載機種の場合、サポート(Support)ボタンを押しても、「FMV サポートナビ」を起動できます。2.「日頃のメンテナンス」タブをクリックします。3. (マイリカバリ)をクリックして選択し、 「実行」をクリックします。(これ以降の画面はお使いの機種により異なります)DVD にコピーするディスクイメージを選択し、必要な DVD の枚数を確認します。クリックします。
- 1