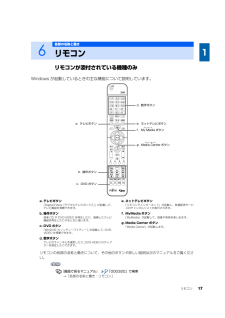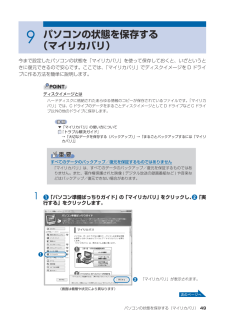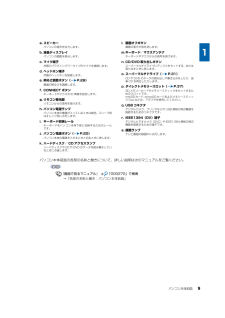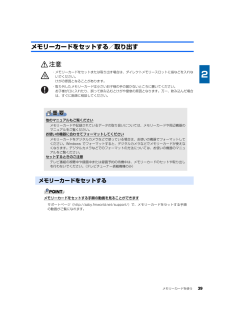Q&A
取扱説明書・マニュアル (文書検索対応分のみ)
"番組"2 件の検索結果
"番組"170 - 180 件目を表示
全般
質問者が納得ライティング自体はBR-H1016SU2のが早い(RAMとCD-R、それ以外は同じ)ようですが。USB2.0がネックになるのはPCへ大容量のデータを読み込んでHDDに保存する時くらいではないでしょうか?それにUSB3.0が普及するのにはあと数年(チップセットにUSB3.0のコントローラが内蔵されるようになるまで)かかるようですし…DVDを高画質で見たいという要望についてですがこれは視聴ソフト次第(アップコンバート機能)です。他の用途についてはUSB2.0でも十分かと。
5398日前view81
全般
質問者が納得メーカーのサイトで当該機種の仕様を見て見ましたが一体型なので映像出力端子どころか入力端子も確認できませんでしたやりたいことはTVにPCで録画したTV番組を映して見られたいのだと思いますがやられたいことは出力端子が無いので無理だとおもいますこれが一体型PCの難点なんですPC単体での録画視聴は可能ですが
4789日前view144
22ディスクイメージを作成するいざというときに備えて、C ドライブのディスクイメージを作成しておくと安心です。 ここでは、「マイリカバリ」でディスクイメージを作成する方法を説明します。パソコンに不具合が起こっているときは、ディスクイメージを作成しないでくださいディスクイメージを作成すると、パソコンの C ドライブをそのままの状態で保存するため、不具合も保存されてしまい、復元時に不具合も復元してしまいます。パソコンに不具合が起こっているときはディスクイメージを作成しないでください。外付けハードディスクをお使いになる場合外付けハードディスクにディスクイメージを保存する場合、USB[ユーエスビー]接続の外付けハードディスクを用意してください。 ここでは、まだ接続しないでください。「マイリカバリ」起動後、外付けディスクを接続してくださいと表示されてから、接続してください。すでに、パソコン本体の USB コネクタ、または IEEE[アイトリプルイー]1394(DV)端子に、外付けハードディスクを接続している場合は、必ず取り外してください。「マイリカバリ」が起動しない場合があります。「リカバリ&ユーティリティディスク」...
38Windows が起動できない場合でも、パソコンの状態によっては「かんたんバックアップレスキュー」を使って、大切なデータのバックアップができます。「かんたんバックアップレスキュー」で保存する1 パソコンの電源が入っていたら、電源を切ります。2 お使いの機種に合わせて、次のいずれかの操作を行います。■DESKPOWER電源が切れた状態で、キーボードのサポートボタンを押します。起動メニューが表示されたら、手順 4 に進んでください。 起動メニューが表示されないときは、キーボードの の位置を確認し、押せるように準備して、手順 3 に進んでください。■BIBLO NF/MG/LOOX R シリーズ電源が切れた状態で Support ボタンを押します。この後、手順 4 に進んでください。■全機種共通キーボードの の位置を確認し、押せるように準備しておきます。この後、手順 3 に進んでください。3 パソコンの電源を入れ、FUJITSUのロゴ画面が表示されたら、 すぐに を押します。軽く押しただけでは認識されない場合があります。画面が変わるまで何度も押してください。4大切なデータを保存する (バックアップ)Windo...
データをまとめてバックアップするには「FM かんたんバックアップ」 31目的に合わせてお読みください「FMかんたんバックアップ」を使うと、お客様が作成したファイルなどのバックアップや復元がまとめて簡単にできます。 ここでは、「FMかんたんバックアップ」を使っ て、Dドライブにデータをバックアップする方法を説明します。 「FMかんたんバックアップ」の使い方については、 『画面で見るマニュアル』もあわせてご覧ください。Dドライブ以外にバックアップする方法やバックアップしたデータをCD/DVDにコピーする方法についても説明しています。▼ Dドライブ以外にバックアップする方法やバックアップしたデータをCD/DVDにコピーする方法→「まとめて簡単にバックアップする」「FM かんたんバックアップ」をお使いになる上での注意事項「FM かんたんバックアップ」をお使いになる前に、次の注意事項をご覧ください。■すべてのデータのバックアップ/復元を保証するものではありません「FM かんたんバックアップ」 は、すべてのデータのバックアップ/復元を保証するものではありません。■次のデータは、「FM かんたんバックアップ」で保存できませ...
32■テレビ番組の録画データは DVD に保存することをお勧めしますテレビ番組を録画したデータは容量が大きいため、「FM かんたんバックアップ」を使用せず、個別にDVD に保存することをお勧めします。▼ テレビ番組の録画データを DVD に保存するには→「録ったテレビ番組を保存する/再生する」→「録ったテレビ番組をディスクに保存する」■次の場合は、CD/DVD などハードディスク以外にデータをコピーしてください・ハードディスクの領域を変更する場合・故障したときに備えてバックアップする場合ハードディスクの領域を変更すると、ハードディスク全体のファイルが削除されてしまいます。パソコンが故障したときは、ハードディスクのデータが使えなくなる可能性があります。このようなときに備え、バックアップしたデータを、CD/DVD、外付けハードディスク、MO など、このパソコンのハードディスク以外にコピーしてください。■複数のユーザーでパソコンをお使いの方へ管理者権限を持つユーザーアカウントの追加をした場合、それぞれのユーザー名でログオンして作成したデータを保存できます。 データを復元するときは、保存したときと同じユーザー名で行っ...
リモコン 17リモコンが添付されている機種のみWindows が起動しているときの主な機能について説明しています。リモコンの各部の名称と働きについて、その他のボタンや詳しい説明は次のマニュアルをご覧ください。→「各部の名称と働き:リモコン」6各部の名称と働きリモコンa. テレビボタン「DigitalTVbox[デジタルテレビボックス] 」が起動して、テレビ番組を視聴できます。b. 操作ボタン音楽 CD や DVD-VIDEO を再生したり、録画したテレビ番組を再生したりするときに使います。c. DVD ボタン「WinDVD[ウィンディーブイディー]」が起動して、DVD-VIDEO を視聴できます。d. 数字ボタンテレビのチャンネルを選択したり、DVD-VIDEO のチャプターを指定したりできます。e. ネットテレビボタン「リモコンでインターネット」が起動し、映像配信サービスのチャンネルリストが表示されます。f. MyMedia ボタン「MyMedia」が起動して、映像や音楽を楽しめます。g. Media Center ボタン「Media Center」が起動します。『画面で見るマニュアル』 「000320」で...
リモコン 17リモコンが添付されている機種のみWindows が起動しているときの主な機能について説明しています。リモコンの各部の名称と働きについて、その他のボタンや詳しい説明は次のマニュアルをご覧ください。→「各部の名称と働き:リモコン」6各部の名称と働きリモコンa. テレビボタン「DigitalTVbox[デジタルテレビボックス] 」が起動して、テレビ番組を視聴できます。b. 操作ボタン音楽 CD や DVD-VIDEO を再生したり、録画したテレビ番組を再生したりするときに使います。c. DVD ボタン「WinDVD[ウィンディーブイディー]」が起動して、DVD-VIDEO を視聴できます。d. 数字ボタンテレビのチャンネルを選択したり、DVD-VIDEO のチャプターを指定したりできます。e. ネットテレビボタン「リモコンでインターネット」が起動し、映像配信サービスのチャンネルリストが表示されます。f. MyMedia ボタン「MyMedia」が起動して、映像や音楽を楽しめます。g. Media Center ボタン「Media Center」が起動します。『画面で見るマニュアル』 「000320」で...
パソコンの状態を保存する(マイリカバリ) 49 9 パソコンの状態を保存する (マイリカバリ)今まで設定したパソコンの状態を「マイリカバリ」を使って保存しておくと、いざというときに復元できるので安心です。ここでは、「マイリカバリ」でディスクイメージを D ドライブに作る方法を簡単に説明します。ディスクイメージとはハードディスクに格納されたあらゆる情報のコピーが保存されているファイルです。「マイリカバリ」では、C ドライブのデータをまるごとディスクイメージとして D ドライブなど C ドライブ以外の他のドライブに保存します。▼「マイリカバリ」の使い方について『トラブル解決ガイド』→「大切なデータを保存する(バックアップ)」→「まるごとバックアップするには「マイリカバリ」」すべてのデータのバックアップ/復元を保証するものではありません「マイリカバリ」は、すべてのデータのバックアップ/復元を保証するものではありません。また、著作権保護された映像 ( デジタル放送の録画番組など ) や音楽などはバックアップ/復元できない場合があります。1 ❶「パソコン準備ばっちりガイド」の「マイリカバリ」をクリックし、...
パソコン本体前面 9パソコン本体前面の各部の名称と働きについて、詳しい説明は次のマニュアルをご覧ください。→「各部の名称と働き:パソコン本体前面」a. スピーカーパソコンの音声を出力します。b. 液晶ディスプレイパソコンの画面を表示します。c. マイク端子市販のプラグインパワータイプのマイクを接続します。d. ヘッドホン端子市販のヘッドホンを接続します。e. 明るさ調節ボタン( P.29)画面の明るさを調節します。f. CONNECT ボタンキーボードやマウスの ID 情報を設定します。g. リモコン受光部リモコンからの信号を受けます。h. パソコン電源ランプパソコン本体の電源が入っているときは緑色、スリープ時はオレンジ色に点灯します。i. キーボード収納レールキーボードをパソコン本体下部に収納するためのレールです。j. パソコン電源ボタン( P.20)パソコン本体の電源を入れるときと切るときに押します。k. ハードディスク/ CD アクセスランプハードディスクやCDや DVDのデータを読み書きしているときに点滅します。l. 画面オフボタン画面の表示や音を消します。m.キーボード/マウスアンテナキーボードやマ...
パソコン本体前面 9パソコン本体前面の各部の名称と働きについて、詳しい説明は次のマニュアルをご覧ください。→「各部の名称と働き:パソコン本体前面」a. スピーカーパソコンの音声を出力します。b. 液晶ディスプレイパソコンの画面を表示します。c. マイク端子市販のプラグインパワータイプのマイクを接続します。d. ヘッドホン端子市販のヘッドホンを接続します。e. 明るさ調節ボタン( P.29)画面の明るさを調節します。f. CONNECT ボタンキーボードやマウスの ID 情報を設定します。g. リモコン受光部リモコンからの信号を受けます。h. パソコン電源ランプパソコン本体の電源が入っているときは緑色、スリープ時はオレンジ色に点灯します。i. キーボード収納レールキーボードをパソコン本体下部に収納するためのレールです。j. パソコン電源ボタン( P.20)パソコン本体の電源を入れるときと切るときに押します。k. ハードディスク/ CD アクセスランプハードディスクやCDや DVDのデータを読み書きしているときに点滅します。l. 画面オフボタン画面の表示や音を消します。m.キーボード/マウスアンテナキーボードやマ...
メモリーカードを使う 39メモリーカードをセットする/取り出すメモリーカードをセットする手順の動画を見ることができます・メモリーカードをセットまたは取り出す場合は、ダイレクトメモリースロットに指などを入れないでください。 けがの原因となることがあります。 ・取り外したメモリーカードは小さいお子様の手の届かないところに置いてください。お子様が口に入れたり、誤って飲み込むとけがや窒息の原因となります。万一、飲み込んだ場合は、すぐに医師に相談してください。他のマニュアルもご覧くださいメモリーカードや記録されているデータの取り扱いについては、メモリーカードや周辺機器のマニュアルをご覧ください。お使いの機器に合わせてフォーマットしてくださいメモリーカードをデジタルカメラなどで使っている場合は、お使いの機器でフォーマットしてください。Windows でフォーマットすると、デジタルカメラなどでメモリーカードが使えなくなります。デジタルカメラなどでのフォーマットの方法については、お使いの機器のマニュアルをご覧ください。セットするときのご注意テレビ番組の視聴中や録画中または録画予約の待機中は、メモリーカードのセットや取り出しを...
- 1