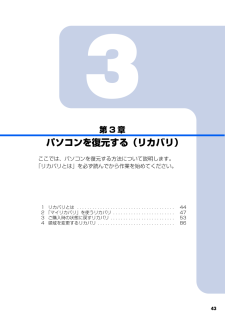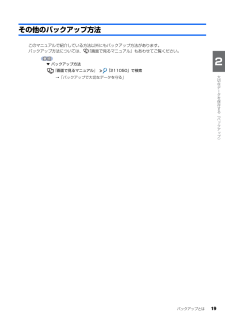Q&A
取扱説明書・マニュアル (文書検索対応分のみ)
"方法"3 件の検索結果
"方法"30 - 40 件目を表示
全般
質問者が納得まずこちら。http://azby.fmworld.net/support/win/7/ryuui/2008spr_desk_lx.html
5489日前view170
全般
質問者が納得・他の人も書いてる「システムの復元」を削除。http://www.fmworld.net/cs/azbyclub/qanavi/jsp/qacontents.jsp?rid=168&PID=3007-2805・CとDの容量割合を変える方法。実施は問題ないと思います。以下のツールをダウンロードしてインストール。一度再起動して下さい。http://www.forest.impress.co.jp/lib/sys/hardcust/defrag/easeuspart.html・以下、使い方の例。ビデオを見...
5593日前view169
全般
質問者が納得Windows Vista を起動させるブートローダーのソフトなどが壊れたと思います。 修復できたら、正常に Windows Vista は起動すると思います。 その修復方法は、(1) トラブルが起きている HDD を取り出て 他のパソコン (XP) にUSB接続する (2) 他のパソコン (XP) の電源を入れて XP を起動させる(3) 「スタート」 - 「ファイル名を指定して実行 ・・・」 を選択する(4) 「cmd」 と入力して 「OK」 をクリックする(5) 次のコマンドを入力して実行する・ ch...
5685日前view190
・・・・・どうしてもトラブルが解決できないときは 『サポート&サービスのご案内』をご覧になり、 サポート窓口までお問い合わせください。このパソコンに添付のソフトウェアについては『サポート&サービスのご案内』→「困ったとき」→ 「サポート窓口に相談する」→「ソフトウェアのお問い合わせ先」パソコンの操作方法がわからない場合は『サポート&サービスのご案内』→「困ったとき」→ 「サポート窓口に相談する」故障かなと思ったら『サポート&サービスのご案内』→「困ったとき」→ 「故障したとき」※一部のサポートは有料となります。※サポートのご利用にはユーザー登録が必要となります。 ユーザー登録の方法は、 『サポート&サービスのご案内』 をご覧ください。FMV のホームページで解決するホームページで最新のサポート情報や、Q&A 情報を紹介しています。困ったときにご覧いただくのはもちろん、定期的にアクセスしていただくことで、トラブルを予防できます。(ご利用には、インターネット接続環境が必要となります。)サポートページ ―http://azby.fmworld.net/support/このホームページの内容●最新のサポート情報●...
58リカバリの準備リカバリをする前に、ここに書かれている STEP1 ~ 3 をよくお読みになり、リカバリの準備をしてください。バックアップをするリカバリを行うと、C ドライブのデータはすべて削除されます。 重要と思われるデータは、お客様の責任において、D ドライブや CD/DVD など別の媒体にバックアップをしてください。なお、バックアップできない設定情報やファイルがあった場所などは、リカバリ後のことを考えて、メモなどに控えておくとよいでしょう。 バックアップをしないでリカバリをし、お客様個人のデータが消失した場合、元に戻すことはできません。 バックアップ方法については、「データをまとめてバックアップするには「FM かんたんバックアップ」 」( P.31)をご覧ください。Windows が起動できないときはWindows が起動できないときに、データをバックアップするには、「かんたんバックアップレスキュー」を使います。操作方法については、「Windows が起動しないときには 「かんたんバックアップレスキュー」」 ( P.38)をご覧ください。ウイルスに感染したときはウイルスによっては、作成したファイル...
リカバリとは 45目的に合わせてお読みくださいリカバリをする必要があるかもう一度確認次のようなときはリカバリをしないで問題が解決できる場合がありますので、もう一度確かめてください。■BIOS をご購入時の状態に戻すBIOS[バイオス]をご購入時の状態に戻すと、問題が解決する場合があります。ご購入時の状態に戻す方法については、「BIOS 設定をご購入時の状態に戻す」 ( P.163)をご覧ください。■パソコンに起こったトラブルを解決したいどうしてもリカバリが必要か、もう一度確認してください。 「Q&A 集」( P.101)■削除したソフトウェアをインストールし直したいソフトウェアの再インストールのためにリカバリをする必要はありません。▼ 添付のソフトウェアのインストール方法→「FMV かんたんインストール」■ドライバを更新したい必要なドライバがわかっている場合、特定のドライバを更新するためにリカバリをする必要はありません。 ドライバの更新については、「ドライバを更新する」( P.159)をご覧ください。■廃棄・譲渡の前に、個人情報を消したいハードディスクの情報を消すことが目的の方は、リカバリではなく「ハードデ...
44パソコンを復元することを「リカバリ」と言います。原因が特定できない不具合が起きたときなどに、リカバリをすると解決されることがあります。しかし、リカバリをするとパソコン内のデータや設定がすべて削除されてしまいますので、本当にリカバリが必要なのかをもう一度確かめてください。リカバリをしなくても、問題を解決できる場合があります。リカバリをするときは、以降の記載をお読みになり、あらかじめリカバリについて理解しておきましょう。こんなときにリカバリをするパソコンが次のような状態になったときに、リカバリを行います。・電源を入れても Windows が起動しない・C ドライブをフォーマットしてしまった・ウイルスに感染してしまったが、駆除できない・原因はわからないけれどパソコンが動かない・システムを入れ直したいリカバリをするとどうなるのかリカバリを行うと、C ドライブのデータはすべて削除されます。重要と思われるデータは、お客様の責任において、D ドライブや CD/DVD など別の媒体にバックアップをしてください。なお、バックアップできない設定情報やファイルがあった場所などは、リカバリ後のことを考えて、メモなどに控えておくと...
4目次このマニュアルの表記について . . . . . . . . . . . . . . . . . . . . . . . . . . . . . . . . . . . . . 6カスタムメイドモデルについて . . . . . . . . . . . . . . . . . . . . . . . . . . . . . . . . . . . . . 8第 1 章 充実のサポート機能で安心・快適1 サポートが必要なときは . . . . . . . . . . . . . . . . . . . . . . . . . . . . . . . . . . . . . . . . . . 10Windows 起動中は「FMV サポートナビ」 . . . . . . . . . . . . . . . . . . . . . . . . . . . . 11万一 Windows が起動しないときは「トラブル解決ナビ」 . . . . . . . . . . . . . . . . . . 12第 2 章 大切なデータを保存する(バックアップ)1 バックアップとは . ....
パソコンの調子がよくない、あるいは、パソコンが動かないと思ったら、状況に応じて次のことをチェックしてみてください。簡単に解決できる問題もあります。■ 『FMVテレビ操作ガイド』→「困ったときのQ&A」テレビ機能のトラブルについては、こちらのマニュアルをご覧ください。落ち着いて状況を確認しましょうトラブルが起こったときは、次のことを確認しましょう。●直前に行った操作●現在のパソコンの状態Q&Aで解決する ■ 『トラブル解決ガイド』 →「第5章 Q&A集」 (P.101)起動できない、画面が表示されないなど、重大なトラブルや『画面で見るマニュアル』を表示することが困難な状況を中心に説明しています。など■ 『画面で見るマニュア ル』→「9.困ったときのQ&A」『トラブル解決ガイド』で説明している事例以外の、より多くの状況について説明しています。次のいずれかの方法でご覧ください。・ P.102 の Q&A 目次で文書番号を確認し、巻頭の方法で検索する・ 『画面で見るマニュアル』を起動し、 「目次から探す」→「9. 困ったときの Q&A」の順にクリックして一覧から目的の事例を探す
「マイリカバリ」を使うリカバリ 47目的に合わせてお読みくださいここでは、「マイリカバリ」で作成したディスクイメージを復元する方法を説明します。 「マイリカバリ」でディスクイメージを作成する方法については、「まるごとバックアップするには「マイリカバリ」」( P.20)をご覧ください。ディスクイメージを復元する1 パソコンの電源が入っていたら、電源を切ります。2 お使いの機種に合わせて、次のいずれかの操作を行います。■DESKPOWER電源が切れた状態で、キーボードのサポートボタンを押します。起動メニューが表示されたら、手順 4 に進んでください。 起動メニューが表示されないときは、キーボードの の位置を確認し、押せるように準備して、手順 3 に進んでください。2パソコンを復元する(リカバリ)「マイリカバリ」を使うリカバリディスクイメージを作成した後に C ドライブに保存したデータは失われますディスクイメージを復元すると、C ドライブが、ディスクイメージを作成した時点の状態に戻ります。よって、ディスクイメージを作成した後に C ドライブに保存したデータは、すべて失われます。ディスクイメージを作成した後に保存し...
46リカバリの種類リカバリには目的によっていくつかの種類があります。それぞれのリカバリの概要を説明します。■特徴ディスクイメージを作成したときの状態に戻せます。メールやインターネットの設定、ソフトウェアなどもそのままなので、すぐにパソコンを使えます。万一パソコンの調子が悪くなりリカバリが必要なときは、ご購入時の状態に戻すリカバリをする前に、「マイリカバリ」で保存しているディスクイメージを使ってリカバリすることをお勧めします。■ハードディスクの状態C ドライブのデータがすべて削除され、パソコンが、 「マイリカバリ」でディスクイメージの保存をした時点の状態に戻ります。D ドライブのデータは残ります。■操作方法「「マイリカバリ」を使うリカバリ」( P.47)をご覧ください。■特徴ご購入時の状態に戻します。今までの設定などをやり直す必要があります。■ハードディスクの状態Cドライブのデータがすべて削除され、パソコンがご購入時の状態に戻ります。Dドライブのデータは残ります。■操作方法「ご購入時の状態に戻すリカバリ」( P.53)をご覧ください。■特徴ハードディスク内のデータをすべて削除して、C ドライブと D ドライブの...
43第3章パソコンを復元する(リカバリ)ここでは、パソコンを復元する方法について説明します。 「リカバリとは」を必ず読んでから作業を始めてください。1 リカバリとは . . . . . . . . . . . . . . . . . . . . . . . . . . . . . . . . . . . . . . 442 「マイリカバリ」を使うリカバリ . . . . . . . . . . . . . . . . . . . . . . . . 473 ご購入時の状態に戻すリカバリ . . . . . . . . . . . . . . . . . . . . . . . . . 534 領域を変更するリカバリ . . . . . . . . . . . . . . . . . . . . . . . . . . . . . . 86
バックアップとは 19目的に合わせてお読みくださいその他のバックアップ方法このマニュアルで紹介している方法以外にもバックアップ方法があります。バックアップ方法については、 『画面で見るマニュアル』もあわせてご覧ください。▼ バックアップ方法→「バックアップで大切なデータを守る」『画面で見るマニュアル』 「211050」で検索
- 1