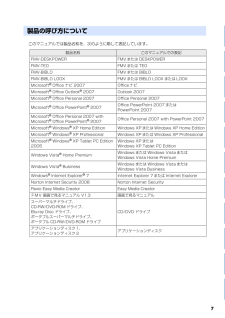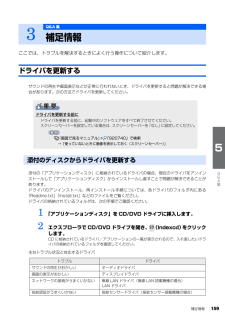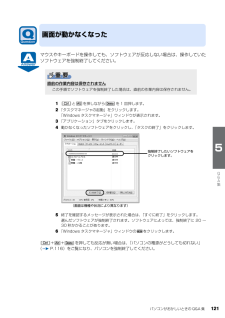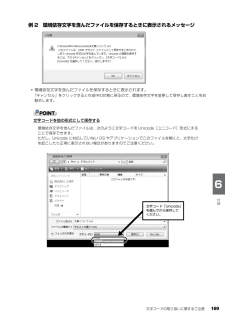Q&A
取扱説明書・マニュアル (文書検索対応分のみ)
"アプリ"2 件の検索結果
"アプリ"10 - 20 件目を表示
全般
質問者が納得大なり小なり、HDDのアクセス音はするものです。修理に出して、異常が無ければ、我慢するしかないでしょう。常駐アプリのほか、OSも定期的にHDDにアクセスしている場合があります。不要な常駐アプリ、OSのサービスを停止しましょう。
6432日前view32
全般
質問者が納得Vista Homeは来年4月でMicrosoftのサポートが切れる。最近はノートPCも随分安くなってるから、買い替えを検討したほうが良いのでは。ノートPCのCPU交換は容易じゃない(というよりほとんど不可能)だし、そのソケット対応のCPUは入手も難しい。メモリの規格も一世代前のものだから、仮に増設しても新しいPCでは利用できない。OSのバージョンアップには1万円以上かかる。今のノートの比較的安いものなら3万円台で買えるから、そちらへの買い替えを検討したほうが良い。
5138日前view154
ご購入時の状態に戻すリカバリ 55目的に合わせてお読みください■「リカバリ&ユーティリティディスク」の実行ハードディスクを初期状態にし(データは削除されます)、Windows をインストールし直します。 ドライバやいくつかのソフトウェアは、このときいっしょに再インストールされます。すべてのソフトウェアを再インストールする必要のない場合は、 「リカバリ&ユーティリティディスク」からのインストールだけでリカバリを終了してもかまいません。 ただしこの場合も、「 必ず実行してください」を実行するなど、パソコンを動かすのに重要な設定を行う必要があります。②リカバリ実行(ハードディスクの初期化~ご購入時の状態に戻るまで)注 1: 「リカバリ&ユーティリティディスク」の実行時には、 「アプリケーションディスク」も必要な機種があります。
ご購入時の状態に戻すリカバリ 61目的に合わせてお読みくださいディスクを用意するご購入時の状態に戻す作業には、このパソコンに添付のディスクを使います。■機種名(品名)・モデルを確認するお使いのパソコンによって、作業などが異なります。まず、機種名(品名)・モデルなどを確認してください。■ディスクを準備するこのパソコンに添付のディスクから、次のディスクを用意してください。・リカバリ&ユーティリティディスク・アプリケーションディスク 2・FMV 画面で見るマニュアル・Office Personal 2007 のパッケージ [ 注 1]・Office PowerPoint 2007 のパッケージ [ 注 2]・プロアトラス SV3 for FUJITSU[ 注 3][ 注 4]ディスクの確認が終わったら、次の「リカバリを実行する」( P.62)をご覧ください。『スタートガイド 1 設置編』注 1: TEO90Y/D、TEO70Y/D、BIBLO LOOX R70Y(Office なしモデル) 、カスタムメイドモデルでスタンダードセット(Office なし)を 選択した方を除く。注 2: 次の「PowerPoint ...
ご購入時の状態に戻すリカバリ 65目的に合わせてお読みください10 リカバリについて説明する画面が表示されたら、「次へ」をクリックします。リカバリを開始して良いかどうか確認する画面が表示されます。11 「リカバリを実行」をクリックし、リカバリを開始します。リカバリの進捗状況を示す画面が表示され、リカバリが始まります。12 そのまましばらくお待ちください。13 現在セットされているディスクを取り出し、 「アプリケーションディスク2」をセットして、「OK」をクリックします。14 「OK」をクリックします。この間、画面が真っ暗になったり、画面に変化がなかったりすることがありますが、故障ではありません。「Windows のセットアップ」画面が表示されるまで、電源を切らずに、そのままお待ちください。「STEP 5 Windows のセットアップをする」 ( P.66)へ進んでください。
7目的に合わせてお読みくださいこのマニュアルでは製品名称を、次のように略して表記しています。製品の呼び方について製品名称 このマニュアルでの表記FMV-DESKPOWER FMV または DESKPOWERFMV-TEO FMV または TEOFMV-BIBLO FMV または BIBLOFMV-BIBLO LOOX FMV または BIBLO LOOX または LOOXMicrosoft(R) Office ナビ 2007 Office ナビMicrosoft(R) Office Outlook(R) 2007 Outlook 2007Microsoft(R) Office Personal 2007 Office Personal 2007Microsoft(R) Office PowerPoint(R) 2007Office PowerPoint 2007 または PowerPoint 2007Microsoft(R) Office Personal 2007 with Microsoft(R) Office PowerPoint(R) 2007Office Personal 2007 with Pow...
76以前の環境に近づける「リカバリ&ユーティリティディスク」を実行し、添付のディスクから必要なソフトウェアをインストールしたら、以前に使っていた環境に近づけましょう。ユーザー登録を再度行う必要はありませんリカバリをする前に取り外した周辺機器やアンテナケーブルを接続し、それぞれのセットアップや設定を行います。▼ プリンタなどの周辺機器の接続→「6. 周辺機器の接続」1 台のパソコンを複数のユーザーでお使いだった方は、ユーザーアカウントをリカバリ前の設定に戻します。▼ ユーザーアカウントの登録のしかた→「ユーザーアカウントを作るとこんなに便利」添付の 「アプリケーションディスク」のソフトウェアや市販のソフトウェアなど、ご購入後にインストールしたソフトウェアは、改めてインストールする必要があります。▼ 「アプリケーションディスク」からのインストール方法→「FM かんたんインストール」その他のソフトウェアのインストール方法は、それぞれのソフトウェアに添付のマニュアルをご覧ください。ソフトウェアをインストールした後はリカバリの前に、お使いのパソコンのユーザー登録がお済みの方は、リカバリ後に再度ユーザー登録を行う必要はあ...
補足情報 159目的に合わせてお読みくださいここでは、トラブルを解決するときによく行う操作について紹介します。ドライバを更新するサウンドの再生や画面表示などが正常に行われないとき、ドライバを更新すると問題が解決できる場合があります。次の方法でドライバを更新してください。添付の「アプリケーションディスク」に格納されているドライバの場合、現在のドライバをアンインストールして「アプリケーションディスク」からインストールし直すことで問題が解決できることがあります。ドライバのアンインストール、再インストール手順については、各ドライバのフォルダ内にある「Readme.txt」「Install.txt」などのファイルをご覧ください。ドライバの格納されているフォルダは、次の手順でご確認ください。1 「アプリケーションディスク」を CD/DVD ドライブに挿入します。2 エクスプローラで CD/DVD ドライブを開き、 (Indexcd) をクリックします。CD に格納されているドライバ/アプリケーションの一覧が表示されるので、入れ直したいドライバの格納されているフォルダを確認してください。主なトラブル状況と対応するドライバ3...
困 たとき ユ ザ 登録・特典 故障したとき 操作指導・学習/教室のご案内 付 録 困 たとき ユ ザ 登録・特典 故障したとき 操作指導・学習/教室のご案内 付 録 3233操作指導サービス弊社の関係会社が主催する、教育サービスのご案内です。富士通マイゼミナール [富士通エフ・オー・エム]URL http://www.fom.fujitsu.com/seminar/お問い合わせ先 東京:03-3255-4711 札幌:011-221-0314 仙台:022-267-5011大宮:0120-88-2982 横浜:045-224-2835 名古屋:052-239-1181金沢:076-265-4700 大阪:06-6949-4137 広島:082-567-7201高松:087-812-8111 福岡:0120-42-0103(受付時間9:30 ~12:00、13:00 ~17:00(土・日・祝日を除く)) 富士通マイゼミナールでは全国55会場でパソコン操作研修を定期的に開催しています。OA操作系講座からIT資格講座、情報セキュリティやヒューマンスキル、コンプライアンス講座等充実の160講座をご用意。また、イ...
パソコンがおかしいときの Q&A 集 121目的に合わせてお読みくださいマウスやキーボードを操作しても、ソフトウェアが反応しない場合は、操作していたソフトウェアを強制終了してください。1と を押しながら を 1 回押します。2 「タスクマネージャの起動」をクリックします。「Windows タスクマネー ジャ」ウィンドウが表示されます。3 「アプリケーション」タブをクリックします。4 動かなくなったソフトウェアをクリックし、「タスクの終了」をクリックします。5 終了を確認するメッセージが表示された場合は、「すぐに終了」をクリックします。選んだソフトウェアが強制終了されます。ソフトウェアによっては、強制終了に 20 ~30 秒かかることがあります。6 「Windows タスクマネー ジャ」ウィンドウのをクリックします。+ + を押しても反応が無い場合は、 「パソコンの電源がどうしても切れない」( P.116)をご覧になり、パソコンを強制終了してください。画面が動かなくなった直前の作業内容は保存されませんこの手順でソフトウェアを強制終了した場合は、直前の作業内容は保存されません。(画面は機種や状況により異なります)...
補足情報③ 1 補足情報③「プログラム警告」や「セキュリティ警告」ウィンドウが表示されたらご購入時にインストールされている次の一覧にあるソフトウェアは、ネットワークに接続しても問題ありません。「プログラム警告」や「セキュリティ警告」ウィンドウが表示された場合は、表示されたパスと次の一覧にあるパスが同じであることを確認の上、「****を許可する」などを選択してください。なお、お客様がソフトウェア会社のホームページなどを通じて、不具合の修正や大幅な機能改善などのアップグレードを行うと、ソフトウェアのパスが自動で変更されて一覧と異なる場合がありますのでご注意ください。プログラム名 パスMyMedia C:¥Program Files¥Fujitsu¥MyMedia¥MyMedia¥MyMedia.exeFMVステーション Tool アプリケーション C:¥Program Files¥Fujitsu¥MyMedia¥MyMedia Server TOOL¥FMVSTTool.exeMyMedia Server C:¥Program Files¥Fujitsu¥MyMedia¥MyMedia Serve...
文字コードの取り扱いに関するご注意 169目的に合わせてお読みください例 2 環境依存文字を含んだファイルを保存するときに表示されるメッセージ・環境依存文字を含んだファイルを保存するときに表示されます。「キャンセル」をクリックすると作成中の状態に戻るので、環境依存文字を変更して保存し直すことをお勧めします。文字コードを他の形式にして保存する環境依存文字を含んだファイルは、次のように文字コードを Unicode[ユニコード]形式にすることで保存できます。ただし、Unicode に対応していない OS やアプリケーションでこのファイルを開くと、文字化けを起こしたり正常に表示されない場合がありますのでご注意ください。文字コード「Unicode」を選んでから保存してください。
- 1