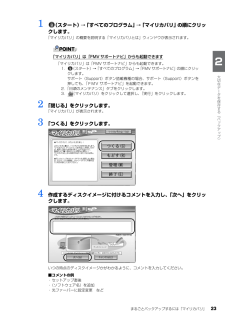Q&A
取扱説明書・マニュアル (文書検索対応分のみ)
"選択"2 件の検索結果
"選択"110 - 120 件目を表示
全般
質問者が納得XPなら コントロールパネル - 電源オプション - 休止状態 のチェックを入れてみて下さい。
6295日前view22
全般
質問者が納得http://note.chiebukuro.yahoo.co.jp/detail/n6879
Core iって意外と評判悪いですねー。。。。
i3はそれほどでもない気がしますが、、、、
シャットダウンと起動を繰り返すと多少早くなるコトもありますが、三日たっても改善されませんか。
Windowsのアップデートやバックアップが自動で起動していて遅いだけって事は無いですよね?
この場合はしばらく電源入れたままほっとけば作業が済んで快適に動くようになりますけど、、、、
とりあえず、常駐ソフトを減らしてみるぐ...
4937日前view143
5010 「使用条件」の内容を確認し、次の画面の操作を行います。11 「マイリカバリ」で作成したディスクイメージを選択します。「最新のディスクイメージで戻す」または「ディスクイメージを選ぶ」をクリックします。 外付けハードディスクに保存したディスクイメージから復元する場合は、外付けハードディスクを接続します。■最新のディスクイメージで戻すD ドライブや外付けハードディスクに保存した最新のディスクイメージで戻す場合、 クリックします。■ディスクイメージを選ぶ次のディスクイメージで戻す場合、クリックします。・D ドライブや外付けハードディスクに保存した最新以外のディスクイメージ・ネットワーク上のドライブに保存したディスクイメージ・DVD に保存したディスクイメージディスクイメージを作成したときから現時点までに作成したデータは、「かんたんバックアップレスキュー」でバックアップしてください。ここをクリックすると「かんたんバックアップレスキュー」が起動します。「かんたんバックアップレスキュー」の使い方については、「Windows が起動しないときには「かんたんバックアップレスキュー」」( P.38)をご覧ください。ク...
62リカバリを実行するリカバリの準備が終わったら、リカバリを実行します。STEP をよくお読みになり、手順に従って進んでください。ハードディスクの C ドライブの内容を、ご購入時の状態に戻します。「リカバリ&ユーティリティディスク」を実行する準備ができたら 「リカバリ&ユーティリティディスク」を実行します。ハードディスクの C ドライブの内容がいったんすべて消去され、 「リカバリ&ユーティリティディスク」から Windows がインストールされてご購入時の状態に戻ります。また、このときいくつかのソフトウェアもインストールされます。1 パソコンの電源が入っていたら、電源を切ります。ハードディスクを初期状態に戻すディスクは途中で取り出さないでください「リカバリ&ユーティリティディスク」実行中は、リカバリの完了メッセージが表示されるまで、セットされているディスクを取り出さないでください。リカバリが中断されることがあります。リカバリが中断されてしまったらリカバリが中断されてしまった場合は、以下の点を確認した後、次の手順 1( P.62)からやり直してください。・ 周辺機器を取り外したか確認してください。パソコンの電源...
ご購入時の状態に戻すリカバリ 61目的に合わせてお読みくださいディスクを用意するご購入時の状態に戻す作業には、このパソコンに添付のディスクを使います。■機種名(品名)・モデルを確認するお使いのパソコンによって、作業などが異なります。まず、機種名(品名)・モデルなどを確認してください。■ディスクを準備するこのパソコンに添付のディスクから、次のディスクを用意してください。・リカバリ&ユーティリティディスク・アプリケーションディスク 2・FMV 画面で見るマニュアル・Office Personal 2007 のパッケージ [ 注 1]・Office PowerPoint 2007 のパッケージ [ 注 2]・プロアトラス SV3 for FUJITSU[ 注 3][ 注 4]ディスクの確認が終わったら、次の「リカバリを実行する」( P.62)をご覧ください。『スタートガイド 1 設置編』注 1: TEO90Y/D、TEO70Y/D、BIBLO LOOX R70Y(Office なしモデル) 、カスタムメイドモデルでスタンダードセット(Office なし)を 選択した方を除く。注 2: 次の「PowerPoint ...
ご購入時の状態に戻すリカバリ 63目的に合わせてお読みください2 お使いの機種に合わせて、次のいずれかの操作を行います。■DESKPOWER電源が切れた状態で、キーボードのサポートボタンを押します。起動メニューが表示されたら、手順 4 に進んでください。 起動メニューが表示されないときは、キーボードの の位置を確認し、押せるように準備して、手順 3 に進んでください。■BIBLO NF/MG/LOOX R シリーズ電源が切れた状態で Support ボタンを押します。この後、手順 4に進んでください。■全機種共通キーボードの の位置を確認し、押せるように準備しておきます。この後、手順 3 に進んでください。3 パソコンの電源を入れ、FUJITSUのロゴ画面が表示されたら、 すぐに を押します。軽く押しただけでは認識されない場合があります。画面が変わるまで何度も押してください。4 「リカバリ&ユーティリティディスク」をセットします。認識されるまで 10 秒ほど待ってから、次の手順に進んでください。5 を押して「CD/DVD」や「CD/DVD Drive」などを選択し、 を 押します。下記の画面例は、お使いの機...
「マイリカバリ」を使うリカバリ 51目的に合わせてお読みください「ディスクイメージを選ぶ」をクリックすると表示される画面について12 「次へ」をクリックします。画面例は、D ドライブから復元する場合です。Dドライブや外付けハードディスクに保存した最新以外のディスクイメージを復元する場合は、リストから使いたいディスクイメージをクリックして選択し、「決定」をクリックします。・ DVD に保存したディスクイメージを復元する場合は、 「DVD から戻す」をクリックします。・ ネットワーク上のドライブに保存したディスクイメージを復元する場合は、 「ネットワーク」をクリックします。ユーザー名とパスワードを確認する画面が表示されたら、ユーザー名が「(ネットワーク上のコンピュータ名)\guest」になっていることを確認し、パスワードには何も入力しないで、「OK」をクリックします。表示されたリストから使いたいディスクイメージをクリックして選択し、「決定」をクリックします。復元するディスクイメージをクリックして選択します。(画面は機種や状況により異なります)
48■BIBLO NF/MG/LOOX R シリーズ電源が切れた状態で Support ボタンを押します。この後、手順 4 に進んでください。■全機種共通キーボードの の位置を確認し、押せるように準備しておきます。この後、手順 3 に進んでください。3 パソコンの電源を入れ、FUJITSU のロゴ画面が表示されたら、すぐにを押します。軽く押しただけでは認識されない場合があります。画面が変わるまで何度も押してください。しばらくすると、起動メニューが表示されます。4 起動メニューが表示されたら、 を押し、「< トラブル解決ナビ >」を選択して、 を押します。5 「システム回復オプション」ウィンドウで「日本語」を選択し、「次へ」をクリックします。6 「Microsoft Windows Vista」 が選択されていることを確認し、「次へ」 をクリックします。FUJITSU ロゴ画面が表示されないときは(スタート)→ の →「再起動」の順にクリックし、パソコンを再起動して FUJITSU ロゴ画面を表示させてください。「< トラブル解決ナビ >」が表示されないときはBIOS[バイオス]の設定を初期値に戻してください。...
「マイリカバリ」を使うリカバリ 49目的に合わせてお読みください7 お使いのパソコンで設定しているユーザー名を選択し、「OK」をクリックします。パスワードを設定している場合は、パスワードを入力してから「OK」をクリックしてください。8 「回復ツールを選択してください」と表示されたら、「トラブル解決ナビ」をクリックします。「トラブル解決ナビ」ウィンドウが表示されます。9 次の画面の操作を行います。・ ユーザー名を選択・ パスワードを設定している場合、パスワードを入力「リカバリ」タブをクリックします。「マイリカバリで戻す」をクリックします。クリックします。
26ディスクイメージを復元するディスクイメージを復元する方法については、「「マイリカバリ」を使うリカバリ」( P.47)をご覧ください。ディスクイメージを DVD にコピーするBIBLO LOOX P シリーズを除くD ドライブなどに保存されているディスクイメージを、DVD にコピーする方法を説明します。なお、必要な DVD の枚数は、お使いのモデルや状況によって異なります。手順 4( P.27)の画面に表示される枚数を確認し、必要な枚数の DVD を用意してください。BIBLO LOOX R70YN でご購入時に CD/DVD ドライブなしを選択した方お使いになれるディスクDVD への書き込みには「Easy Me dia Creator」が必要ですディスクイメージを書き込んだ DVD ではパソコンは起動できませんネットワーク上のドライブに保存したディスクイメージを DVD にコピーする場合動作確認された外付けの CD/DVD ドライブを用意してください。動作確認情報は、サポートページ(http://azby.fmworld.net/support/)の「他社周辺機器接続情報」などをご覧ください。「マイリカバ...
66Windows のセットアップをするこれで Windows がご購入時の状態に戻りました。この後、ご購入後初めて電源を入れたときと同じように、Windows のセットアップが必要です。ここでは手順のみを説明します。1 「Windows のセットアップ」の画面で、 「国または地域」が「日本」、「時刻と通貨の形式」が「日本語(日本)」、「キーボードレイアウト」が「Microsoft IME」になっていることを確認し、「次へ」をクリックします。2 ライセンス条項の内容をご覧になり、同意いただけるときは「ライセンス条項に同意します」を 2ヶ所クリックして にし、「次へ」をクリックします。3 「ユーザー名と画像の選択」の画面が表示されたら、ユーザー名を半角英数字(a~z、A~Z、0~9)で入力し、ユーザーアカウントで使用する画像を選択して、「次へ」をクリックします。「ユーザー名を入力してください」にユーザー名を半角英数字(a~z、A~Z、0~9)で入力します(%などの記号は入力しないでください)。半角英数字(a~z、A~Z、0~9)で入力しないと、パソコンが正常に動作しなくなる可能性があります。ここではパスワードを...
まるごとバックアップするには「マイリカバリ」 23目的に合わせてお読みください1 (スタート)→「すべてのプログラム」→「マイリカバリ」の順にクリックします。「マイリカバリ」の概要を説明する「マイリカバリとは」ウィンドウが表示されます。「マイリカバリ」は「FMV サポートナビ」からも起動できます2 「閉じる」をクリックします。「マイリカバリ」が表示されます。3 「つくる」をクリックします。4 作成するディスクイメージに付けるコメントを入力し、「次へ」をクリックします。いつの時点のディスクイメージかがわかるように、コメントを入力してください。■コメントの例・セットアップ直後・(ソフトウェア名)を追加・光ファーバーに設定変更 など「マイリカバリ」は「FMV サポートナビ」からも起動できます。1. (スタート)→「すべてのプログラム」→「FMV サポートナビ」の順にクリックします。サポート(Support)ボタン搭載機種の場合、サポート(Support)ボタンを押しても、「FMV サポートナビ」を起動できます。2.「日頃のメンテナンス」タブをクリックします。3. (マイリカバリ)をクリックして選択し、 「実行」をク...
- 1