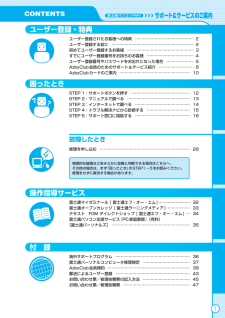Q&A
取扱説明書・マニュアル (文書検索対応分のみ)
"インターネット"5 件の検索結果
"インターネット"150 - 160 件目を表示
全般
質問者が納得富士通では「クリーンインストール」は保証していない。>>『fujitsu shock sensor』が付属のCDを利用しても対応し付属CDからではなく、win7用を別途ダウンロードが必要なのではhttp://azby.fmworld.net/support/win/7/#dbsoft>>自分はノートンインターネットセキュリティ2008を利用していたのですが、・・・まだライセンスは一年以上残っているので可能なら利用したいです。ノートン2011体験版をダウンロードし、2008のプロダクトキーを入力。
5493日前view143
全般
質問者が納得>ただの心配性なだけでしょうか?いえ、心配するに越したことはありません。対策ソフトがあるからと、過度に安心してしまうことがもっとも危険です。まず、お使いのブラウザがInternet Explorer(IE)であれば、タブをたくさん開きすぎてはいませんか?IEはタブが独立して稼動している為、複数タブを開くとその分メモリが消費されます。不要なタブを全て閉じるか、一旦IE自体を終了してタスクマネージャの様子を見ましょう。次に、念のためオンラインスキャン(無料)を行います。ノートンとは違うスキャナでスキャンすること...
5728日前view104
全般
質問者が納得Fanは、中に溜まった熱を外に出してCPUその他を冷却するために回っているのですから、稼働率うんぬんでなく、温度センサが制御しています。ノートPCは凝縮して入れてある為、「発熱量が多いから定期的に回る」と言った感じで考えてください。
6219日前view60
全般
質問者が納得スタート→コントロール パネル→プログラムの追加と削除の順にクリックし、そのプログラムを探して削除してください。(名前でわかると思います)
6427日前view46
全般
質問者が納得<ハードディスクが壊れて父親が修理>ハ-ドディスクは、関係ありませんこちらが、関係しているかもhttp://freesoft.tvbok.com/youtube_f/method/html5.html
5154日前view100
・・・・・どうしてもトラブルが解決できないときは 『サポート&サービスのご案内』をご覧になり、 サポート窓口までお問い合わせください。このパソコンに添付のソフトウェアについては『サポート&サービスのご案内』→「困ったとき」→ 「サポート窓口に相談する」→「ソフトウェアのお問い合わせ先」パソコンの操作方法がわからない場合は『サポート&サービスのご案内』→「困ったとき」→ 「サポート窓口に相談する」故障かなと思ったら『サポート&サービスのご案内』→「困ったとき」→ 「故障したとき」※一部のサポートは有料となります。※サポートのご利用にはユーザー登録が必要となります。 ユーザー登録の方法は、 『サポート&サービスのご案内』 をご覧ください。FMV のホームページで解決するホームページで最新のサポート情報や、Q&A 情報を紹介しています。困ったときにご覧いただくのはもちろん、定期的にアクセスしていただくことで、トラブルを予防できます。(ご利用には、インターネット接続環境が必要となります。)サポートページ ―http://azby.fmworld.net/support/このホームページの内容●最新のサポート情報●...
46リカバリの種類リカバリには目的によっていくつかの種類があります。それぞれのリカバリの概要を説明します。■特徴ディスクイメージを作成したときの状態に戻せます。メールやインターネットの設定、ソフトウェアなどもそのままなので、すぐにパソコンを使えます。万一パソコンの調子が悪くなりリカバリが必要なときは、ご購入時の状態に戻すリカバリをする前に、「マイリカバリ」で保存しているディスクイメージを使ってリカバリすることをお勧めします。■ハードディスクの状態C ドライブのデータがすべて削除され、パソコンが、 「マイリカバリ」でディスクイメージの保存をした時点の状態に戻ります。D ドライブのデータは残ります。■操作方法「「マイリカバリ」を使うリカバリ」( P.47)をご覧ください。■特徴ご購入時の状態に戻します。今までの設定などをやり直す必要があります。■ハードディスクの状態Cドライブのデータがすべて削除され、パソコンがご購入時の状態に戻ります。Dドライブのデータは残ります。■操作方法「ご購入時の状態に戻すリカバリ」( P.53)をご覧ください。■特徴ハードディスク内のデータをすべて削除して、C ドライブと D ドライブの...
バックアップとは 17目的に合わせてお読みください・Windows が起動しなくなった・ご購入時の状態に戻したいつこのような状態になるかはわかりません。こうなったときに被害を最小限にとどめるためにも、大切なデータは日頃から定期的にバックアップする習慣をつけましょう。バックアップの種類このパソコンには、3 種類のバックアップ機能があります。3 つの機能を使いこなして、トラブルに備えましょう。ここでは、それぞれの特長を説明します。■マイリカバリ「マイリカバリ」は、ハードディスクの C ドライブをディスクイメージとして保存します。C ドライブをまるごとバックアップすると考えればよいでしょう。ディスクイメージを作成した時点の状態にパソコンを復元できるので、トラブルが起きたときに、パソコンを購入時の状態まで戻して、各種設定をやり直す必要がありません。「マイリカバリ」は、C ドライブ全体をバックアップするため、保存するには時間がかかります。また、保存するファイルの容量が大きいので、複数のファイルを保存するとハードディスクの容量が不足することがあります。パソコンのセットアップが完了した後、およびインターネットや E メール...
18お勧めの使い方Windows のセットアップ、各種設定が終わったら、 「マイリカバリ」を使ってディスクイメージを作 成し、C ドライブ全体をバックアップします。その後、ソフトウェアを追加した後、インターネットの設定などパソコンの設定を変更した後にも、「マイリカバリ」を使って C ドライブ全体をバックアップします。C ドライブ全体のバックアップに加えて、日常的なバックアップには、 「FM かんたんバックアップ」 を使います。初回のバックアップには、時間がかかることがありますが、2 回目からは差分をバックアップしてデータを上書きするので、短時間でバックアップができます。毎日または週に 1 回など定期的にバックアップをすることをお勧めします。
8次にあげる一部の各部名称は、機種により異なるため、このマニュアルでは次のように表記しています。インターネット上に掲載されている情報(画像、映像、音楽、文書などのデータ)のほとんどは、著作権法により保護されています。個人的に、あるいは家庭内で楽しむ場合を除き、権利者に無断で情報を配布することや、個人のホームページなどに掲載することはできません。Microsoft、Windows、Windows Vista、Aero、Internet Explorerは、米国 Micr osoft Corporation の米国およびその他の国における登録商標または商標です。 Microsoft、Officeロゴ、Outlook、Excel 、PowerPointは米国Microsoft Corpora tionの米国およびその他の国における登録商標です。 HDMI、HDMIロゴ、およびHigh-Definition Multimedia Interfaceは、HDMI Licens ing LLCの商標または登録商標です。 その他の各製品名は、各社の登録商標または商標です。 その他の各製品は、各社の著作物です。 All...
16万一なんらかの原因で、Windows がうまく起動しなくなった場合や、データを誤って紛失 してしまった場合に備え、大切なデータは予備を保存しておくことをお勧めします。データの予備を保存しておくことを「バックアップ」と言います。「バックアップをはじめよう!」でバックアップの大切さを学ぶ このパソコンには、バックアップをしないとどんな困ったことになるのか、何のデータをバックアップすればいいのかなど、バックアップについてわかりやすく説明したアニメーション「バックアップをはじめよう!」を用意しています。初めてバックアップをする方は、ぜひご覧ください。『画面で見るマニュアル』のトップページにある「バックアップをはじめよう!」をクリックしてご覧ください。バックアップをしないとどうなるのかパソコンには次のようないろいろなデータが保存できます。・デジタルカメラの写真・文章、イラスト、映像・知人とのメール・アドレス帳に登録したメールアドレス・「Internet Explorer[インターネットエクスプローラ]」のお気に入り(ホームページのアドレス集)しかし、次のような状態になると、多くの場合、保存したデータは、もう元に戻す...
インターネットを始めるための準備をする 1内蔵モデムをご利用の方は(内蔵モデム搭載機種のみ)ソフトウェアを起動したままインターネットに長時間接続していると、パソコンの CPU に高い負荷がかかり、内蔵モデムでの通信が切断される場合があります。このような場合は、ブラウザやメールソフト以外のソフトウェアを終了してからもう一度インターネットに接続してください。
データをまとめてバックアップするには「FM かんたんバックアップ」 31目的に合わせてお読みください「FMかんたんバックアップ」を使うと、お客様が作成したファイルなどのバックアップや復元がまとめて簡単にできます。 ここでは、「FMかんたんバックアップ」を使っ て、Dドライブにデータをバックアップする方法を説明します。 「FMかんたんバックアップ」の使い方については、 『画面で見るマニュアル』もあわせてご覧ください。Dドライブ以外にバックアップする方法やバックアップしたデータをCD/DVDにコピーする方法についても説明しています。▼ Dドライブ以外にバックアップする方法やバックアップしたデータをCD/DVDにコピーする方法→「まとめて簡単にバックアップする」「FM かんたんバックアップ」をお使いになる上での注意事項「FM かんたんバックアップ」をお使いになる前に、次の注意事項をご覧ください。■すべてのデータのバックアップ/復元を保証するものではありません「FM かんたんバックアップ」 は、すべてのデータのバックアップ/復元を保証するものではありません。■次のデータは、「FM かんたんバックアップ」で保存できませ...
32■テレビ番組の録画データは DVD に保存することをお勧めしますテレビ番組を録画したデータは容量が大きいため、「FM かんたんバックアップ」を使用せず、個別にDVD に保存することをお勧めします。▼ テレビ番組の録画データを DVD に保存するには→「録ったテレビ番組を保存する/再生する」→「録ったテレビ番組をディスクに保存する」■次の場合は、CD/DVD などハードディスク以外にデータをコピーしてください・ハードディスクの領域を変更する場合・故障したときに備えてバックアップする場合ハードディスクの領域を変更すると、ハードディスク全体のファイルが削除されてしまいます。パソコンが故障したときは、ハードディスクのデータが使えなくなる可能性があります。このようなときに備え、バックアップしたデータを、CD/DVD、外付けハードディスク、MO など、このパソコンのハードディスク以外にコピーしてください。■複数のユーザーでパソコンをお使いの方へ管理者権限を持つユーザーアカウントの追加をした場合、それぞれのユーザー名でログオンして作成したデータを保存できます。 データを復元するときは、保存したときと同じユーザー名で行っ...
CONTENTS1ユーザー登録・特典ユーザー登録されたお客様への特典 ⋯⋯⋯⋯⋯⋯⋯⋯⋯⋯⋯⋯⋯⋯⋯ 2ユーザー登録する前に ⋯⋯⋯⋯⋯⋯⋯⋯⋯⋯⋯⋯⋯⋯⋯⋯⋯⋯⋯⋯⋯ 2初めてユーザー登録するお客様 ⋯⋯⋯⋯⋯⋯⋯⋯⋯⋯⋯⋯⋯⋯⋯⋯⋯ 3すでにユーザー登録番号をお持ちのお客様 ⋯⋯⋯⋯⋯⋯⋯⋯⋯⋯⋯⋯ 4ユーザー登録番号やパスワードをお忘れになった場合 ⋯⋯⋯⋯⋯⋯⋯ 5AzbyClub会員のためのサポート &サービス紹介 ⋯⋯⋯⋯⋯⋯⋯⋯⋯ 6AzbyClubカードのご案内 ⋯⋯⋯⋯⋯⋯⋯⋯⋯⋯⋯⋯⋯⋯⋯⋯⋯⋯ 10困ったときSTEP 1: サポートボタンを押す ⋯⋯⋯⋯⋯⋯⋯⋯⋯⋯⋯⋯⋯⋯⋯ 12STEP 2: マニュアル で調べる ⋯⋯⋯⋯⋯⋯⋯⋯⋯⋯⋯⋯⋯⋯⋯⋯ 13STEP 3: インターネット で調べる ⋯⋯⋯⋯⋯⋯⋯⋯⋯⋯⋯⋯⋯⋯ 14STEP 4: トラブル解決ナビから診断する ⋯⋯⋯⋯⋯⋯⋯⋯⋯⋯⋯ 15STEP 5: サポート窓口に相談する ⋯⋯⋯⋯⋯⋯⋯⋯⋯⋯⋯⋯⋯⋯ 16故障したとき修理を申し込む ⋯⋯⋯⋯⋯⋯⋯⋯⋯⋯⋯⋯⋯⋯⋯⋯⋯⋯⋯⋯⋯⋯⋯ 28操作指導サービス富士通マイゼミナー...
- 1