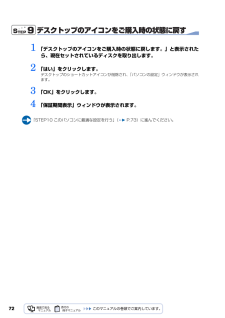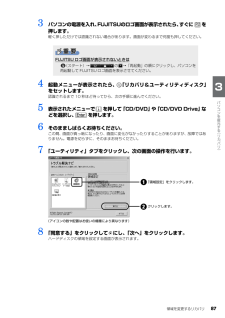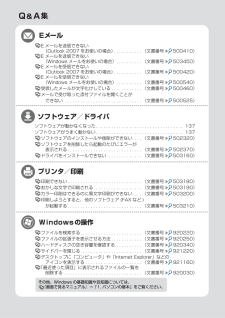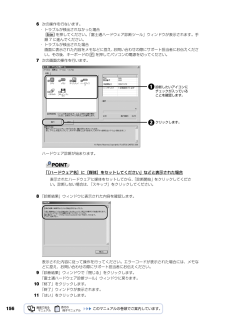Q&A
取扱説明書・マニュアル (文書検索対応分のみ)
"アイコン"2 件の検索結果
"アイコン"30 - 40 件目を表示
全般
質問者が納得http://note.chiebukuro.yahoo.co.jp/detail/n6879
Core iって意外と評判悪いですねー。。。。
i3はそれほどでもない気がしますが、、、、
シャットダウンと起動を繰り返すと多少早くなるコトもありますが、三日たっても改善されませんか。
Windowsのアップデートやバックアップが自動で起動していて遅いだけって事は無いですよね?
この場合はしばらく電源入れたままほっとけば作業が済んで快適に動くようになりますけど、、、、
とりあえず、常駐ソフトを減らしてみるぐ...
4948日前view143
ご購入時の状態に戻すリカバリ 57目的に合わせてお読みくださいリカバリの流れリカバリの実際の手順は、次の作業を連続して行います。 機種により細かい手順は異なりますが、大枠の流れは次のとおりです。ファイルのバックアップリカバリ ~ Windows のセットアップソフトウェアのインストールパソコンの設定を以前の環境に近づけるSTEP 1 バックアップをする( P.58)STEP 2 リカバリをする前に気をつけておくこと( P.59)STEP 3 ディスクを用意する( P.61)STEP 4 「リカバリ&ユーティリティディスク」を実行する( P.62)STEP 5 Windowsのセットアップをする( P.66)STEP6 『画面で見るマニュアル』をインストールする( P.68)STEP7 「Office Personal 2007」をインストールする( P.69)STEP8 「プロアトラス」をインストールする( P.71)STEP9 デスクトップのアイコンをご購入時の状態に戻す( P.72)STEP10 このパソコンに最適な設定を行う( P.73)STEP11「Microsoft IME」を設定する( P.74)...
ご購入時の状態に戻すリカバリ 67目的に合わせてお読みください6 「ありがとうございます」の画面が表示されたら、「開始」をクリックします。この間、画面が真っ暗になったり、画面に変化がなかったりすることがありますが、故障ではありません。電源を切らずに、そのままお待ちください。7 手順 8 の「必ず実行してください」ウィンドウが表示されるまで、そのまましばらくお待ちください。この間に画面が何度か変化します。「必ず実行してください」ウィンドウが表示されるまで、お使いの機種により 5 分以上時間がかかる場合があります。8 「必ず実行してください」ウィンドウが表示されたら、「実行する」をクリックします。9 「ユーザーアカウント制御」ウィンドウが表示されたら、「続行」をクリックします。10 この後の手順は機種により異なります。表示される画面に従って、それぞれの手順に進んでください。「FMV 画面で見るマニュアルをインストールします。 」と表示された場合「STEP6 『画面で見るマニュアル』をインストールする」 ( P.68)に進んでください。「デスクトップのアイコンをご購入時の状態に戻します。」と表示された場合「STEP...
72デスクトップのアイコンをご購入時の状態に戻す1 「デスクトップのアイコンをご購入時の状態に戻します。」と表示されたら、現在セットされているディスクを取り出します。2 「はい」をクリックします。デスクトップのショートカットアイコンが削除され、「パソコンの設定」ウィンドウが表示されます。3 「OK」をクリックします。4 「保証期間表示」ウィンドウが表示されます。「STEP10 このパソコンに最適な設定を行う」 ( P.73)に進んでください。
68『画面で見るマニュアル』をインストールする「FMV 画面で見るマニュアル」を使って、 『画面で見るマニュアル』をインストールします。「自動再生」というウィンドウが表示されたときは1 次の画面が表示されたら、現在セットされているディスクを取り出し、「FMV 画面で見るマニュアル」をセットします。2 「はい」をクリックします。ソフトウェアのインストールが始まります。3 インストールが終了したら、表示される画面に従って、それぞれの手順に進んでください。「Microsoft Office・・・をインストールします。 」と表示された場合「STEP7 「Office Personal 2007」をイ ンストールする」( P.69)に進んでくだ さい。「プロアトラス・・・をインストールします。」と表示された場合「STEP8「プロアトラス」をインストールする」 ( P.71)に進んでください。「デスクトップのアイコンをご購入時の状態に戻します。」と表示された場合「STEP9 デスクトップのアイコンをご購入時の状態に戻す」 ( P.72)に進んでくださ い。「保証期間表示」ウィンドウが表示された場合「STEP10 この...
ご購入時の状態に戻すリカバリ 85目的に合わせてお読みくださいパソコンをご購入時と同じ状態にするために、デスクトップのショートカットアイコンを削除したり、重要な設定を行う「必ず実行してください」というプログラムを実行したりします。■デスクトップのショートカットアイコンを削除する次のアイコンがデスクトップに表示されているときは、 (ごみ箱)にドラッグして削除してください。・(プロアトラス SV3)・(はじめよう! Office 2007)■「必ず実行してください」を実行する「必ず実行してください」は、パソコンの初期設定を行うプログラムです。実行しないと、いくつかの機能がお使いになれません。必ず実行してください。1 デスクトップにある (必ず実行してください)をクリックします。「このパソコンに最適な設定を行います。 」ウィンドウが表示されます。2 「実行する」をクリックします。パソコンの初期設定が始まります。「保証期間表示」ウィンドウが表示されるまで、そのままお待ちください。3 「保証期間表示」ウィンドウが表示されたら、「閉じる」をクリックし、その後「いいえ」をクリックします。再び「このパソコンに最適な設定を行い...
703 内容をお読みになり、「「マイクロソフト ソフトウェア ライセンス条項」 に 同意します」をクリックして にして、「次へ」をクリックします。「インストールの種類を選択してください」という画面が表示されます。4 「今すぐインストール」をクリックします。インストールが始まります。しばらくお待ちください。5 インストール終了のメッセージが表示されたら、「閉じる」をクリックします。6 ウィザードの指示に従って、「Office ナビ」をインストールします。7 ウィザードの指示に従って、「Office 2007 IME 修正プログラム」をイ ンストールします。8 インストールが終了したら、表示される画面に従って、それぞれの手順に進んでください。「プロアトラス・・・をインストールします。」と表示された場合「STEP8「プロアトラス」をインストールする」 ( P.71)に進んでください。「デスクトップのアイコンをご購入時の状態に戻します。」と表示された場合「STEP9 デスクトップのアイコンをご購入時の状態に戻す」 (P.72)に進んでください。「保証期間表示」ウィンドウが表示された場合「STEP10 このパソコ...
ご購入時の状態に戻すリカバリ 71目的に合わせてお読みください「プロアトラス」をインストールする「プロアトラス SV3 for FUJITSU」を使って、 「プロアトラス SV3 for FUJITSU」をインストー ルします。「自動再生」というウィンドウが表示されたときは1 「プロアトラス・・・をインストールします。」と表示されたら、現在セットされているディスクを取り出し、 「プロアトラスのCD-ROM」 をセットして、「はい」をクリックします。ソフトウェアのインストールが始まります。2 インストールが終了したら、「デスクトップのアイコンをご購入時の状態に戻します。」と表示されます。「STEP9 デスクトップのアイコンをご購入時の状態に戻す」 ( P.72)に進んでください。ディスクをセットしたとき、「自動再生」というウィンドウが表示されることがあります。ウィンドウ右上の をクリックすると、そのまま操作を続けることができます。メッセージについては、「Q 「自動再生」ウィンドウが表示された」 ( P.140)もあわせてご 覧ください。
領域を変更するリカバリ 87目的に合わせてお読みください3 パソコンの電源を入れ、FUJITSUのロゴ画面が表示されたら、 すぐに を押します。軽く押しただけでは認識されない場合があります。画面が変わるまで何度も押してください。4 起動メニューが表示されたら、 「リカバリ&ユーティリティディスク」をセットします。認識されるまで 10 秒ほど待ってから、次の手順に進んでください。5 表示されたメニューで を押して「CD/DVD」や「CD/DVD Drive」な どを選択し、 を押します。6 そのまましばらくお待ちください。この間、画面が真っ暗になったり、画面に変化がなかったりすることがありますが、故障ではありません。電源を切らずに、そのままお待ちください。7 「ユーティリティ」タブをクリックし、次の画面の操作を行います。8 「同意する」をクリックして にし、「次へ」をクリックします。ハードディスクの領域を設定する画面が表示されます。FUJITSU ロゴ画面が表示されないときは(スタート)→ の →「再起動」の順にクリックし、パソコンを再起動して FUJITSU ロゴ画面を表示させてください。(アイコンの数や配置...
104ファイルを検索する. . . . . . . . . . . . . . . . . . . . . . . . (文書番号 9 20220)ファイルの拡張子を表示させる方法 . . . . . . . . . . . . (文書番号 920250)ハードディスクの空き容量を確認する . . . . . . . . . . (文書番号 920340)サイドバーを閉じる. . . . . . . . . . . . . . . . . . . . . . . . (文書番号 9 21220)デスクトップに「コンピュータ」や「Internet Explorer」などの アイコンを表示する . . . . . . . . . . . . . . . . . . . . . . (文書番号 92116 0)「最近使った項目」に表示されるファイルの一覧を 削除する . . . . . . . . . . . . . . . . . . . . . . . . . . . . . . (文書番号 920030)その他、Windows の基礎知識や豆知識については、『画面で見るマニュアル』→「1. パソコンの基本」...
1566 次の操作を行ないます。・ トラブルが検出されなかった場合を押してください。「富士通ハードウェア診断ツール」ウィンドウが表示されます。手順 7 に進んでください。・ トラブルが検出された場合画面に表示された内容をメモなどに控え、お問い合わせの際にサポート担当者にお伝えください。その後、キーボードの を押してパソコンの電源を切ってください。7 次の画面の操作を行います。ハードウェア診断が始まります。「[ハードウェア名]に[媒体]をセットしてください」などと表示された場合8 「診断結果」ウィンドウに表示された内容を確認します。表示された内容に従って操作を行ってください。エラーコードが表示された場合には、メモなどに控え、お問い合わせの際にサポート担当者にお伝えください。9 「診断結果」ウィンドウで「閉じる」をクリックします。「富士通ハードウェア診断ツール」ウィンドウに戻ります。10 「終了」をクリックします。「終了」ウィンドウが表示されます。11 「はい」をクリックします。表示されたハードウェアに媒体をセットしてから、「診断開始」をクリックしてください。診断しない場合は、「スキップ」をクリックしてください。...
- 1