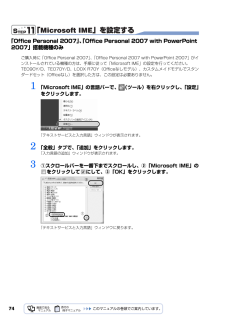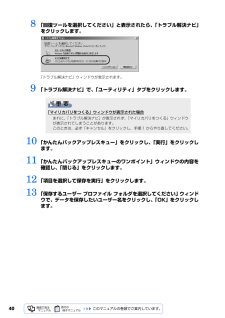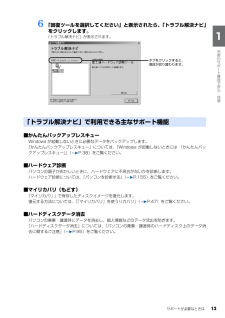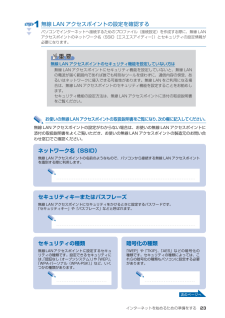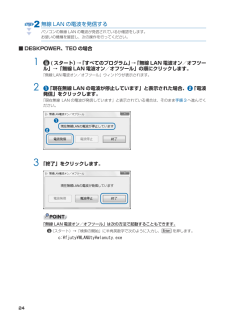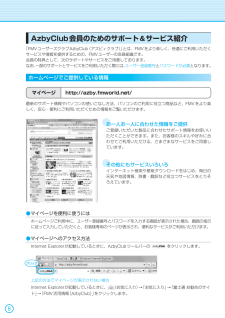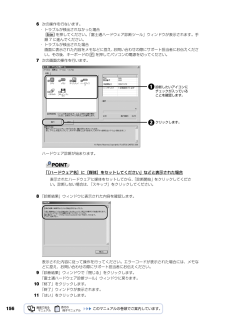Q&A
取扱説明書・マニュアル (文書検索対応分のみ)
"ツール"1 件の検索結果
"ツール"40 - 50 件目を表示
全般
質問者が納得スタート→コントロール パネル→プログラムの追加と削除の順にクリックし、そのプログラムを探して削除してください。(名前でわかると思います)
6005日前view46
「マイリカバリ」を使うリカバリ 49目的に合わせてお読みください7 お使いのパソコンで設定しているユーザー名を選択し、「OK」をクリックします。パスワードを設定している場合は、パスワードを入力してから「OK」をクリックしてください。8 「回復ツールを選択してください」と表示されたら、「トラブル解決ナビ」をクリックします。「トラブル解決ナビ」ウィンドウが表示されます。9 次の画面の操作を行います。・ ユーザー名を選択・ パスワードを設定している場合、パスワードを入力「リカバリ」タブをクリックします。「マイリカバリで戻す」をクリックします。クリックします。
74「Microsoft IME」を設定する「Office Personal 2007」 、「Office Personal 2007 with PowerPoint 2007」搭載機種のみご購入時に「Office Personal 2007」 、「Office Personal 2007 with PowerPoint 2007」がイ ンストールされている機種の方は、手順に従って「Microsoft IME」の設定を行ってください。 TEO90Y/D、TEO70Y/D、LOOX R70Y(Officeなしモデル)、 カスタムメイドモデルでスタン ダードセット(Officeなし)を選択した方は、この設定は必要ありません。1 「Microsoft IME」の言語バーで、 (ツール)を右クリックし、 「設定」 をクリックします。「テキストサービスと入力言語」ウィンドウが表示されます。2 「全般」タブで、「追加」をクリックします。「入力言語の追加」ウィンドウが表示されます。3 ①スクロールバーを一番下までスクロールし、②「Microsoft IME」の をクリックして にして、③「OK」をクリックします。「テ...
408 「回復ツールを選択してください」と表示されたら、「トラブル解決ナビ」をクリックします。「トラブル解決ナビ」ウィンドウが表示されます。9 「トラブル解決ナビ」で、「ユーティリティ」タブをクリックします。10 「かんたんバックアップレスキュー」をクリックし、「実行」をクリックします。11 「かんたんバックアップレスキューのワンポイント」ウィンドウの内容を確認し、「閉じる」をクリックします。12 「項目を選択して保存を実行」をクリックします。13 「保存するユーザー プロファイル フォルダを選択してください」ウィンド ウで、データを保存したいユーザー名をクリックし、「OK」をクリックします。「マイリカバリをつくる」ウィンドウが表示された場合まれに、「トラブル解決ナビ」が表示されず、「マイリカバリをつくる」ウィンドウが表示されてしまうことがあります。このときは、必ず「キャンセル」をクリックし、手順 1 からやり直してください。
96「ハードディスクデータ消去」を実行する前に、次の点にご注意ください。・必要なデータはバックアップしてください。・データ消去終了まで、数時間かかります。・途中で電源を切らないでください。ハードディスクが壊れる可能性があります。・BIBLO の場合、必ず AC アダプタを使用してください。・周辺機器は取り外してください。・ご購入時に取り付けられている内蔵ハードディスクのみ消去できます。準備ができたら、次の手順に従って、「ハードディスクデータ消去」を実行します。1 パソコンの電源が入っていたら、電源を切ります。2 お使いの機種に合わせて、次のいずれかの操作を行います。・DESKPOWER電源が切れた状態で、キーボードのサポートボタンを押します。 起動メニューが表示されたら、手順 4 に進んでください。・BIBLO NF/MG/LOOX R シリーズ電源が切れた状態で Support ボタンを押します。 この後、手順 4 に進んでください。・全機種共通キーボードの の位置を確認し、押せるように準備しておきます。この後、手順 3 に進んでください。3 パソコンの電源を入れ、FUJITSU のロゴ画面が表示されたら...
サポートが必要なときは 13目的に合わせてお読みください6 「回復ツールを選択してください」と表示されたら、「トラブル解決ナビ」をクリックします。「トラブル解決ナビ」が表示されます。■かんたんバックアップレスキューWindows が起動しないときに必要なデータをバックアップします。「かんたんバックアップレスキュー」については、「Windows が起動しないときには 「かんたんバッ クアップレスキュー」」( P.38)をご覧ください。■ハードウェア診断パソコンの調子がおかしいときに、ハードウェアに不具合がないかを診断します。ハードウェア診断については、「パソコンを診断する」( P.155)をご覧ください。■マイリカバリ(もどす)「マイリカバリ」で保存したディスクイメージを復元します。復元する方法については、「「マイリカバリ」を使うリカバリ」( P.47)をご覧ください。■ハードディスクデータ消去パソコンの廃棄・譲渡時にデータを消去し、個人情報などのデータ流出を防ぎます。「ハードディスクデータ消去」については、「パソコンの廃棄・譲渡時のハードディスク上のデータ消去に関するご注意」( P.95)をご覧ください。タブ...
インターネットを始めるための準備をする 1無線 LAN アクセスポイントの設定を確認するパソコンでインターネットへ接続するためのプロファイル(接続設定)を作成する際に、無線 LANアクセスポイントのネットワーク名(SSID[エスエスアイディー])とセキュリティの設定情報が必要になります。無線 LAN アクセスポイントのセキュリティ機能を設定していない方は無線 LAN アクセスポイントにセキュリティ機能を設定していないと、無線 LANの電波が届く範囲内であれば誰でも特別なツールを使わずに、通信内容の傍受、あるいはネットワークに侵入できる可能性があります。無線 LAN をご利用になる場合は、無線 LAN アクセスポイントのセキュリティ機能を設定することをお勧めします。セキュリティ機能の設定方法は、無線 LAN アクセスポイントに添付の取扱説明書をご覧ください。お使いの無線 LAN アクセスポイ ント の取扱説明書 をご 覧に なり 、次の欄 に記 入し てく ださ い。無線 LAN アクセスポイントの設定がわからない場合 は、 お使いの無線 LAN アクセスポイントに添付の取扱説明書をよくご覧いただき、お...
2無線 LAN の電波を発信するパソコンの無線 LAN の電波が発信されているか確認をします。お使いの機種を確認し、次の操作を行ってください。■ DESKPOWER、TEO の場合1 ( スタート)→「すべてのプログラム」→「無線 LAN 電波オン/オフツール」→「無線 LAN 電波オン/オフツール」の順にクリックします。「無線 LAN 電波オン/オフツール」ウィンドウが表示されます。2 ❶「現在無線 LAN の電波が停止しています」と表示された場合、❷「電波発信」をクリックします。「現在無線 LAN の電波が発信しています」と表示されている場合は、そのまま 手順 3 へ進んでください。●❶●❷3 「終了」をクリックします。「無線 LAN 電波オン/オフツール」は次の方法で起動することもできます。(スタート)→「検索の開始」に半角英数字で次のように入力し、 を押します。 c:\fjuty\WLANUty\wlanuty.exe
困 たとき ユ ザ 登録・特典 故障したとき 操作指導・学習/教室のご案内 付 録 困 たとき ユ ザ 登録・特典 故障したとき 操作指導・学習/教室のご案内 付 録 67AzbyClub会員のためのサポート&サービス紹介「FMVユーザーズクラブAzbyClub(アズビィクラブ)」とは、FMVをより楽しく、快適にご利用いただくサービスや情報を提供するための、FMVユーザーの会員組織です。会員の特典として、次のサポートやサービスをご用意しております。なお、一部のサポートとサービスをご利用いただく際には、 ユーザー登録番号 とパスワードが必要 となります。ホームページでご提供している情報 マイページ http://azby.fmworld.net/最新のサポート情報やパソコンの使いこなし方法、パソコンのご利用に役立つ商品など、FMVをより楽しく、安心・便利にご利用いただくための情報をご覧いただけます。お一人お一人に合わせた情報をご提供ご登録いただいた製品に合わせたサポート情報をお使いいただくことができます。また、お客様のスキルや好みに合わせてご利用いただける、さまざまなサービスをご用意しています。その...
1566 次の操作を行ないます。・ トラブルが検出されなかった場合を押してください。「富士通ハードウェア診断ツール」ウィンドウが表示されます。手順 7 に進んでください。・ トラブルが検出された場合画面に表示された内容をメモなどに控え、お問い合わせの際にサポート担当者にお伝えください。その後、キーボードの を押してパソコンの電源を切ってください。7 次の画面の操作を行います。ハードウェア診断が始まります。「[ハードウェア名]に[媒体]をセットしてください」などと表示された場合8 「診断結果」ウィンドウに表示された内容を確認します。表示された内容に従って操作を行ってください。エラーコードが表示された場合には、メモなどに控え、お問い合わせの際にサポート担当者にお伝えください。9 「診断結果」ウィンドウで「閉じる」をクリックします。「富士通ハードウェア診断ツール」ウィンドウに戻ります。10 「終了」をクリックします。「終了」ウィンドウが表示されます。11 「はい」をクリックします。表示されたハードウェアに媒体をセットしてから、「診断開始」をクリックしてください。診断しない場合は、「スキップ」をクリックしてください。...
困 たとき ユ ザ 登録・特典 故障したとき 操作指導・学習/教室のご案内 付 録 困 たとき ユ ザ 登録・特典 故障したとき 操作指導・学習/教室のご案内 付 録 CPU メモリ ディスプレイ ハードディスク CD/DVD フロッピーディスク1 4 1 5トラブル解決ナビから診断するハードウェア診断ツールでトラブル箇所を特定!Windowsが起動しない「もしもの時」にも、キーボードの「サポート(Support)ボタン」を一つ押すだけで、「トラブル解決ナビ」から簡単に故障箇所を診断できます。※「トラブル解決ナビ」は「サポート(Support)ボタン」以外からも起動できます。 詳しい起動手順については、 『トラブル解決ガイド』→「充実のサポート機能で安心・快適」→ 「万一Windowsが起動しないときは「トラブル解決ナビ」」をご覧ください。「トラブル解決ナビ」で診断できる箇所診断時間は5~10分程度。診断したい箇所も選択できるので、お気軽に診断いただけます。詳しい診断方法や使い方は、 『トラブル解決ガイド』→「Q&A集」→「お問い合わせの前に」→「パソコンを診断する」をご覧ください。Windowsの画面...
- 1