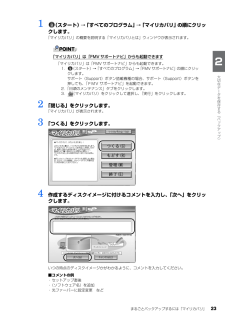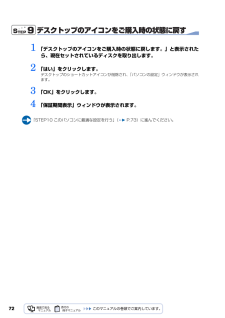Q&A
取扱説明書・マニュアル (文書検索対応分のみ)
"ウィンドウ"1 件の検索結果
"ウィンドウ"60 - 70 件目を表示
全般
質問者が納得http://note.chiebukuro.yahoo.co.jp/detail/n6879
Core iって意外と評判悪いですねー。。。。
i3はそれほどでもない気がしますが、、、、
シャットダウンと起動を繰り返すと多少早くなるコトもありますが、三日たっても改善されませんか。
Windowsのアップデートやバックアップが自動で起動していて遅いだけって事は無いですよね?
この場合はしばらく電源入れたままほっとけば作業が済んで快適に動くようになりますけど、、、、
とりあえず、常駐ソフトを減らしてみるぐ...
4988日前view143
5213 「実行」をクリックします。「マイリカバリ」の進行状況を示す画面が表示され、ディスクイメージを使ったリカバリが始まります。終了までの時間表示が増えることがあります。これは、途中で終了時間を計算し直しているためです。約 30%終了するまでは、残り時間が正確に表示されない場合がありますのでご了承ください。14 そのまましばらくお待ちください。しばらくすると、「復元が完了しました。」と表示されます。15 「OK」をクリックします。パソコンが再起動します。これで、「マイリカバリ」で作成したディスクイメージを使ったリカバリが完了しました。パソコンの電源を切らずに、ディスクイメージを復元することもできます「Intel(R) Turbo Memory 自動調整ユーティリティ」ウィンドウが表示されたら1. パソコンの電源を切らずに、 (スタート)→「すべてのプログラム」→「マイリカバリ」の順にクリックします。「マイリカバリ」の概要を説明する「マイリカバリとは」ウィンドウが表示されます。2.「閉じる」をクリックします。「マイリカバリ」が表示されます。3.「もどす」をクリックします。4.「OK」をクリックします。パソコン...
646 そのまましばらくお待ちください。この間、画面が真っ暗になったり、画面に変化がなかったりすることがありますが、故障ではありません。電源を切らずに、そのままお待ちください。7 「トラブル解決ナビ」が表示されたら、次の画面の操作を行います。8 「マイリカバリをお使いではありませんか?」と表示されたら、次の操作を行います。「マイリカバリ」で戻す場合は、「キャンセル」をクリックします。このままリカバリを続ける場合は、「実行」をクリックします。9 内容をよくお読みになり、次の画面の操作を行います。スクロール機能は使用できません「マイリカバリをつくる」ウィンドウが表示されてしまったらまれに、「トラブル解決ナビ」が表示されず、「マイリカバリをつくる」ウィンドウが表示されることがあります。このときは、必ず「キャンセル」をクリックし、手順 1( P.62)からやり直してください。手順 9 の画面では、マウス、フラットポイント、スクロールボタンなどのスクロール機能は使用できません。 をクリックして、文章を上下させてください。「リカバリの実行」をクリックします。クリックします。「リカバリ」タブをクリックします。スクロールし、...
48■BIBLO NF/MG/LOOX R シリーズ電源が切れた状態で Support ボタンを押します。この後、手順 4 に進んでください。■全機種共通キーボードの の位置を確認し、押せるように準備しておきます。この後、手順 3 に進んでください。3 パソコンの電源を入れ、FUJITSU のロゴ画面が表示されたら、すぐにを押します。軽く押しただけでは認識されない場合があります。画面が変わるまで何度も押してください。しばらくすると、起動メニューが表示されます。4 起動メニューが表示されたら、 を押し、「< トラブル解決ナビ >」を選択して、 を押します。5 「システム回復オプション」ウィンドウで「日本語」を選択し、「次へ」をクリックします。6 「Microsoft Windows Vista」 が選択されていることを確認し、「次へ」 をクリックします。FUJITSU ロゴ画面が表示されないときは(スタート)→ の →「再起動」の順にクリックし、パソコンを再起動して FUJITSU ロゴ画面を表示させてください。「< トラブル解決ナビ >」が表示されないときはBIOS[バイオス]の設定を初期値に戻してください。...
「マイリカバリ」を使うリカバリ 49目的に合わせてお読みください7 お使いのパソコンで設定しているユーザー名を選択し、「OK」をクリックします。パスワードを設定している場合は、パスワードを入力してから「OK」をクリックしてください。8 「回復ツールを選択してください」と表示されたら、「トラブル解決ナビ」をクリックします。「トラブル解決ナビ」ウィンドウが表示されます。9 次の画面の操作を行います。・ ユーザー名を選択・ パスワードを設定している場合、パスワードを入力「リカバリ」タブをクリックします。「マイリカバリで戻す」をクリックします。クリックします。
まるごとバックアップするには「マイリカバリ」 23目的に合わせてお読みください1 (スタート)→「すべてのプログラム」→「マイリカバリ」の順にクリックします。「マイリカバリ」の概要を説明する「マイリカバリとは」ウィンドウが表示されます。「マイリカバリ」は「FMV サポートナビ」からも起動できます2 「閉じる」をクリックします。「マイリカバリ」が表示されます。3 「つくる」をクリックします。4 作成するディスクイメージに付けるコメントを入力し、「次へ」をクリックします。いつの時点のディスクイメージかがわかるように、コメントを入力してください。■コメントの例・セットアップ直後・(ソフトウェア名)を追加・光ファーバーに設定変更 など「マイリカバリ」は「FMV サポートナビ」からも起動できます。1. (スタート)→「すべてのプログラム」→「FMV サポートナビ」の順にクリックします。サポート(Support)ボタン搭載機種の場合、サポート(Support)ボタンを押しても、「FMV サポートナビ」を起動できます。2.「日頃のメンテナンス」タブをクリックします。3. (マイリカバリ)をクリックして選択し、 「実行」をク...
ご購入時の状態に戻すリカバリ 67目的に合わせてお読みください6 「ありがとうございます」の画面が表示されたら、「開始」をクリックします。この間、画面が真っ暗になったり、画面に変化がなかったりすることがありますが、故障ではありません。電源を切らずに、そのままお待ちください。7 手順 8 の「必ず実行してください」ウィンドウが表示されるまで、そのまましばらくお待ちください。この間に画面が何度か変化します。「必ず実行してください」ウィンドウが表示されるまで、お使いの機種により 5 分以上時間がかかる場合があります。8 「必ず実行してください」ウィンドウが表示されたら、「実行する」をクリックします。9 「ユーザーアカウント制御」ウィンドウが表示されたら、「続行」をクリックします。10 この後の手順は機種により異なります。表示される画面に従って、それぞれの手順に進んでください。「FMV 画面で見るマニュアルをインストールします。 」と表示された場合「STEP6 『画面で見るマニュアル』をインストールする」 ( P.68)に進んでください。「デスクトップのアイコンをご購入時の状態に戻します。」と表示された場合「STEP...
データをまとめてバックアップするには「FM かんたんバックアップ」 35目的に合わせてお読みください14 「保存結果」ウィンドウで、「閉じる」をクリックします。■手順 9 で「すべての項目を保存」を選択した場合「FM かんたんバックアップ」が終了します。次の手順 15 は必要ありません。■手順 9 で「項目を選択して保存・復元を実行」を選択した場合「FM かんたんバックアップ」ウィンドウに戻ります。15 「終了」をクリックします。「FM かんたんバックアップ」が終了します。これで、「FM かんたんバックアップ」により、データが保存されました。「FM かんたんバックアップ」で復元する「FM かんたんバックアップ」で保存したデータを次の手順で元の場所に復元します。 「かんたんバックアップレスキュー」で保存したデータを復元するときも、「FM かんたんバックアップ」を使います。1 起動中のソフトウェアをすべて終了し、スクリーンセーバーを「なし」に設定します。通知領域に常駐するタイプのソフトウェアも終了します。▼ スクリーンセーバーの設定方法→「使っていないときに画像を表示しておく(スクリーンセーバー)」ご購入後にイ...
Windows が起動しないときには 「かんたんバックアップレスキュー」 41目的に合わせてお読みください14 「保存する内容」の一覧から、バックアップしたい項目の をクリックしてにします。すでに になっている場合は、クリックする必要はありません。お客様が作成したファイルやフォルダを保存したい場合15 「保存データ格納先」が「D:\PE_BACKUP\[データを保存したいユーザー名]」になっているか確認します。バックアップしたデータは D ドライブに保存されます。16 「データの保存開始」をクリックします。17 「かんたんバックアップレスキュー-保存開始」ウィンドウで保存項目を確認し、「開始」をクリックします。18 「かんたんバックアップレスキュー-保存結果」ウィンドウで「閉じる」をクリックします。19 「かんたんバックアップレスキュー」ウィンドウで左上にある「終了」をクリックします。「トラブル解決ナビ」に戻ります。複数のユーザーアカウントでお使いの場合20 「トラブル解決ナビ」ウィンドウで「終了」をクリックします。21 「OK」をクリックします。これでデータのバックアップは終了です。「かんたんバックアップレ...
72デスクトップのアイコンをご購入時の状態に戻す1 「デスクトップのアイコンをご購入時の状態に戻します。」と表示されたら、現在セットされているディスクを取り出します。2 「はい」をクリックします。デスクトップのショートカットアイコンが削除され、「パソコンの設定」ウィンドウが表示されます。3 「OK」をクリックします。4 「保証期間表示」ウィンドウが表示されます。「STEP10 このパソコンに最適な設定を行う」 ( P.73)に進んでください。
68『画面で見るマニュアル』をインストールする「FMV 画面で見るマニュアル」を使って、 『画面で見るマニュアル』をインストールします。「自動再生」というウィンドウが表示されたときは1 次の画面が表示されたら、現在セットされているディスクを取り出し、「FMV 画面で見るマニュアル」をセットします。2 「はい」をクリックします。ソフトウェアのインストールが始まります。3 インストールが終了したら、表示される画面に従って、それぞれの手順に進んでください。「Microsoft Office・・・をインストールします。 」と表示された場合「STEP7 「Office Personal 2007」をイ ンストールする」( P.69)に進んでくだ さい。「プロアトラス・・・をインストールします。」と表示された場合「STEP8「プロアトラス」をインストールする」 ( P.71)に進んでください。「デスクトップのアイコンをご購入時の状態に戻します。」と表示された場合「STEP9 デスクトップのアイコンをご購入時の状態に戻す」 ( P.72)に進んでくださ い。「保証期間表示」ウィンドウが表示された場合「STEP10 この...
- 1