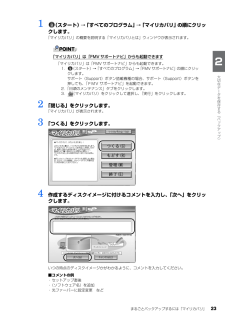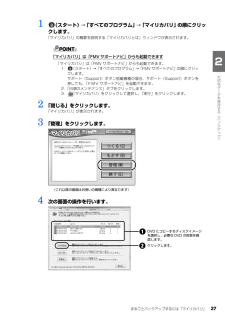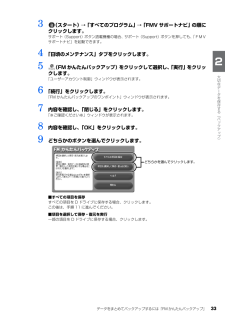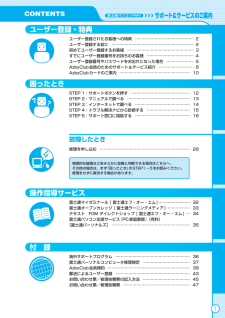Q&A
取扱説明書・マニュアル (文書検索対応分のみ)
"プログラム"1 件の検索結果
"プログラム"670 - 680 件目を表示
全般
質問者が納得たぶん、サウンドドライバを消したのだと思います。富士通のホームページhttp://www.fmworld.net/cgi-bin/driversearch/drvindex.cgiからご自分の機種名を入力して、カテゴリの絞込みからサウンドを選択し、該当のもをインストールしてみたらいかがでしょう?Realtek High Definition Audio オーディオドライバです。
5731日前view68
5213 「実行」をクリックします。「マイリカバリ」の進行状況を示す画面が表示され、ディスクイメージを使ったリカバリが始まります。終了までの時間表示が増えることがあります。これは、途中で終了時間を計算し直しているためです。約 30%終了するまでは、残り時間が正確に表示されない場合がありますのでご了承ください。14 そのまましばらくお待ちください。しばらくすると、「復元が完了しました。」と表示されます。15 「OK」をクリックします。パソコンが再起動します。これで、「マイリカバリ」で作成したディスクイメージを使ったリカバリが完了しました。パソコンの電源を切らずに、ディスクイメージを復元することもできます「Intel(R) Turbo Memory 自動調整ユーティリティ」ウィンドウが表示されたら1. パソコンの電源を切らずに、 (スタート)→「すべてのプログラム」→「マイリカバリ」の順にクリックします。「マイリカバリ」の概要を説明する「マイリカバリとは」ウィンドウが表示されます。2.「閉じる」をクリックします。「マイリカバリ」が表示されます。3.「もどす」をクリックします。4.「OK」をクリックします。パソコン...
・・・・・どうしてもトラブルが解決できないときは 『サポート&サービスのご案内』をご覧になり、 サポート窓口までお問い合わせください。このパソコンに添付のソフトウェアについては『サポート&サービスのご案内』→「困ったとき」→ 「サポート窓口に相談する」→「ソフトウェアのお問い合わせ先」パソコンの操作方法がわからない場合は『サポート&サービスのご案内』→「困ったとき」→ 「サポート窓口に相談する」故障かなと思ったら『サポート&サービスのご案内』→「困ったとき」→ 「故障したとき」※一部のサポートは有料となります。※サポートのご利用にはユーザー登録が必要となります。 ユーザー登録の方法は、 『サポート&サービスのご案内』 をご覧ください。FMV のホームページで解決するホームページで最新のサポート情報や、Q&A 情報を紹介しています。困ったときにご覧いただくのはもちろん、定期的にアクセスしていただくことで、トラブルを予防できます。(ご利用には、インターネット接続環境が必要となります。)サポートページ ―http://azby.fmworld.net/support/このホームページの内容●最新のサポート情報●...
まるごとバックアップするには「マイリカバリ」 23目的に合わせてお読みください1 (スタート)→「すべてのプログラム」→「マイリカバリ」の順にクリックします。「マイリカバリ」の概要を説明する「マイリカバリとは」ウィンドウが表示されます。「マイリカバリ」は「FMV サポートナビ」からも起動できます2 「閉じる」をクリックします。「マイリカバリ」が表示されます。3 「つくる」をクリックします。4 作成するディスクイメージに付けるコメントを入力し、「次へ」をクリックします。いつの時点のディスクイメージかがわかるように、コメントを入力してください。■コメントの例・セットアップ直後・(ソフトウェア名)を追加・光ファーバーに設定変更 など「マイリカバリ」は「FMV サポートナビ」からも起動できます。1. (スタート)→「すべてのプログラム」→「FMV サポートナビ」の順にクリックします。サポート(Support)ボタン搭載機種の場合、サポート(Support)ボタンを押しても、「FMV サポートナビ」を起動できます。2.「日頃のメンテナンス」タブをクリックします。3. (マイリカバリ)をクリックして選択し、 「実行」をク...
サポートが必要なときは 11目的に合わせてお読みくださいWindows 起動中は「FMV サポートナビ」「FMV サポートナビ」は、「Q&A」や「日頃のメンテナンス」などのサポート機能を簡単に起動できるソフトウェアです。日頃パソコンを操作していて、使い方がわからないとき、万一に備えてバックアップをするときなどにご利用ください。1 Windows が起動中に次のい ずれかの操作をします。起動方法は機種により異なります。■DESKPOWERキーボードのサポートボタンを押す。■BIBLO NF/MG/LOOX R シリーズSupport ボタンを押す。■全機種共通デスクトップにある (FMV サポートナビ)をクリックする。または (スタート)→「すべてのプログラム」→「FMV サポートナビ」の順にクリックする。「FMV サポートナビ」が表示されます。■FMV 画面で見るマニュアルパソコンの取り扱いからトラブルシューティングまで情報が満載の電子マニュアルです。「FMV 画面で見るマニュアル」を初めてお使いになるときは、 『スタートガイド 2 セットアップ編』→「『画面で見るマニュアル』の準備をする」をご覧ください。■...
ご購入時の状態に戻すリカバリ 85目的に合わせてお読みくださいパソコンをご購入時と同じ状態にするために、デスクトップのショートカットアイコンを削除したり、重要な設定を行う「必ず実行してください」というプログラムを実行したりします。■デスクトップのショートカットアイコンを削除する次のアイコンがデスクトップに表示されているときは、 (ごみ箱)にドラッグして削除してください。・(プロアトラス SV3)・(はじめよう! Office 2007)■「必ず実行してください」を実行する「必ず実行してください」は、パソコンの初期設定を行うプログラムです。実行しないと、いくつかの機能がお使いになれません。必ず実行してください。1 デスクトップにある (必ず実行してください)をクリックします。「このパソコンに最適な設定を行います。 」ウィンドウが表示されます。2 「実行する」をクリックします。パソコンの初期設定が始まります。「保証期間表示」ウィンドウが表示されるまで、そのままお待ちください。3 「保証期間表示」ウィンドウが表示されたら、「閉じる」をクリックし、その後「いいえ」をクリックします。再び「このパソコンに最適な設定を行い...
まるごとバックアップするには「マイリカバリ」 27目的に合わせてお読みください1 (スタート)→「すべてのプログラム」→「マイリカバリ」の順にクリックします。「マイリカバリ」の概要を説明する「マイリカバリとは」ウィンドウが表示されます。「マイリカバリ」は「FMV サポートナビ」からも起動できます2 「閉じる」をクリックします。「マイリカバリ」が表示されます。3 「管理」をクリックします。4 次の画面の操作を行います。「マイリカバリ」は「FMV サポートナビ」からも起動できます。1. (スタート)→「すべてのプログラム」→「FMV サポートナビ」の順にクリックします。サポート(Support)ボタン搭載機種の場合、サポート(Support)ボタンを押しても、「FMV サポートナビ」を起動できます。2.「日頃のメンテナンス」タブをクリックします。3. (マイリカバリ)をクリックして選択し、 「実行」をクリックします。(これ以降の画面はお使いの機種により異なります)DVD にコピーするディスクイメージを選択し、必要な DVD の枚数を確認します。クリックします。
データをまとめてバックアップするには「FM かんたんバックアップ」 33目的に合わせてお読みください3 (スタート)→「すべてのプログラム」→「FMV サポートナビ」の順にクリックします。サポート(Support)ボタン搭載機種の場合、 サポート(Support)ボタンを押しても、 「FMVサポートナビ」を起動できます。4 「日頃のメンテナンス」タブをクリックします。5 (FM かんたんバックアップ)をクリックして選択し、 「実行」をクリックします。「ユーザーアカウント制御」ウィンドウが表示されます。6 「続行」をクリックします。「FM かんたんバックアップのワンポイント」ウィンドウが表示されます。7 内容を確認し、「閉じる」をクリックします。「※ご確認ください※」ウィンドウが表示されます。8 内容を確認し、「OK」をクリックします。9 どちらかのボタンを選んでクリックします。■すべての項目を保存すべての項目を D ドライブに保存する場合、クリックします。この後は、手順 11 に進んでください。■項目を選択して保存・復元を実行一部の項目を D ドライブに保存する場合、クリックします。どちらかを選んでクリックし...
78「Office Personal 2007」や「PowerPoint 2007」がパソコンにインストールされている方のみ 行ってください。「Office Personal 2007」や「PowerPoint 2007」をお使いになる前に、ライセンス認証が必要 です。 認証手順については、「Office Personal 2007」や「Pow erPoint 2007」のパッケージに同梱の 『スタート ガイド』をご覧ください。「リカバリ&ユーティリティディスク」を実行すると、それまで「Windows Update」で最新の状 態に更新・修正していたプログラムは、ご購入時の状態に戻ってしまいます。あらためて、「WindowsUpdate」を実行して Windows を最新の状態にしてください。→「Windows を最新の状態にする」→「手動で「Windows Update」を実行する」リカバリをする前と同じように、セキュリティ対策を行ってください。→「セキュリティ対策ソフトの初期設定をする」『スタートガイド2 セットアップ編』の手順にある「パソコン準備ばっちりガイド」を起動するには、デスクトップに...
703 内容をお読みになり、「「マイクロソフト ソフトウェア ライセンス条項」 に 同意します」をクリックして にして、「次へ」をクリックします。「インストールの種類を選択してください」という画面が表示されます。4 「今すぐインストール」をクリックします。インストールが始まります。しばらくお待ちください。5 インストール終了のメッセージが表示されたら、「閉じる」をクリックします。6 ウィザードの指示に従って、「Office ナビ」をインストールします。7 ウィザードの指示に従って、「Office 2007 IME 修正プログラム」をイ ンストールします。8 インストールが終了したら、表示される画面に従って、それぞれの手順に進んでください。「プロアトラス・・・をインストールします。」と表示された場合「STEP8「プロアトラス」をインストールする」 ( P.71)に進んでください。「デスクトップのアイコンをご購入時の状態に戻します。」と表示された場合「STEP9 デスクトップのアイコンをご購入時の状態に戻す」 (P.72)に進んでください。「保証期間表示」ウィンドウが表示された場合「STEP10 このパソコ...
CONTENTS1ユーザー登録・特典ユーザー登録されたお客様への特典 ⋯⋯⋯⋯⋯⋯⋯⋯⋯⋯⋯⋯⋯⋯⋯ 2ユーザー登録する前に ⋯⋯⋯⋯⋯⋯⋯⋯⋯⋯⋯⋯⋯⋯⋯⋯⋯⋯⋯⋯⋯ 2初めてユーザー登録するお客様 ⋯⋯⋯⋯⋯⋯⋯⋯⋯⋯⋯⋯⋯⋯⋯⋯⋯ 3すでにユーザー登録番号をお持ちのお客様 ⋯⋯⋯⋯⋯⋯⋯⋯⋯⋯⋯⋯ 4ユーザー登録番号やパスワードをお忘れになった場合 ⋯⋯⋯⋯⋯⋯⋯ 5AzbyClub会員のためのサポート &サービス紹介 ⋯⋯⋯⋯⋯⋯⋯⋯⋯ 6AzbyClubカードのご案内 ⋯⋯⋯⋯⋯⋯⋯⋯⋯⋯⋯⋯⋯⋯⋯⋯⋯⋯ 10困ったときSTEP 1: サポートボタンを押す ⋯⋯⋯⋯⋯⋯⋯⋯⋯⋯⋯⋯⋯⋯⋯ 12STEP 2: マニュアル で調べる ⋯⋯⋯⋯⋯⋯⋯⋯⋯⋯⋯⋯⋯⋯⋯⋯ 13STEP 3: インターネット で調べる ⋯⋯⋯⋯⋯⋯⋯⋯⋯⋯⋯⋯⋯⋯ 14STEP 4: トラブル解決ナビから診断する ⋯⋯⋯⋯⋯⋯⋯⋯⋯⋯⋯ 15STEP 5: サポート窓口に相談する ⋯⋯⋯⋯⋯⋯⋯⋯⋯⋯⋯⋯⋯⋯ 16故障したとき修理を申し込む ⋯⋯⋯⋯⋯⋯⋯⋯⋯⋯⋯⋯⋯⋯⋯⋯⋯⋯⋯⋯⋯⋯⋯ 28操作指導サービス富士通マイゼミナー...
- 1