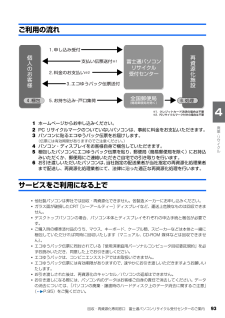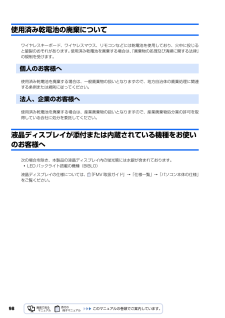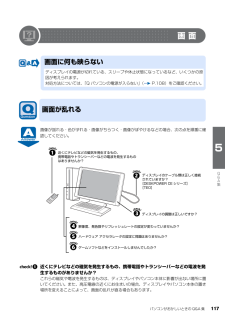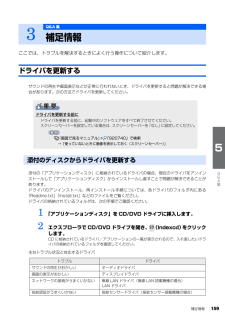Q&A
取扱説明書・マニュアル (文書検索対応分のみ)
"ディスプレイ"1 件の検索結果
"ディスプレイ"70 - 80 件目を表示
全般
質問者が納得HPは如何でしょう。BTOで指紋選べます。http://h50146.www5.hp.com/products/portables/personal/dv2705/
6458日前view19
ご購入時の状態に戻すリカバリ 59目的に合わせてお読みくださいリカバリをする前に気をつけておくこと「リカバリ&ユーティリティディスク」を実行してご購入時の状態に戻す前に、次の項目を確認してください。■リカバリの動作環境は満たしていますか?リカバリをしてご購入時の状態に戻すには、ハードディスクドライブ(Cドライブ)が次の条件を満たしている必要があります。・ファイルシステムが NTFS[エヌティーエフエス]に設定されている・容量が次の数値になっている-ハードディスクドライブが 48GB の機種・・・26GB 以上-ハードディスクドライブが 60GB、64GB の機種・・・27GB 以上-ハードディスクドライブが 80GB の機種・・・36GB 以上-ハードディスクドライブが 100GB 以上の機種・・・50GB 以上なお、ご購入時からシステムの変更や容量の変更をしていない方は、この設定になっています。ハードディスクドライブについては、 『FMV 取扱ガイド』→「仕様一覧」をご覧ください。ファイルシステムを FAT32 に変更している方は■AC アダプタを使用していますか?[BIBLO]BIBLO をお使いの方は、...
62リカバリを実行するリカバリの準備が終わったら、リカバリを実行します。STEP をよくお読みになり、手順に従って進んでください。ハードディスクの C ドライブの内容を、ご購入時の状態に戻します。「リカバリ&ユーティリティディスク」を実行する準備ができたら 「リカバリ&ユーティリティディスク」を実行します。ハードディスクの C ドライブの内容がいったんすべて消去され、 「リカバリ&ユーティリティディスク」から Windows がインストールされてご購入時の状態に戻ります。また、このときいくつかのソフトウェアもインストールされます。1 パソコンの電源が入っていたら、電源を切ります。ハードディスクを初期状態に戻すディスクは途中で取り出さないでください「リカバリ&ユーティリティディスク」実行中は、リカバリの完了メッセージが表示されるまで、セットされているディスクを取り出さないでください。リカバリが中断されることがあります。リカバリが中断されてしまったらリカバリが中断されてしまった場合は、以下の点を確認した後、次の手順 1( P.62)からやり直してください。・ 周辺機器を取り外したか確認してください。パソコンの電源...
5目的に合わせてお読みください4 領域を変更するリカバリ . . . . . . . . . . . . . . . . . . . . . . . . . . . . . . . . . . . . . . . . . . 86C ドライブと D ドライブの割合を変更する . . . . . . . . . . . . . . . . . . . . . . . . . . . . 86第 4 章 廃棄・リサイクル1 回収・再資源化専用窓口 富士通パソコンリサイクル受付センターのご案内 . . 92PC リサイクルマークについて . . . . . . . . . . . . . . . . . . . . . . . . . . . . . . . . . . . . . 92ご利用の流れ . . . . . . . . . . . . . . . . . . . . . . . . . . . . . . . . . . . . . . . . . . . . . . . . . 93サービスをご利用になる上で . . . . . . . . . . . . . ....
8次にあげる一部の各部名称は、機種により異なるため、このマニュアルでは次のように表記しています。インターネット上に掲載されている情報(画像、映像、音楽、文書などのデータ)のほとんどは、著作権法により保護されています。個人的に、あるいは家庭内で楽しむ場合を除き、権利者に無断で情報を配布することや、個人のホームページなどに掲載することはできません。Microsoft、Windows、Windows Vista、Aero、Internet Explorerは、米国 Micr osoft Corporation の米国およびその他の国における登録商標または商標です。 Microsoft、Officeロゴ、Outlook、Excel 、PowerPointは米国Microsoft Corpora tionの米国およびその他の国における登録商標です。 HDMI、HDMIロゴ、およびHigh-Definition Multimedia Interfaceは、HDMI Licens ing LLCの商標または登録商標です。 その他の各製品名は、各社の登録商標または商標です。 その他の各製品は、各社の著作物です。 All...
78「Office Personal 2007」や「PowerPoint 2007」がパソコンにインストールされている方のみ 行ってください。「Office Personal 2007」や「PowerPoint 2007」をお使いになる前に、ライセンス認証が必要 です。 認証手順については、「Office Personal 2007」や「Pow erPoint 2007」のパッケージに同梱の 『スタート ガイド』をご覧ください。「リカバリ&ユーティリティディスク」を実行すると、それまで「Windows Update」で最新の状 態に更新・修正していたプログラムは、ご購入時の状態に戻ってしまいます。あらためて、「WindowsUpdate」を実行して Windows を最新の状態にしてください。→「Windows を最新の状態にする」→「手動で「Windows Update」を実行する」リカバリをする前と同じように、セキュリティ対策を行ってください。→「セキュリティ対策ソフトの初期設定をする」『スタートガイド2 セットアップ編』の手順にある「パソコン準備ばっちりガイド」を起動するには、デスクトップに...
回収・再資源化専用窓口 富士通パソコンリサイクル受付センターのご案内 93目的に合わせてお読みくださいご利用の流れ1 ホームページからお申し込みください。2 PC リサイクルマークのついていないパソコンは、事前に料金をお支払いただきます。3 パソコンに貼るエコゆうパック伝票をお届けします。(伝票には有効期限がありますのでご注意ください。)4 パソコン・ディスプレイをお客様自身で梱包していただきます。5 梱包したパソコンにエコゆうパック伝票を貼り、郵便局(簡易郵便局を除く)にお持込みいただくか、郵便局にご連絡いただきご自宅での引き取りを行います。6 お引き渡しいただいたパソコンは、当社指定の配送業者が当社指定の再資源化処理業者まで配送し、再資源化処理業者にて、法律に沿った適正な再資源化処理を行います。サービスをご利用になる上で・他社製パソコンは弊社では回収・再資源化できません。各製造メーカーにお申し込みください。・ガラス面が破損したCRT[シーアールティー]ディスプレイなど、運送上危険なものは回収できません。・デスクトップパソコンの場合、パソコン本体とディスプレイそれぞれの申込手続と梱包が必要です。・ご購入時の...
98使用済み乾電池の廃棄についてワイヤレスキーボード、ワイヤレスマウス、リモコンなどには乾電池を使用しており、火中に投じると破裂のおそれがあります。使用済み乾電池を廃棄する場合は、「廃棄物の処理及び清掃に関する法律」の規制を受けます。使用済み乾電池を廃棄する場合は、一般廃棄物の扱いとなりますので、地方自治体の廃棄処理に関連する条例または規則に従ってください。使用済み乾電池を廃棄する場合は、産業廃棄物の扱いとなりますので、産業廃棄物処分業の許可を取得している会社に処分を委託してください。液晶ディスプレイが添付または内蔵されている機種をお使いのお客様へ次の場合を除き、本製品の液晶ディスプレイ内の蛍光管には水銀が含まれております。・LED バックライト搭載の機種(BIBLO)液晶ディスプレイの仕様については、 『FMV 取扱ガイド』→「仕様一覧」→「パソコン本体の仕様」をご覧ください。個人のお客様へ法人、企業のお客様へ
パソコンがおかしいときの Q&A 集 117目的に合わせてお読みください画面画像が揺れる・色がずれる・画像がちらつく・画像がぼやけるなどの場合、次の点を順番に確認してください。近くにテレビなどの磁気を発生するもの、携帯電話やトランシーバーなどの電波を発生するものがありませんか?これらの磁気や電波を発生するものは、ディスプレイやパソコン本体に影響が出ない場所に置いてください。また、高圧電線の近くにお住まいの場合、ディスプレイやパソコン本体の置き場所を変えることによって、画面の乱れが直る場合もあります。画面に何も映らないディスプレイの電源が切れている、スリープや休止状態になっているなど、いくつかの原因が考えられます。対処方法については、「Q パソコンの電源が入らない」 ( P.108)をご確認ください。画面が乱れる近くにテレビなどの磁気を発生するもの、携帯電話やトランシーバーなどの電波を発生するものはありませんか?ディスプレイのケーブル類は正しく接続されていますか? [DESKPOWER CE シリーズ][TEO]ディスプレイの調整は正しいですか?解像度、発色数やリフレッシュレートの設定が変わっていませんか?ハー...
補足情報 159目的に合わせてお読みくださいここでは、トラブルを解決するときによく行う操作について紹介します。ドライバを更新するサウンドの再生や画面表示などが正常に行われないとき、ドライバを更新すると問題が解決できる場合があります。次の方法でドライバを更新してください。添付の「アプリケーションディスク」に格納されているドライバの場合、現在のドライバをアンインストールして「アプリケーションディスク」からインストールし直すことで問題が解決できることがあります。ドライバのアンインストール、再インストール手順については、各ドライバのフォルダ内にある「Readme.txt」「Install.txt」などのファイルをご覧ください。ドライバの格納されているフォルダは、次の手順でご確認ください。1 「アプリケーションディスク」を CD/DVD ドライブに挿入します。2 エクスプローラで CD/DVD ドライブを開き、 (Indexcd) をクリックします。CD に格納されているドライバ/アプリケーションの一覧が表示されるので、入れ直したいドライバの格納されているフォルダを確認してください。主なトラブル状況と対応するドライバ3...
困 たとき ユ ザ 登録・特典 故障したとき 操作指導・学習/教室のご案内 付 録 困 たとき ユ ザ 登録・特典 故障したとき 操作指導・学習/教室のご案内 付 録 CPU メモリ ディスプレイ ハードディスク CD/DVD フロッピーディスク1 4 1 5トラブル解決ナビから診断するハードウェア診断ツールでトラブル箇所を特定!Windowsが起動しない「もしもの時」にも、キーボードの「サポート(Support)ボタン」を一つ押すだけで、「トラブル解決ナビ」から簡単に故障箇所を診断できます。※「トラブル解決ナビ」は「サポート(Support)ボタン」以外からも起動できます。 詳しい起動手順については、 『トラブル解決ガイド』→「充実のサポート機能で安心・快適」→ 「万一Windowsが起動しないときは「トラブル解決ナビ」」をご覧ください。「トラブル解決ナビ」で診断できる箇所診断時間は5~10分程度。診断したい箇所も選択できるので、お気軽に診断いただけます。詳しい診断方法や使い方は、 『トラブル解決ガイド』→「Q&A集」→「お問い合わせの前に」→「パソコンを診断する」をご覧ください。Windowsの画面...
- 1