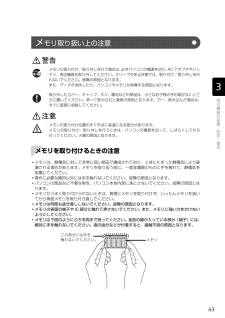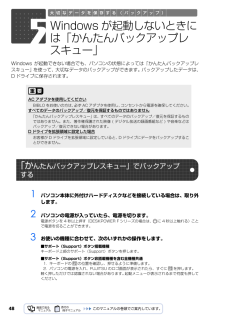Q&A
取扱説明書・マニュアル (文書検索対応分のみ)
"何度"5 件の検索結果
"何度"10 - 20 件目を表示
全般
質問者が納得ハードディスク ソフトウエアの 修復そうさしていただけませんか次に操作方法付けます手前の電源ランプが入れば出来ますその場合 パソコンの読み取りが出来る状態ですソフトウエアハードディスクの修正作業です1)強制シャットダウンして下さい 電源を押してくださいカチッ 言う音がして電源が切れます2) 数分時間おいて電源を入れて下さい 電源が入った状態で有れば通常モードでそのままにして置いて下さい約20~30秒でマイクロソフトの読み取り状態が出ていれば時間は掛かりますが大丈夫です数時間かかりますがようこそ と 出て来れ...
5068日前view256
全般
質問者が納得電源が入らないので素人の手には負えないでしょう。修理後2週間後であること、落としたとか所有者に落ち度が無いことを理由に無償修理を交渉してはいかがですか。焦げ臭いとのことですから異物が混入している可能性があります、これが修理途中ではいたのかどうかは判りませんが交渉してみる価値はあると思いますよ。
5235日前view105
全般
質問者が納得[補足への回答]だったら、新しいPCを買ったほうがいいと思います。安いノートPCだと約4~5万くらいしますので私だったら新しく買い替えます。
5267日前view116
全般
質問者が納得既に回答にあるのと反対の回答になりますが、デスクトップ右クリック→アイコンの整列で「アイコンの自動整列」にチェックを入れてください。その上でアイコンを目的の順番にドラッグすれば、以後勝手に順番が変わることはありません。補足への回答改善できないだけであれば、PCのトラブルではなくデーターの移動に関わる問題だと思います。実際フォルダーを含め何を移動したのかが定かでありませんから、あくまで憶測の域を出ません。どうしても正常に戻したいのであれば、リカバリーをするしかないでしょう。
5474日前view23
全般
質問者が納得FUJITSU FMVNFD50W 仕様書 http://www.inversenet.co.jp/pclist/product/FUJITSU-note/FMVNFD50W.htmlノートパソコンの様なので、ユーザーに弄れる様な箇所は最初から存在していないと思いますけど・・・ユーザーで弄れる箇所はHDDとメモリ以外にはノートパソコンの場合には存在していないでしょう。第一セーフモードでもデスクトップ画面で消えてしまうのを一体どこをどの様な対処を一般ユーザーの次元で出来ると言うのでしょうか? どこも存在してい...
5448日前view190
ご購入時の状態に戻すリカバリ 73目的に合わせてお読みください3 お使いの機種に合わせて、次のいずれかの操作をします。■サポート(Support)ボタン搭載機種キーボード上部のサポート(Support)ボタンを押します。■サポート(Support)ボタン非搭載機種を含む全機種共通1. キーボードの の位置を確認し、押せるように準備します。2. パソコンの電源を入れ、FUJITSU のロゴ画面が表示されたら、すぐに を押します。軽く押しただけでは認識されない場合があります。起動メニューが表示されるまで何度も押してください。起動メニューが表示されない場合4 起動メニューが表示されたら、 を押し、「トラブル解決ナビ」を選択して、 を押します。5 「システム回復オプション」ウィンドウで「日本語」を選択し、「次へ」をクリックします。Windowsが起動してしまった場合は、 (スタート)→ の →「再起動」の順にクリックし、パソコンを再起動して、操作をやり直してください。 起動メニューが表示されず、Windowsも起動しない場合は、電源ボタンを4秒以上押して(DESKPOWER Fシリーズの場合は、 に4秒以上触れて)電...
581 パソコン本体に外付けハードディスクなどを接続している場合は、取り外します。2 パソコンの電源が入っていたら、電源を切ります。Windows の「スタート」メニューから電源を切ることができない場合は、電源ボタンを 4 秒以上押す(DESKPOWER F シリーズの場合は、 に 4 秒以上触れる)ことで電源を切ることが できます。パソコンの電源を切らずに、ディスクイメージを復元することもできます3 お使いの機種に合わせて、次のいずれかの操作をします。■サポート(Support)ボタン搭載機種キーボード上部のサポート(Support)ボタンを押します。■サポート(Support)ボタン非搭載機種を含む全機種共通1. キーボードの の位置を確認し、押せるように準備します。2. パソコンの電源を入れ、FUJITSU のロゴ画面が表示されたら、すぐに を押します。軽く押しただけでは認識されない場合があります。起動メニューが表示されるまで何度も押してください。起動メニューが表示されない場合1. パソコンの電源を切らずに、 (スタート)→「すべてのプログラム」→「マイリカバリ」の順にクリックします。「マイリカバリ」の...
バックアップとは 17目的に合わせてお読みください・Windows が起動しなくなった・ご購入時の状態に戻したいつこのような状態になるかはわかりません。こうなったときに被害を最小限にとどめるためにも、大切なデータは日ごろから定期的にバックアップする習慣をつけましょう。このパソコンには、3 種類のバックアップ機能があります。3 つの機能を使いこなして、トラブルに備えましょう。ここでは、それぞれの特長を説明します。■マイリカバリ「マイリカバリ」は、ハードディスクの C ドライブをまるごとバックアップします。パソコンにトラブルが発生したときに、C ドライブを、まるごとバックアップしたときの状態に戻すことができます。パソコンのセットアップが完了した後、およびインターネットや E メールなどパソコンの設定を変更した後に「マイリカバリ」をお使いになることをお勧めします。「マイリカバリ」の使い方については、「まるごとバックアップするには「マイリカバリ」」( P.24)をご覧ください。■FM かんたんバックアップ「FM かんたんバックアップ」は、必要なデータだけをまとめて簡単にバックアップします。ファイルを選んでバックアップ...
78Windows のセットアップをするこれで Windows がご購入時の状態に戻りました。この後、ご購入後初めて電源を入れたときと同じように、Windows のセットアップが必要です。ここでは手順のみを説明します。画面例などをご覧になりたい方は、 「スタートガイド2 セットアップ編」→「Windows のセットアップ」~「 「必ず実行してください」を実行する」をご覧ください。1 ライセンス条項の内容をご覧になり、同意いただけるときは「ライセンス条項に同意します」を 2ヶ所クリックして にし、「次へ」をクリックします。2 「ユーザー名と画像の選択」の画面が表示されたら、ユーザー名を半角英数字(a~z、A~Z、0~9)で入力し、お好きな画像を選択して、「次へ」をクリックします。ここではパスワードを入力しないでください。ユーザー名を半角英数字(a~z、A~Z、0~9)で入力しないと、パソコンが正常に動作しなくなる可能性があります。また、パスワードは後から設定できます。詳しくは、セットアップがすべて完了した後、Windowsのヘルプを表示して「パスワード」で検索し、「コンピュータをパスワードで保護する」をご覧くだ...
12「トラブル解決ナビ」は、Windows が起動しないもしも・・・のときに、サポート機能を起動させるソフトウェアです。ハードウェアを診断したり、パソコンをご購入時の状態に戻したりして、パソコンのトラブルを解決するお手伝いをします。1 パソコン本体に外付けハードディスクなどを接続している場合は、取り外します。2 パソコンの電源が入っていたら、電源を切ります。電源ボタンを 4 秒以上押す(DESKPOWER F シリーズの場合は、 に 4 秒以上触れる)こと で電源を切ることができます。3 お使いの機種に合わせて、次のいずれかの操作をします。■サポート(Support)ボタン搭載機種キーボード上部のサポート(Support)ボタンを押します。■サポート(Support)ボタン非搭載機種を含む全機種共通1. キーボードの の位置を確認し、押せるように準備します。2. パソコンの電源を入れ、FUJITSU のロゴ画面が表示されたら、すぐに を押します。軽く押しただけでは認識されない場合があります。起動メニューが表示されるまで何度も押してください。起動メニューが表示されない場合万 一 Windows が起動しないとき...
63・メモリは、静電気に対して非常に弱い部品で構成されており、人体にたまった静電気により破壊される場合があります。メモリを取り扱う前に、一度金属質のものに手を触れて、静電気を放電してください。・操作に必要な箇所以外には手を触れないでください。故障の原因となります。・パソコンの部品など不要な物を、パソコン本体内部に落とさないでください。故障の原因となります。・メモリがうまく取り付けられないときは、無理にメモリを取り付けず、いったんメモリを抜いてから再度メモリを取り付け直してください。・メモリは何度も抜き差ししないでください。故障の原因となります。・メモリの表面の端子や IC 部分に触れて押さないでください。また、メモリに強い力をかけないようにしてください。・メモリは下図のようにふちを両手で持ってください。金色の線が入っている部分(端子)には、絶対に手を触れないでください。指の油分などが付着すると、接触不良の原因となります。・メモリの取り付け/取り外しを行う場合は、必ずパソコンの電源を切り、AC アダプタやバッテリ、周辺機器を取り外してください。スリープや休止状態では、取り付け/取り外しを行わないでください。感電...
48Windows が起動できない場合でも、パソコンの状態によっては「かんたんバックアップレスキュー」を使って、大切なデータのバックアップができます。バックアップしたデータは、D ドライブに保存されます。1 パソコン本体に外付けハードディスクなどを接続している場合は、取り外します。2 パソコンの電源が入っていたら、電源を切ります。電源ボタンを 4 秒以上押す(DESKPOWER F シリーズの場合は、 に 4 秒以上触れる)こと で電源を切ることができます。3 お使いの機種に合わせて、次のいずれかの操作をします。■サポート(Support)ボタン搭載機種キーボード上部のサポート(Support)ボタンを押します。■サポート(Support)ボタン非搭載機種を含む全機種共通1. キーボードの の位置を確認し、押せるように準備します。2. パソコンの電源を入れ、FUJITSU のロゴ画面が表示されたら、すぐに を押します。軽く押しただけでは認識されない場合があります。起動メニューが表示されるまで何度も押してください。5Windows が起動しないときには「かんたんバックアップレスキュー」AC アダプタを使用してく...
98「ハードディスクデータ消去」を実行する前に、次の点にご注意ください。・必要なデータはバックアップしてください。・データ消去終了まで、数時間かかります。・途中で電源を切らないでください。ハードディスクが壊れる可能性があります。・BIBLO の場合、必ず AC アダプタを使用してください。・外付けハードディスクなどの外部記憶装置は必ず取り外してください。・周辺機器は取り外してください。・ご購入時に取り付けられている内蔵ハードディスクのみ消去できます。・「ハードディスクデータ消去」を実行すると、リカバリ領域が消えてしまいます。「ハードディスクデータ消去」を実行する前に、必ずリカバリディスクセットを作成してください。準備ができたら、次の手順に従って、「ハードディスクデータ消去」を実行します。1 パソコン本体に外付けハードディスクなどを接続している場合は、取り外します。2 パソコンの電源が入っていたら、電源を切ります。Windows の「スタート」メニューから電源を切ることができない場合は、電源ボタンを 4 秒以上押す(DESKPOWER F シリーズの場合は、 に 4 秒以上触れる)ことで電源を切ることができます...
第1章 Windowsのセットアップ1Windowsのセットアップ初めてパソコンの電源を入れるときは、 Windowsのセットアップ という作業が必要です。Windowsのセットアップが終わらないと、パソコンは使えるようになりません。 このマニュアルの手順通り に操作を進めてください。1『スタートガイド1 設置編』をご覧になり、パソコンの電源を入れます。2何も触らずに、そのまましばらく (10~20分程度)お待ちください。電源を入れると、画面が何度か変化します。「Windowsのセットアップ」画面が表示されるまでお待ちください。電源を切らずにそのままお待ちください「Windowsのセットアップ」画面が表示されるまでの間、一時的に画面が真っ暗になったり(1~3分程度)、画面に変化がなかったりすることがありますが、故障ではありません。電源を切らずにそのままお待ちください。途中で電源を切ると、パソコンが使えなくなる場合があります。電源を切らずにそのままお待ちください「Windowsのセットアップ」画面が表示されるまでの間、一時的に画面が真っ暗になったり(1~3分程度)、画面に変化がなかったりすることがあり...
サポート担当者に相談するユーザ電話をかける 音声ガイダンスをご確認の上、窓口番号を選択してください。ー登録Azby テクニカルセンター24 時間 365 日受付通話料無料キューゴーマル・特フジツー012 0 - 9 5 0 - 2 2 2携帯電話 ,PHS,海外からはこちら03-5462-9551典ダイヤル をプッシュ困受付時間:9:00 〜 17:00(通話料金お客様負担)ったとき※電話番号はお間違えのないように、十分ご確認のうえおかけください。※システムメンテナンスのため、サポートを休止させていただく場合があります。※受付時間、ガイダンスなど、予告なく変更する場合があります。/故障したとせ知らお 電話相談サポート内容の変更についてき/富士通パ2009 年 10 月1日より、Azby テクニカルセンター(電話による使い方相談・技術相談)の営業時間および、無料でご利用できる件数が変更になります。詳しくは、以下の表をご覧ください。 なお、「故障や修理に関する受付窓口」は、従来通り 24 時間無料でご利用いただけます。コン出張サ< Azby テクニカルセンターのサポート内容変更>2009 年ソー変更∼...
- 1