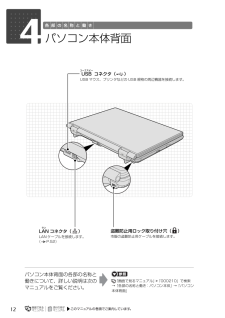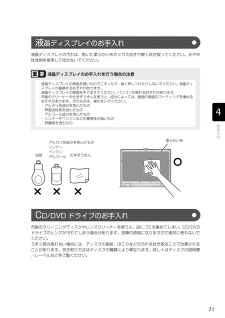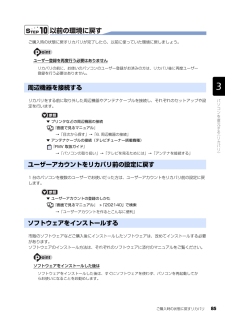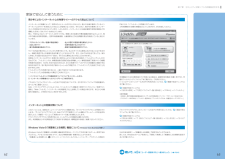Q&A
取扱説明書・マニュアル (文書検索対応分のみ)
"市販"1 件の検索結果
"市販"10 - 20 件目を表示
全般
質問者が納得SATAのHDDですので、そのドライバーを組み込まないと駄目です起動時にF6で読み込みしないと出来ませんhttp://downloadcenter.intel.com/filter_results.aspx?strTypes=all&ProductID=2300&OSFullName=Windows*+XP+Professional&lang=jpn&strOSs=44&submit=Go%21こちらの一番上です
5836日前view82
ご購入時の状態に戻すリカバリ 63ここでは、パソコンをご購入時の状態に戻す説明をします。リカバリやバックアップの操作代行サービス(有償)をご用意しています3ご購入時の状態に戻すリカバリ「マイリカバリ」でディスクイメージを作成している方ご購入時の状態に戻すリカバリをする前に、「マイリカバリ」で保存しているディスクイメージを使ってリカバリすることをお勧めします。それでも問題が解決しない場合は、ご購入時の状態に戻すリカバリを行ってください。トラブル解決が目的でリカバリをする方リカバリをしても、問題が解決されない場合があります。その場合は、状況に応じたサポートやサービスをご利用ください。▼ 状況に応じたサポートやサービスをご利用いただくには→ 『サポート&サービスのご案内』C ドライブのみを購入時に戻しますこの章で説明する手順では、C ドライブだけをご購入時の状態に戻します。D ドライブのデータは残ります。領域設定を変更しないでください市販のソフトウェアや、Windows Vista の「ディスクの管理」で領域設定を変更しないでく ださい。市販のソフトウェアや、Windows Vista の「ディスクの管理」で領域設...
20このパソコンには、トラブルに備えて、ハードディスクの「リカバリ領域」という場所に、ご購入時の C ドライブの中身が保存されています。 パソコンにトラブルが起こったときは、このリカバリ領域から C ドライブをご購入時の状態に復元できます。しかし、何らかの原因でリカバリ領域のデータが読み込めなくなると、パソコンにトラブルが起こってもご購入時の状態に戻すことができなくなります。そのため、パソコンご購入後はできるだけ早く、リカバリ領域のデータを DVD にバックアップしてください。 リカバリ領域のデータを DVD にバックアップしたものを「リカバリディスクセット」といいます。「リカバリディスクセット」とは、 「リカバリディスク」、 「アプリケーションディスク」、 「FMV 画面で見るマニュアル」のディスクの総称です。 ここでは、「リカバリディスクセット」を作成する方法を説明します。リカバリ領域のデータを DVD にバックアップする方法を説明します。お使いになれるディスクは DVD-R のみですDVD への書き込みには「 Roxio Creator」が必要です2リカバリディスクセットを作っておくリ カバリデ...
66バックアップ先から、データを元の場所に戻します。パソコンを以前と同じ環境でお使いいただけます。市販のソフトウェアなどをインストールしている場合③以前使っていた環境に戻す(ご購入時の状態に戻った後)ご購入後に市販のソフトウェアなどを C ドライブにインストールしてお使いの場合は、必要に応じてリカバリの実行後にソフトウェアなどを再インストールしてください。
124パソコン本体背面パソコン本体背面の各部の名称と働きについて、詳しい説明は次のマニュアルをご覧ください。『画面で見るマニュアル』 「000210」で検索→「各部の名称と働き:パソコン本体」→「パソコン本体背面」LANランコネクタ( )LAN ケーブルを接続します。( P.52)盗難防止用ロック取り付け穴( )市販の盗難防止用ケーブルを接続します。USBユーエスビーコネクタ( )USB マウス、プリンタなどの USB 規格の周辺機器を接続します。
11パソコン本体側面の各部の名称と働きについて、詳しい説明は次のマニュアルをご覧ください。『画面で見るマニュアル』 「000210」で検索→「各部の名称と働き:パソコン本体」→「パソコン本体右側面」パ ソコン本体右側面DC-INディーシーインコネクタ( )添付の AC アダプタを接続します。外部ディスプレイコネクタ( )外部ディスプレイを接続します。マイク・ラインイン兼用端子( )外径 3.5mm のミニプラグに対応した 市販のパソコン用マイクを接続します。また、設定を変更することで、ライン入力端子としても使用できます。ExpressCard スロット( )ExpressCard の差込口です。ヘッドホン・ラインアウト兼用端子( )外径 3.5mm のミニプラグに対応した市販のヘッホンを接続します。また、設定を変更することで、ライン出力端子としても使用できます。ダイレクト・メモリースロットSDメモリーカードの差込口です。 miniSD[ミニエスディー]カードなどは、アダプタを使用してください。(P.48)ExpressCardエクスプレスカード取り出しボタンExpressCard を取り出します。USBユー...
まるごとバックアップするには「マイリカバリ」 27目的に合わせてお読みください外付けハードディスクなどの外部記憶装置を接続したまま操作を続けると、大切なデータを壊してしまう可能性があります。・外付けハードディスクは、「マイリカバリ」起動後に「ディスクイメージの保存先が外付けハードディスクの場合は、ここで接続してください」と表示されてから接続してください。・その他の外部記憶装置は、必ずパソコンから取り外した状態で操作してください。「アプリケーションディスク&ユーティリティディスク」を使用せずに、市販のソフトウェアなどでハードディスクの領域設定を行った場合、「マイリカバリ」はお使いになれません。お客様が D ドライブを拡張領域に設定すると、 「マイリカバリ」はお使いになれません。別のパソコンなどネットワーク上のドライブに、ディスクイメージを保存できます。この場合、次の点にご注意ください。・ネットワークの知識が必要です。・あらかじめネットワークに接続した環境で操作を始めてください。・セキュリティ対策ソフトを無効にして実行するため、保存先のパソコンとはクロスケーブルをお使いになり直接接続することを強くお勧めします。・...
71液晶ディスプレイの汚れは、乾いた柔らかい布かメガネ拭きで軽く拭き取ってください。水や中性洗剤を使用して拭かないでください。市販のクリーニングディスクやレンズクリーナーを使うと、逆にゴミを集めてしまい、CD/DVDドライブのレンズが汚れてしまう場合があります。故障の原因になりますので絶対に使わないでください。 うまく読み取れない場合には、ディスクの指紋、ほこりなどの汚れを拭き取ることで改善されることがあります。拭き取り方法はディスクの種類により異なります。詳しくはディスクの説明書/レーベルなどをご覧ください。液晶ディスプレイのお手入れを行う場合の注意液 晶ディスプレイのお手入れ・液晶ディスプレイの表面を固いものでこすったり、強く押しつけたりしないでください。液晶ディスプレイが破損するおそれがあります。・液晶ディスプレイの背面を手で支えてください。パソコンが倒れるおそれがあります。・市販のクリーナーや化学ぞうきんを使うと、成分によっては、画面の表面のコーティングを傷めるおそれがあります。次のものは、使わないでください。・アルカリ性成分を含んだもの・界面活性剤を含んだもの・アルコール成分を含んだもの・シンナーや...
ご購入時の状態に戻すリカバリ 85目的に合わせてお読みください以前の環境に戻すご購入時の状態に戻すリカバリが完了したら、以前に使っていた環境に戻しましょう。ユーザー登録を再度行う必要はありませんリカバリをする前に取り外した周辺機器やアンテナケーブルを接続し、それぞれのセットアップや設定を行います。▼ プリンタなどの周辺機器の接続→「目次から探す」→「6. 周辺機器の接続」▼ アンテナケーブルの接続(テレビチューナー搭載機種)→「パソコンの取り扱い」→「テレビを見るためには」→「アンテナを接続する」1 台のパソコンを複数のユーザーでお使いだった方は、ユーザーアカウントをリカバリ前の設定に戻します。▼ ユーザーアカウントの登録のしかた→「ユーザーアカウントを作るとこんなに便利」市販のソフトウェアなどご購入後にインストールしたソフトウェアは、改めてインストールする必要があります。ソフトウェアのインストール方法は、それぞれのソフトウェアに添付のマニュアルをご覧ください。ソフトウェアをインストールした後はリカバリの前に、お使いのパソコンのユーザー登録がお済みの方は、リカバリ後に再度ユーザー登録を行う必要はありません。周...
2第7章 セキュリティ対策ソフトの初期設定をする3続いて、第章「ユーザー登録をする」へ進みましょう。( P.64)家族で安心して使うためにFMVには、「i-フィルター」が用意されています。ご利用期間90日間の体験版となっていますので、ぜひお試しください。利用開始から90日間を超えてご利用になる場合は、継続利用の登録(有償)を行うか、市販のフィルタリングソフトウェアをご購入の上、ご利 用ください。「i-フィルター」のインストール方法やご利用方法については、 『画面で見るマニュアル』をご覧ください。『画面で見るマニュアル』→「目次から探す」→「7.添付ソフトウェア一覧(読み別)」 →「FGHIJ」→「i-フィルター」[参考情報]・ 社団法人 電子情報技術産業協会のユーザー向け啓発資料「パソコン・サポートとつきあう方法」・ デジタルアーツ株式会社(i-フィルター提供会社)「フィルタリングとは - 家庭向けケーススタディー」青少年によるインターネット上の有害サイトへのアクセス防止についてインターネットの発展によって、世界中の人とメールのやりとりをしたり、個人や企業が提供しているインターネット上のサイトを活用...
174「アプリケーションディスク&ユーティリティディスク」を使ってCドライブとDドライブの割合を変更することができます。1 パソコン本体に外付けハードディスクなどを接続している場合は、取り外します。2 パソコンの電源が入っていたら、電源を切ります。Windows の「スタート」メニューから電源を切ることができない場合は、電源ボタンを 4 秒以上押す(DESKPOWER F シリーズの場合は、 に 4 秒以上触れる)ことで電源を切ることが できます。1ハードディスクの領域についてC ドライブと D ドライブの割合を変更する外付けハードディスクなどの外部記憶装置は必ず取り外してくださいパソコン本体に外付けハードディスクなどの外部記憶装置を接続している場合は、必ず取り外してください。外付けハードディスクなどの外部記憶装置を接続したまま操作を続けると、大切なデータを壊してしまう可能性があります。D ドライブを拡張領域に設定した場合お客様がDドライブを拡張領域に設定していると、CドライブとDドライブの割合を変更することができません。データはすべて削除されますこの操作をすると、ハードディスク内のデータ(Cドライブ、Dドラ...
- 1