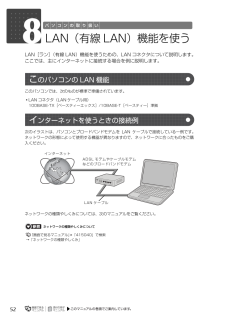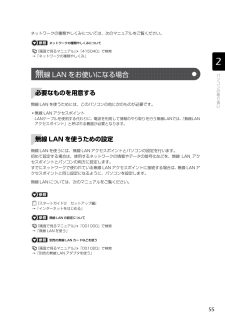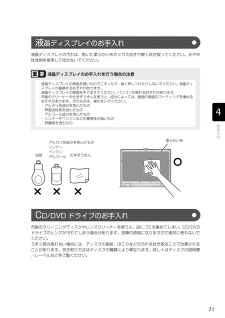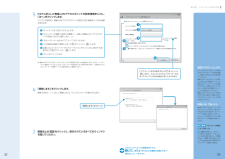Q&A
取扱説明書・マニュアル (文書検索対応分のみ)
"種類"4 件の検索結果
"種類"10 - 20 件目を表示
全般
質問者が納得A1:多分NOHDDなどのメンテ不足と思われる。まぁ、3年前だから劣化しているとすればHDDだと思う。A2:ゲームとかの要件とかによると思う。(テンホウって知らないので…)また、スカイプをしながらだとそれなりのスペックが必要では?最近スカイプしないので詳しくないのですがA3:某買取検索で3万ぐらいなので4万は妥当な値段だと思う。
5070日前view79
全般
質問者が納得こうなったら、出だしを書いておきましょう。・パソコンの電源を入れ、FUJITSU のロゴ画面が表示されたら、すぐにF12を押します。軽く押しただけでは認識されない場合があります。起動メニューが表示されるまで何度も押してください。・起動メニューが表示されたら、↓を押し、「トラブル解決ナビ」を選択して、Enterを押します。・「システム回復オプション」ウィンドウで「日本語」を選択し、「次へ」をクリックします。・(6)「Microsoft Windows Vista」が選択されていることを確認し、「次へ」をクリッ...
5658日前view26
全般
質問者が納得ACアダプタやバッテリの購入方法を教えてください。https://www.fmworld.net/cs/azbyclub/qanavi/jsp/qacontents.jsp?rid=168&PID=6604-7191富士通の専用サイトで購入することができますよ。
5703日前view150
4目次このマニュアルの表記について . . . . . . . . . . . . . . . . . . . . . . . . . . . . . . . . . . . . . 6カスタムメイドモデルについて . . . . . . . . . . . . . . . . . . . . . . . . . . . . . . . . . . . . . 8第 1 章 充実のサポート機能で安心・快適1 サポートが必要なときは . . . . . . . . . . . . . . . . . . . . . . . . . . . . . . . . . . . . . . . . . . 10Windows が起動するときは「FMV サポートナビ」 . . . . . . . . . . . . . . . . . . . . . 11万一 Windows が起動しないときは「トラブル解決ナビ」 . . . . . . . . . . . . . . . . . . 12第 2 章 大切なデータを保存する(バックアップ)1 バックアップとは . . . . . . ....
56リカバリには次の 2 つがあります。それぞれのリカバリの概要を説明します。■特徴Cドライブのデータがいったんすべて削除され、その後「マイリカバリ」でディスクイメージを保存した時点の状態に戻ります。Dドライブのデータは残ります。メールやインターネットの設定、ソフトウェアなどもディスクイメージを作成したときのままなので、設定し直さなくてもパソコンを使えます。ただし「マイリカバリ」でリカバリした後は、WindowsUpdate やセキュリティソフトの更新を忘れずに行ってください。万一パソコンの調子が悪くなりリカバリが必要なときは、ご購入時の状態に戻すリカバリをする前に、「マイリカバリ」で保存しているディスクイメージを使ってリカバリすることをお勧めします。「マイリカバリ」について詳しくは「「マイリカバリ」とは」( P.25)をご覧ください。■操作方法「「マイリカバリ」を使うリカバリ」( P.57)をご覧ください。■特徴Cドライブのデータがいったんすべて削除され、その後ご購入時の状態に戻ります。Dドライブのデータは残ります。「マイリカバリ」を使うリカバリで問題が解決しない場合は、ご購入時の状態に戻すリカバリを行って...
バックアップとは 17目的に合わせてお読みください・Windows が起動しなくなった・ご購入時の状態に戻したいつこのような状態になるかはわかりません。こうなったときに被害を最小限にとどめるためにも、大切なデータは日ごろから定期的にバックアップする習慣をつけましょう。このパソコンには、3 種類のバックアップ機能があります。3 つの機能を使いこなして、トラブルに備えましょう。ここでは、それぞれの特長を説明します。■マイリカバリ「マイリカバリ」は、ハードディスクの C ドライブをまるごとバックアップします。パソコンにトラブルが発生したときに、C ドライブを、まるごとバックアップしたときの状態に戻すことができます。パソコンのセットアップが完了した後、およびインターネットや E メールなどパソコンの設定を変更した後に「マイリカバリ」をお使いになることをお勧めします。「マイリカバリ」の使い方については、「まるごとバックアップするには「マイリカバリ」」( P.24)をご覧ください。■FM かんたんバックアップ「FM かんたんバックアップ」は、必要なデータだけをまとめて簡単にバックアップします。ファイルを選んでバックアップ...
2第4章 インターネットをはじめる2ここでは、無線LANアクセスポイントとパソコンを使って、無線LANでインターネットに接続する方法を説明します。■ 無線LANの設定をはじめる前に・お使いのパソコンに無線LANが搭載されているか確認してください『FMV取扱ガイド』→「仕様一覧」のはじめのページをご覧ください。※無線LANが搭載されていない場合は、別売の無線LANアダプタをご利用ください。設定方法は、無線LANアダプタの取扱説明書をご覧ください。・無線LANをお使いになるうえでのご注意次のマニュアルをご確認ください。『画面で見るマニュアル』→「目次から探す」→「5. パソコン本体の取り扱い」→「無線LAN」→「無線LAN をお使いになるうえでのご注意」無 線LANでインターネットに接続する無線LAN以外の方法でインターネットに接続する場合「インターネットをはじめるには」(P.24)をご覧ください。別売の無線LANアダプタを使うときは (無線LAN搭載機種のみ)パソコンに搭載されている無線LANを 使 わず に、別 売 の 無 線LANアダプタを使う場合は、設定が必要になります。無線LANアクセスポイントの...
528LAN(有線 LAN)機能を使うLAN[ラン](有線 LAN)機能を使うための、LAN コネクタについて説明します。 ここでは、主にインターネットに接続する場合を例に説明します。このパソコンでは、次のものが標準で準備されています。・LAN コネクタ(LAN ケーブル用)100BASE-TX[ベースティーエックス]/10BASE-T[ベースティー]準拠次のイラストは、パソコンとブロードバンドモデムを LAN ケーブルで接続している一例です。ネットワークの形態によって使用する機器が異なりますので、ネットワークに合ったものをご購入ください。 ネットワークの種類やしくみについては、次のマニュアルをご覧ください。→「ネットワークの種類やしくみ」ネットワークの種類やしくみについて『画面で見るマニュアル』 「415040」で検索こ のパソコンの LAN 機能イ ンターネットを使うときの接続例インターネットADSL モデムやケーブルモデム などのブロードバンドモデムLAN ケーブル
55ネットワークの種類やしくみについては、次のマニュアルをご覧ください。→「ネットワークの種類やしくみ」無線 LAN を使うためには、このパソコンの他に次のものが必要です。・無線 LAN アクセスポイント LANケーブルを使用する代わりに、電波を利用して情報のやり取りを行う無線LANでは、 「無線LANアクセスポイント」と呼ばれる機器が必要となります。無線 LAN を使うには、無線 LAN アクセスポイントとパソコンの設定を行います。 初めて設定する場合は、使用するネットワークの情報やデータの暗号化などを、無線 LAN アクセスポイントとパソコンの両方に設定します。 すでにネットワークで使われている無線 LAN アクセスポイントに接続する場合は、 無線 LAN アクセスポイントと同じ設定になるように、パソコンを設定します。無線 LAN については、次のマニュアルをご覧ください。→「インターネットをはじめる」→「無線 LAN を使う」→「別売の無線 LAN アダプタを使う」ネットワークの種類やしくみについて『画面で見るマニュアル』 「415040」で検索『スタートガイド2 セットアップ編』無線 LAN の設定...
71液晶ディスプレイの汚れは、乾いた柔らかい布かメガネ拭きで軽く拭き取ってください。水や中性洗剤を使用して拭かないでください。市販のクリーニングディスクやレンズクリーナーを使うと、逆にゴミを集めてしまい、CD/DVDドライブのレンズが汚れてしまう場合があります。故障の原因になりますので絶対に使わないでください。 うまく読み取れない場合には、ディスクの指紋、ほこりなどの汚れを拭き取ることで改善されることがあります。拭き取り方法はディスクの種類により異なります。詳しくはディスクの説明書/レーベルなどをご覧ください。液晶ディスプレイのお手入れを行う場合の注意液 晶ディスプレイのお手入れ・液晶ディスプレイの表面を固いものでこすったり、強く押しつけたりしないでください。液晶ディスプレイが破損するおそれがあります。・液晶ディスプレイの背面を手で支えてください。パソコンが倒れるおそれがあります。・市販のクリーナーや化学ぞうきんを使うと、成分によっては、画面の表面のコーティングを傷めるおそれがあります。次のものは、使わないでください。・アルカリ性成分を含んだもの・界面活性剤を含んだもの・アルコール成分を含んだもの・シンナーや...
32第4章 インターネットをはじめる335 P.27に記入した無線LANアクセスポイントの設定情報を入力し、「次へ」をクリックします。パソコンの設定は、無線LANアクセスポイントの設定と同じ情報を入力する必要があります。注:無線LANアクセスポイントは、セキュリティの設定をすることをお勧めします。ただし、インターネット接続サービスによっては、セキュリティの設定をしない場合があります。ご契約されているインターネット接続サービスの提供会社にご確認ください。6 「接続します」をクリックします。接続できると、「~に正しく接続しました」というメッセージが表示されます。7 画面右上の をクリックし、表示されているすべてのウィンドウを閉じてください。162354「パスフレーズ文字を表示する」の をクリックしにすると、入力している「セキュリティキーまたはパスフレーズ」の文字を表示することができます。「接続します」をクリックこれでインターネットの接続は完了です。続いて、第章「Windowsを最新の状態にする」へ進みましょう。( P.34)接続できなかったときはもう一度、P.27に記入した無線LANアクセスポイントの設定情報...
823 内容をお読みになり、「「マイクロソフト ソフトウェア ライセンス条項」 に 同意します」をクリックして にして、「次へ」をクリックします。「インストールの種類を選択してください」という画面が表示されます。4 「今すぐインストール」をクリックします。インストールが始まります。しばらくお待ちください。5 インストール終了のメッセージが表示されたら、「閉じる」をクリックします。6 画面の指示に従って、「2007 Microsoft Office system Service Pack 1」をインストールします。7 画面の指示に従って、「Office ナビ」をインストールします。8 画面の指示に従って、「Microsoft Office IME 2007 更新プログラム」 をインストールします。9 画面の指示に従って、各種ソフトウェアの初期設定を行います。10 表示される画面に従って、それぞれの手順に進んでください。「デスクトップのアイコンをご購入時の状態に戻します。」と表示された場合「STEP8 デスクトップのアイコンをご購入時の状態に戻す」 (P.83)に進んでください。「保証期間表示」ウィンドウが表...
487メモリーカードを使うここでは、このパソコンでお使いになれるメモリーカードの種類や、メモリーカードの差し込み方法、および取り出し方法について説明しています。 SD メモリーカードのことを、メモリーカードと呼んでいます。メモリーカードをお使いになるときは、次の点にご注意ください。・miniSD カードや microSD カードをお使いの場合は、アダプタが必要になります。 必ずアダプタに差し込んでからお使いください。そのまま挿入すると、メモリーカードが取り出せなくなります。 また、メモリーカードを取り出す場合は、必ずアダプタに差し込んだまま取り出してください。アダプタだけをダイレクト・メモリースロットに残すと、故障の原因となります。・端子が露出している miniSD カードアダプタは使用できません。 ダイレクト・メモリースロット内部の端子が接触し、故障の原因となります。 miniSD カードのアダプタは、裏面中央部から端子が露出していない製品をご利用ください。メ モリーカードをお使いになるうえでのご注意miniSD カードアダプタminiSD カードmicroSD カードアダプタmicroSD カード端子...
- 1