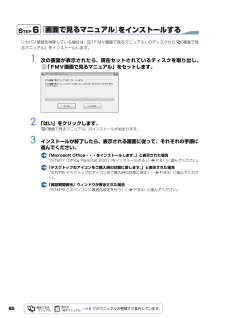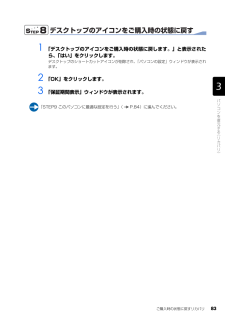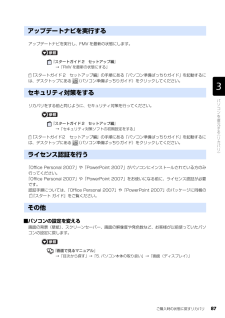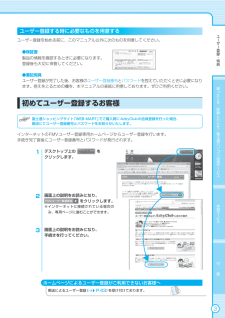Q&A
取扱説明書・マニュアル (文書検索対応分のみ)
"デスクトップ"3 件の検索結果
"デスクトップ"20 - 30 件目を表示
全般
質問者が納得既に回答にあるのと反対の回答になりますが、デスクトップ右クリック→アイコンの整列で「アイコンの自動整列」にチェックを入れてください。その上でアイコンを目的の順番にドラッグすれば、以後勝手に順番が変わることはありません。補足への回答改善できないだけであれば、PCのトラブルではなくデーターの移動に関わる問題だと思います。実際フォルダーを含め何を移動したのかが定かでありませんから、あくまで憶測の域を出ません。どうしても正常に戻したいのであれば、リカバリーをするしかないでしょう。
5506日前view23
全般
質問者が納得NF/D50は1366x768ですね。ワイド画面(16:9)なので1280x1024(5:4)だとサイズが合いません。1366x768 フルHD 1920x1080などの表記がある画像ならサイズが合います。
5741日前view24
全般
質問者が納得FUJITSU FMVNFD50W 仕様書 http://www.inversenet.co.jp/pclist/product/FUJITSU-note/FMVNFD50W.htmlノートパソコンの様なので、ユーザーに弄れる様な箇所は最初から存在していないと思いますけど・・・ユーザーで弄れる箇所はHDDとメモリ以外にはノートパソコンの場合には存在していないでしょう。第一セーフモードでもデスクトップ画面で消えてしまうのを一体どこをどの様な対処を一般ユーザーの次元で出来ると言うのでしょうか? どこも存在してい...
5479日前view190
ご購入時の状態に戻すリカバリ 67目的に合わせてお読みくださいリカバリの実際の手順は、次の作業を連続して行います。 機種により細かい手順は異なりますが、大枠の流れは次のとおりです。ご 購入時の状態に戻すリカバリの流れファイルのバックアップリカバリ ~ Windows のセットアップソフトウェアのインストールパソコンの設定を以前の環境に戻すSTEP1 バックアップをする( P.68)STEP2 ご購入時の状態に戻すリカバリをする前に気をつけておくこと( P.69)STEP3 ディスクを用意する( P.71)STEP4 ご購入時の状態に戻すリカバリを実行する( P.72)STEP5 Windowsのセットアップをする( P.78)STEP6 『画面で見るマニュアル』をインストールする( P.80)STEP7 「Office Personal 2007」をインストールする( P.81)STEP8 デスクトップのアイコンをご購入時の状態に戻す( P.83)STEP9 このパソコンに最適な設定を行う( P.84)注:STEP6 から STEP9 は、お客様のご使用状況により手順が異なるため、すべて行う必要はありません。...
80『画面で見るマニュアル』をインストールするリカバリ領域を削除している場合は、 「FMV画面で見るマニュアル」のディスクから 『画面で見るマニュアル』をインストールします。1 次の画面が表示されたら、現在セットされているディスクを取り出し、「FMV画面で見るマニュアル」をセットします。2 「はい」をクリックします。『画面で見るマニュアル』のインストールが始まります。3 インストールが終了したら、表示される画面に従って、それぞれの手順に進んでください。「Microsoft Office・・・をインストールします。 」と表示された場合「STEP7 「Office Personal 2007」 をインストールする」(P.81)に進んでください。「デスクトップのアイコンをご購入時の状態に戻します。」と表示された場合「STEP8 デスクトップのアイコンをご購入時の状態に戻す」 ( P.83)に進んでくださ い。「保証期間表示」ウィンドウが表示された場合「STEP9 このパソコンに最適な設定を行う」 ( P.84)に進んでください。
78Windows のセットアップをするこれで Windows がご購入時の状態に戻りました。この後、ご購入後初めて電源を入れたときと同じように、Windows のセットアップが必要です。ここでは手順のみを説明します。画面例などをご覧になりたい方は、 「スタートガイド2 セットアップ編」→「Windows のセットアップ」~「 「必ず実行してください」を実行する」をご覧ください。1 ライセンス条項の内容をご覧になり、同意いただけるときは「ライセンス条項に同意します」を 2ヶ所クリックして にし、「次へ」をクリックします。2 「ユーザー名と画像の選択」の画面が表示されたら、ユーザー名を半角英数字(a~z、A~Z、0~9)で入力し、お好きな画像を選択して、「次へ」をクリックします。ここではパスワードを入力しないでください。ユーザー名を半角英数字(a~z、A~Z、0~9)で入力しないと、パソコンが正常に動作しなくなる可能性があります。また、パスワードは後から設定できます。詳しくは、セットアップがすべて完了した後、Windowsのヘルプを表示して「パスワード」で検索し、「コンピュータをパスワードで保護する」をご覧くだ...
サポートが必要なときは 11目的に合わせてお読みください「FMV サポートナビ」は、「Q&A」や「日頃のメンテナンス」などのサポート機能を簡単に起動できるソフトウェアです。パソコンを操作していて、使い方がわからないとき、万一に備えてバックアップをするときなどにご利用ください。1 Windows が起動しているときに次のいずれかの操作をします。■サポート(Support)ボタン搭載機種キーボード上部のサポート(Support)ボタンを押します。■サポート(Support)ボタン非搭載機種を含む全機種共通デスクトップにある (FMV サポートナビ)をクリック、または (スタート)→「すべてのプログラム」→「FMV サポートナビ」の順にクリックします。「FMV サポートナビ」が表示されます。■FMV画面で見るマニュアルパソコンの取り扱いからトラブルシューティングまで情報が満載の電子マニュアルです。■FM かんたんバックアップ必要なデータをまとめて簡単にバックアップできます。「FM かんたんバックアップ」 については、「必要なものだけバックアップするには 「FM かんたんバッ クアップ」」( P.38)をご覧くだ...
ご購入時の状態に戻すリカバリ 79目的に合わせてお読みください7 「必ず実行してください」ウィンドウが表示されたら、「実行する」をクリックします。8 「ユーザーアカウント制御」ウィンドウが表示されたら、「続行」をクリックします。9 この後の手順はお客様のご使用状況により異なります。表示される画面に従って、それぞれの手順に進んでください。「FMV画面で見るマニュアルをインストールします。」と表示された場合「STEP6 『画面で見るマニュアル』をインストールする」 ( P.80)に進んでください。「Microsoft Office・・・をインス トールします。」と表示された場合「STEP7 「Office Personal 2007」 をインストールする」(P.81)に進んでください。「デスクトップのアイコンをご購入時の状態に戻します。」と表示された場合「STEP8 デスクトップのアイコンをご購入時の状態に戻す」 ( P.83)に進んでくださ い。「保証期間表示」ウィンドウが表示された場合「STEP9 このパソコンに最適な設定を行う」 ( P.84)に進んでください。上記のメッセージが何も表示されない場合カスタムメイ...
ご購入時の状態に戻すリカバリ 83目的に合わせてお読みくださいデスクトップのアイコンをご購入時の状態に戻す1 「デスクトップのアイコンをご購入時の状態に戻します。」と表示されたら、「はい」をクリックします。デスクトップのショートカットアイコンが削除され、「パソコンの設定」ウィンドウが表示されます。2 「OK」をクリックします。3 「保証期間表示」ウィンドウが表示されます。「STEP9 このパソコンに最適な設定を行う」 ( P.84)に進んでください。
ご購入時の状態に戻すリカバリ 87目的に合わせてお読みくださいアップデートナビを実行し、FMV を最新の状態にします。→「FMV を最新の状態にする」『スタートガイド 2 セットアップ編』の手順にある「パソコン準備ばっちりガイド」を起動するには、デスクトップにある (パソコン準備ばっちりガイド)をクリックしてください。リカバリをする前と同じように、セキュリティ対策を行ってください。→「セキュリティ対策ソフトの初期設定をする」『スタートガイド2 セットアップ編』の手順にある「パソコン準備ばっちりガイド」を起動するには、デスクトップにある (パソコン準備ばっちりガイド)をクリックしてください。「Office Personal 2007」や「PowerPoint 2007」がパソコンにインストールされている方のみ 行ってください。「Office Personal 2007」や「PowerPoint 2007」をお使いになる前に、ライセンス認証が必要 です。 認証手順については、「Office Personal 2007」や「PowerPoint 2007」のパッケージに同梱の 『スタート ガイド』をご覧...
ユーザー登録する時に必要なものを用意するユーユーザー登録を始める前に、このマニュアル以外に次のものを用意してください。ザー登●保証書 録・製品の情報を確認するときに必要になります。登録後も大切に保管してください。特典●筆記用具ユーザー登録が完了した後、お客様のユーザー登録番号とパスワードを控えていただくときに必要になります。控えをとるための欄を、本マニュアルの表紙に用意しております。ぜひご利用ください。困ったとき初めてユーザー登録するお客様/故障した富士通ショッピングサイト「WEB MART」でご購入時に AzbyClub の会員登録を行った場合、郵送にてユーザー登録番号とパスワードをお知らせいたします。とき/富インターネットの FMV ユーザー登録専用ホームページからユーザー登録を行います。手続き完了直後にユーザー登録番号とパスワードが発行されます。1 デスクトップ上のクリックします。士通パソコをン出張サ ー 2 ビス画面上の説明をお読みになり、をクリックします。学 ※インターネットに接続されている場合の習サみ、専用ページに進むことができます。ービス3 画面上の説明をお読みになり、手続きを行ってくだ...
823 内容をお読みになり、「「マイクロソフト ソフトウェア ライセンス条項」 に 同意します」をクリックして にして、「次へ」をクリックします。「インストールの種類を選択してください」という画面が表示されます。4 「今すぐインストール」をクリックします。インストールが始まります。しばらくお待ちください。5 インストール終了のメッセージが表示されたら、「閉じる」をクリックします。6 画面の指示に従って、「2007 Microsoft Office system Service Pack 1」をインストールします。7 画面の指示に従って、「Office ナビ」をインストールします。8 画面の指示に従って、「Microsoft Office IME 2007 更新プログラム」 をインストールします。9 画面の指示に従って、各種ソフトウェアの初期設定を行います。10 表示される画面に従って、それぞれの手順に進んでください。「デスクトップのアイコンをご購入時の状態に戻します。」と表示された場合「STEP8 デスクトップのアイコンをご購入時の状態に戻す」 (P.83)に進んでください。「保証期間表示」ウィンドウが表...
20第2章 「必ず実行してください」を実行する21Columnお使いの環境にあわせてパソコンを調節してくださいこのパソコンは、音量や画面の明るさを調節することができます。次のマニュアルをご覧になり、お使いの環境にあわせてパソコンの設定を調節してください。Columnパソコンの電源を切って操作を中断できます。ここまでの操作が終了したら、パソコンの電源を切って操作を中断できます。ただし、セキュリティ対策ソフトの設定などが完了していないため、できるだけ早くこの後の準備を再開してください。■操作を中断するには1. 「パソコン準備ばっちりガイド」の左側にあるメニューの「終了する」をクリックします。2. 「パソコン準備ばっちりガイドを終了します。」というメッセージが表示されたら、「OK」をクリックします。(「パソコン準備ばっちりガイド」が終了します。)3. パソコンの電源を切ります。■操作を再開するには1. パソコンの電源を入れます。2. デスクトップにある (パソコン準備ばっちりガイド)をクリックし、「パソコン準備ばっちりガイド」を起動します。3. 第3章「「画面で見るマニュアル」の準備をする」( P.22)...
- 1