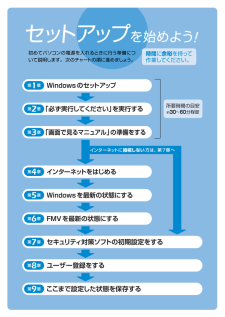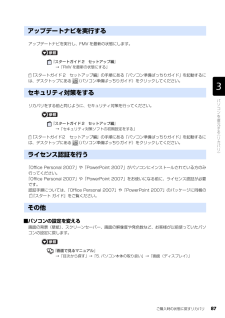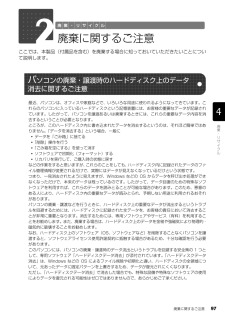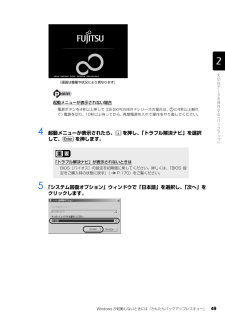Q&A
取扱説明書・マニュアル (文書検索対応分のみ)
"初期"7 件の検索結果
"初期"20 - 30 件目を表示
全般
質問者が納得パソコンにインストールされているプログラムを初期の物だけにすることを初期化とかリカバリーとか言います。
富士通の場合「リカバリ」と表記されている様です。
http://www.fmworld.net/cs/azbyclub/qanavi/jsp/qacontents.jsp?rid=535&PID=6702-5277
5018日前view179
全般
質問者が納得現状のままではBDの再生はできません(ディスクドライブが対応していません。外付けのUSBブルーレイディスクドライブ(一例をあげておきます)を購入させると可能になります。http://www.iodata.jp/product/storage/blu-ray/
5454日前view83
全般
質問者が納得[補足への回答]だったら、新しいPCを買ったほうがいいと思います。安いノートPCだと約4~5万くらいしますので私だったら新しく買い替えます。
5266日前view116
全般
質問者が納得既に回答にあるのと反対の回答になりますが、デスクトップ右クリック→アイコンの整列で「アイコンの自動整列」にチェックを入れてください。その上でアイコンを目的の順番にドラッグすれば、以後勝手に順番が変わることはありません。補足への回答改善できないだけであれば、PCのトラブルではなくデーターの移動に関わる問題だと思います。実際フォルダーを含め何を移動したのかが定かでありませんから、あくまで憶測の域を出ません。どうしても正常に戻したいのであれば、リカバリーをするしかないでしょう。
5473日前view23
全般
質問者が納得こうなったら、出だしを書いておきましょう。・パソコンの電源を入れ、FUJITSU のロゴ画面が表示されたら、すぐにF12を押します。軽く押しただけでは認識されない場合があります。起動メニューが表示されるまで何度も押してください。・起動メニューが表示されたら、↓を押し、「トラブル解決ナビ」を選択して、Enterを押します。・「システム回復オプション」ウィンドウで「日本語」を選択し、「次へ」をクリックします。・(6)「Microsoft Windows Vista」が選択されていることを確認し、「次へ」をクリッ...
5672日前view26
全般
質問者が納得富士通のマイリカバリーについて、同一の容量のHDDでないとできませんね。詳しくは説明書を読んでください。http://www.dennti.jphttp://www.dennti.jp/fujitsu.html
5159日前view121
全般
質問者が納得結論から言えば出来ませんリカバリーは同容量のHDDでないと出来ないのも有るのでそれです同容量のHDDを使って下さい
5160日前view198
72リカバリの準備が終わったら、リカバリを実行します。STEP4 ~ 9 をよくお読みになり、 手順に従って進んでください。ハードディスクの C ドライブの内容を、ご購入時の状態に戻します。ご購入時の状態に戻すリカバリを実行する準備ができたらリカバリを実行します。ハードディスクの C ドライブの内容がいったんすべて消去され、リカバリ領域または「リカバリディスクセット」から Windows やソフトウェアがインストールされてご購入時の状態に戻ります。1 パソコン本体に外付けハードディスクなどを接続している場合は、取り外します。2 パソコンの電源が入っていたら、電源を切ります。Windows の「スタート」メニューから電源を切ることができない場合は、電源ボタンを 4 秒以上押す(DESKPOWER F シリーズの場合は、 に 4 秒以上触れる)ことで電源を切ることが できます。ご 購入時の状態に戻すリカバリを実行するC ドライブを初期状態に戻すAC アダプタを使用してくださいBIBLOをお使いの方は、 必ずACアダプタを使用し、 コンセントから電源を確保してください。ディスクは途中で取り出さないでください「リカバ...
ご購入時の状態に戻すリカバリ 73目的に合わせてお読みください3 お使いの機種に合わせて、次のいずれかの操作をします。■サポート(Support)ボタン搭載機種キーボード上部のサポート(Support)ボタンを押します。■サポート(Support)ボタン非搭載機種を含む全機種共通1. キーボードの の位置を確認し、押せるように準備します。2. パソコンの電源を入れ、FUJITSU のロゴ画面が表示されたら、すぐに を押します。軽く押しただけでは認識されない場合があります。起動メニューが表示されるまで何度も押してください。起動メニューが表示されない場合4 起動メニューが表示されたら、 を押し、「トラブル解決ナビ」を選択して、 を押します。5 「システム回復オプション」ウィンドウで「日本語」を選択し、「次へ」をクリックします。Windowsが起動してしまった場合は、 (スタート)→ の →「再起動」の順にクリックし、パソコンを再起動して、操作をやり直してください。 起動メニューが表示されず、Windowsも起動しない場合は、電源ボタンを4秒以上押して(DESKPOWER Fシリーズの場合は、 に4秒以上触れて)電...
ご購入時の状態に戻すリカバリ 65目的に合わせてお読みくださいご購入後にCドライブに新しく自分で作ったデータがあれば、CDやDVDなど別の媒体や、Dドライブにバックアップしておきます。■リカバリの実行リカバリを実行すると、自動的に C ドライブを初期状態にし(データは削除されます) 、リカバリ領域から Windows などのデータを再インストールします。 ご購入時に入っているソフトウェアなどは、このときいっしょに再インストールされます。これで、C ドライブがご購入時の状態に戻ったことになります。 このとき、自分で作ったデータは削除されたままです。①リカバリ前にすること②リカバリの実行(C ドライブの初期化~ご購入時の状態に戻るまで)
「マイリカバリ」を使うリカバリ 59目的に合わせてお読みください4 起動メニューが表示されたら、 を押し、「トラブル解決ナビ」を選択して、 を押します。5 「システム回復オプション」ウィンドウで「日本語」を選択し、「次へ」をクリックします。6 「Microsoft Windows Vista」 が選択されていることを確認し、「次へ」 をクリックします。7 お使いのパソコンで設定しているユーザー名を選択し、「OK」をクリックします。パスワードを設定している場合は、パスワードを入力してから「OK」をクリックしてください。「トラブル解決ナビ」が表示されないときはBIOS[バイオス]の設定を初期値に戻してください。詳しくは、 「BIOS 設定をご購入時の状態に戻す」( P.170)をご覧ください。・ ユーザー名を選択・ パスワードを設定している場合、パスワードを入力
! ここまで設定した状態を保存する ユーザー登録をする セキュリティ対策ソフトの初期設定をする FMVを最新の状態にする Windowsを最新の状態にする インターネットをはじめる 「画面で見るマニュアル 」の準備をする 「必ず実行してください」を実行する Windowsのセットアップ 所要時間の目安 約30~60分程度 インターネットに接続しない方は、第7章へ 第1章 第2章 第3章 第4章 第5章 第6章 第7章 第8章 第9章 セットアップ を始めよう 時間に余裕を持って 作業してください。 初めてパソコンの電源を入れるときに行う準備について説明します。次のチャートの順に進めましょう。
ご購入時の状態に戻すリカバリ 87目的に合わせてお読みくださいアップデートナビを実行し、FMV を最新の状態にします。→「FMV を最新の状態にする」『スタートガイド 2 セットアップ編』の手順にある「パソコン準備ばっちりガイド」を起動するには、デスクトップにある (パソコン準備ばっちりガイド)をクリックしてください。リカバリをする前と同じように、セキュリティ対策を行ってください。→「セキュリティ対策ソフトの初期設定をする」『スタートガイド2 セットアップ編』の手順にある「パソコン準備ばっちりガイド」を起動するには、デスクトップにある (パソコン準備ばっちりガイド)をクリックしてください。「Office Personal 2007」や「PowerPoint 2007」がパソコンにインストールされている方のみ 行ってください。「Office Personal 2007」や「PowerPoint 2007」をお使いになる前に、ライセンス認証が必要 です。 認証手順については、「Office Personal 2007」や「PowerPoint 2007」のパッケージに同梱の 『スタート ガイド』をご覧...
廃棄に関するご注意 97ここでは、本製品(付属品を含む)を廃棄する場合に知っておいていただきたいことについて説明します。最近、パソコンは、オフィスや家庭などで、いろいろな用途に使われるようになってきています。これらのパソコンに入っているハードディスクという記憶装置には、お客様の重要なデータが記録されています。したがって、パソコンを譲渡あるいは廃棄するときには、これらの重要なデータ内容を消去するということが必要となります。 ところが、このハードディスク内に書き込まれたデータを消去するというのは、それほど簡単ではありません。「データを消去する」という場合、一般に・データを「ごみ箱」に捨てる・「削除」操作を行う・「ごみ箱を空にする」を使って消す・ソフトウェアで初期化(フォーマット)する・リカバリを実行して、ご購入時の状態に戻すなどの作業をすると思いますが、これらのことをしても、ハードディスク内に記録されたデータのファイル管理情報が変更されるだけで、実際にはデータが見えなくなっているだけという状態です。 つまり、一見消去されたように見えますが、Windows などの OS からデータを呼び出す処理ができ なくなっ...
Windows が起動しないときには「かんたんバックアップレスキュー」 49目的に合わせてお読みください起動メニューが表示されない場合4 起動メニューが表示されたら、 を押し、「トラブル解決ナビ」を選択して、 を押します。5 「システム回復オプション」ウィンドウで「日本語」を選択し、「次へ」をクリックします。電源ボタンを4秒以上押して(DESKPOWER Fシリーズの場合は、 に4秒以上触れ て)電源を切り、10秒以上待ってから、 再度電源を入れて操作をやり直してください。「トラブル解決ナビ」が表示されないときはBIOS[バイオス]の設定を初期値に戻してください。詳しくは、 「BIOS 設定をご購入時の状態に戻す」( P.170)をご覧ください。(画面は機種や状況により異なります)
22第3章 「画面で見るマニュアル」の準備をする233「画面で見るマニュアル」の準備をする画面は機種や状況により異なります1『画面で見るマニュアル』の初期設定をします。「ユーザーアカウント制御」ウィンドウが表示されたら、「続行」をクリックします。準備が完了するまで5分以上時間がかかる場合があります。ColumnBIBLOでマウス添付機種の場合、マウスを接続できますBIBLOでマウスが添付されている場合、これ以降マウスをご利用になれます。パソコン本体のUSBコネクタ( マークのあるコネクタ)にUSBマウスを接続してください。別売のマウスをご利用になる場合は、セットアップがすべて完了した後にマウスを接続してください。 マウスの接続方法『画面で見るマニュアル』→「目次から探す」→「5.パソコン本体の取り扱い」→「マウス/フラットポイント」→「マウスを接続する」「画面で見るマニュアル」をクリック1「続行」をクリック3インターネットに“接続しない”方は、第章「セキュリティ対策ソフトの初期設定をする」へ進みましょう。( P.44)これで、「画面で見るマニュアル」の準備は完了です。インターネットに“接続する”方は、第...
823 内容をお読みになり、「「マイクロソフト ソフトウェア ライセンス条項」 に 同意します」をクリックして にして、「次へ」をクリックします。「インストールの種類を選択してください」という画面が表示されます。4 「今すぐインストール」をクリックします。インストールが始まります。しばらくお待ちください。5 インストール終了のメッセージが表示されたら、「閉じる」をクリックします。6 画面の指示に従って、「2007 Microsoft Office system Service Pack 1」をインストールします。7 画面の指示に従って、「Office ナビ」をインストールします。8 画面の指示に従って、「Microsoft Office IME 2007 更新プログラム」 をインストールします。9 画面の指示に従って、各種ソフトウェアの初期設定を行います。10 表示される画面に従って、それぞれの手順に進んでください。「デスクトップのアイコンをご購入時の状態に戻します。」と表示された場合「STEP8 デスクトップのアイコンをご購入時の状態に戻す」 (P.83)に進んでください。「保証期間表示」ウィンドウが表...
- 1