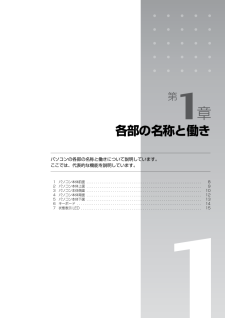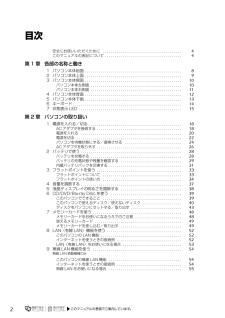Q&A
取扱説明書・マニュアル (文書検索対応分のみ)
"パソコン"47 件の検索結果
"パソコン"40 - 50 件目を表示
全般
質問者が納得多分zipファイルを解凍するプログラムの関連付けが解除されている状態だとおもいます。http://pasofaq.jp/windows/mycomputer/initzip.htmレジストリを変更する自信が無い場合は、新たに解凍用ソフトをダウンロードしてください。http://www.forest.impress.co.jp/lib/arc/archive/archiver/lhaplus.html
5106日前view98
全般
質問者が納得こいつは・・・・・ちょっと面倒です(汗)
HDDの故障が、どのようなものかで異なりますね。
記録部分の一部だけ、クラッシュしたもので、
それがWindowsだけに限定されたものであったら、
まだ、サルベージが可能ですが、
もしも、HDDの読み出し機能そのものが、
壊れたとしたら・・・・・・どうにもなりません(汗)
要は、「リカバリー領域が読み出せるかどうか?」
なのです。
読み出しが可能なら、そこからリカバリーを行い、
その抽出先を、新しいHDDに指定すれば良いわけです。
あるいは、Windowsのク...
5174日前view66
全般
質問者が納得パソコンにインストールされているプログラムを初期の物だけにすることを初期化とかリカバリーとか言います。
富士通の場合「リカバリ」と表記されている様です。
http://www.fmworld.net/cs/azbyclub/qanavi/jsp/qacontents.jsp?rid=535&PID=6702-5277
5019日前view179
全般
質問者が納得FMV-BIBLO NF/D50ならDドライブがあるはずです。Cドライブが約100GB、Dドライブが残りです。(200GB位)CドライブのデータファイルをDドライブに、移動してみて下さい。「ドキュメント」や「ピクチャ」、「ミュージック」「ビデオ」を移動してみて下さい。https://www.fmworld.net/cs/azbyclub/qanavi/jsp/qacontents.jsp?rid=3&PID=0306-9022 Vistahttp://allabout.co.jp/gm/gc/812...
5333日前view129
全般
質問者が納得あなたのパソコンは十分な性能を有していると思います。私のメインのマシンもほぼ同等の性能ですが、私は遅いと感じたことはありません。個人差ですが・・・・同じマインで、Vistaも7も使用していますが、終了はどちらも時間がかかりますし、どちらのOSもほぼ同じ速度だと感じています。よって、Windows7にしても、速度改善は望めないと思いますので、高いOSの購入は、もう一度よーく考えた方がいいと思いますよ!いかがですか?
5338日前view82
全般
質問者が納得現状のままではBDの再生はできません(ディスクドライブが対応していません。外付けのUSBブルーレイディスクドライブ(一例をあげておきます)を購入させると可能になります。http://www.iodata.jp/product/storage/blu-ray/
5456日前view83
全般
質問者が納得USBにしろPCカードにしろ、結局どちらもディスプレイに直ではなくソフトウェア処理をかけてから画面に表示されることになるので、タイムラグは避けられないと思います。
5652日前view40
全般
質問者が納得どっちもD-SUB15ピンがメスなのかオスなのかの表記がわからないので通常どおりPC側もTV側もメス(端子を刺す方)だと仮定するとこのようなケーブルになります。http://www2.elecom.co.jp/cable/display/cac/bk/index.aspD-SUBがPC側やTV側のどちらかがオス(端子が出てる方)の場合、D-SUB15ピンケーブル(オス-メス)となり、どちらもオスならば、D-SUB15ピンケーブル(メス-メス)となります。(もしくはケーブル+オス-メス変換コネクタを使用)
5708日前view172
全般
質問者が納得ノートPCですよね?おそらくタイピング中にタップしているのだと思います。コントロールパネル、マウス、タッピングで「キー入力中にタップしない」にチェックをつけてみてください。解決するはずです。
5735日前view60
全般
質問者が納得PS3をモニタに映すには3色(赤、白、黄)の端子か、D端子か、HDMI端子に繋ぐ方法があります。このうちモニタに搭載されているのは大体HDMI端子であることが多いです。しかし、全てのモニタに搭載されているとは限りません。なので、あなたのPCにHDMI端子があればケーブルで繋ぎ、プレイすることができますが、無ければ諦めるしかありません。参考までに↓http://www.satellite.co.jp/picture-t.html
5754日前view23
72リカバリの準備が終わったら、リカバリを実行します。STEP4 ~ 9 をよくお読みになり、 手順に従って進んでください。ハードディスクの C ドライブの内容を、ご購入時の状態に戻します。ご購入時の状態に戻すリカバリを実行する準備ができたらリカバリを実行します。ハードディスクの C ドライブの内容がいったんすべて消去され、リカバリ領域または「リカバリディスクセット」から Windows やソフトウェアがインストールされてご購入時の状態に戻ります。1 パソコン本体に外付けハードディスクなどを接続している場合は、取り外します。2 パソコンの電源が入っていたら、電源を切ります。Windows の「スタート」メニューから電源を切ることができない場合は、電源ボタンを 4 秒以上押す(DESKPOWER F シリーズの場合は、 に 4 秒以上触れる)ことで電源を切ることが できます。ご 購入時の状態に戻すリカバリを実行するC ドライブを初期状態に戻すAC アダプタを使用してくださいBIBLOをお使いの方は、 必ずACアダプタを使用し、 コンセントから電源を確保してください。ディスクは途中で取り出さないでください「リカバ...
70リカバリを実行するときやソフトウェアをインストールするときに、次のようなトラブルが起こる可能性があります。■画面が真っ暗になったパソコンが再起動して画面が暗くなる場合は、手順に記載しています。手順に記載がないのに、画面が真っ暗になった場合は、省電力機能が働いた可能性があります。【DESKPOWER の場合】マウスを動かして数秒待つか、マウスのボタンを 1 回押してください。または、キーボードのや を押してください。【BIBLO の場合】フラットポイントの操作面に触れるか、キーボードの や を押してください。それでも復帰しない場合は、電源(パソコン電源)ボタンを押してください。■電源が切れない電源(パソコン電源)ボタンを 4 秒以上押し続けて電源を切ってください。作業中に起こる可能性のあるトラブル
第1章各部の名称と働きパソコンの各部の名称と働きについて説明しています。 ここでは、代表的な機能を説明しています。1 パソコン本体前面 . . . . . . . . . . . . . . . . . . . . . . . . . . . . . . . . . . . . . . . . . . . . . . . . . . . . . . . . . . . . . 82 パソコン本体上面 . . . . . . . . . . . . . . . . . . . . . . . . . . . . . . . . . . . . . . . . . . . . . . . . . . . . . . . . . . . . . 93 パソコン本体側面 . . . . . . . . . . . . . . . . . . . . . . . . . . . . . . . . . . . . . . . . . . . . . . . . . . . . . . . . . . . . . 104 パソコン本体背面 . . . . . . . . . . . . . . . . . . ....
ご購入時の状態に戻すリカバリ 71目的に合わせてお読みくださいディスクを用意するご購入時の状態に戻す作業には、このパソコンに添付のディスクを使います。■機種名(品名)・モデルを確認するお使いのパソコンによって、作業などが異なります。まず、機種名(品名)・モデルなどを確認してください。■ディスクを用意する「Office Personal 2007」搭載機種および「Offic e Personal 2007 with PowerPo int」搭載機種 をお使いの方は、添付のディスクから次のディスクを用意してください。・「Office Personal 2007」・「Office PowerPoint 2007」ディスクを用意できたら、次の「ご購入時の状態に戻すリカバリを実行する」( P.72)をご覧ください。『スタートガイド 1 設置編』リカバリ領域を削除している場合「リカバリディスクセット」を作成してリカバリ領域を削除している場合は、上記のディスク以外に次のディスクが必要です。・ 「アプリケーションディスク&ユーティリティディスク」・「リカバリディスクセット」の 「リカバリディスク」と 「FMV 画面で見るマ...
2目次安全にお使いいただくために . . . . . . . . . . . . . . . . . . . . . . . . . . . . . . . . . . . . . . . . 4このマニュアルの表記について . . . . . . . . . . . . . . . . . . . . . . . . . . . . . . . . . . . . . . . 4第 1 章 各部の名称と働き1 パソコン本体前面 . . . . . . . . . . . . . . . . . . . . . . . . . . . . . . . . . . . . . . . . . . . . . . . . . 82 パソコン本体上面 . . . . . . . . . . . . . . . . . . . . . . . . . . . . . . . . . . . . . . . . . . . . . . . . . 93 パソコン本体側面 . . . . . . . . . . . . . . . . . . . . . . . . . . . . . . ....
ご購入時の状態に戻すリカバリ 63ここでは、パソコンをご購入時の状態に戻す説明をします。リカバリやバックアップの操作代行サービス(有償)をご用意しています3ご購入時の状態に戻すリカバリ「マイリカバリ」でディスクイメージを作成している方ご購入時の状態に戻すリカバリをする前に、「マイリカバリ」で保存しているディスクイメージを使ってリカバリすることをお勧めします。それでも問題が解決しない場合は、ご購入時の状態に戻すリカバリを行ってください。トラブル解決が目的でリカバリをする方リカバリをしても、問題が解決されない場合があります。その場合は、状況に応じたサポートやサービスをご利用ください。▼ 状況に応じたサポートやサービスをご利用いただくには→ 『サポート&サービスのご案内』C ドライブのみを購入時に戻しますこの章で説明する手順では、C ドライブだけをご購入時の状態に戻します。D ドライブのデータは残ります。領域設定を変更しないでください市販のソフトウェアや、Windows Vista の「ディスクの管理」で領域設定を変更しないでく ださい。市販のソフトウェアや、Windows Vista の「ディスクの管理」で領域設...
6212 「次へ」をクリックします。画面例は、D ドライブから復元する場合です。13 「これから復元が始まります。」という画面で「実行」をクリックします。「マイリカバリ」の進行状況を示す画面が表示され、ディスクイメージを使ったリカバリが始まります。終了までの時間表示が増えることがあります。これは、途中で終了時間を計算し直しているためです。約 30%終了するまでは、残り時間が正確に表示されない場合がありますのでご了承ください。14 そのまましばらくお待ちください。しばらくすると、「復元が完了しました。」と表示されます。15 「OK」をクリックします。パソコンが再起動します。これで、「マイリカバリ」で作成したディスクイメージを使ったリカバリが完了しました。(画面は機種や状況により異なります)
64リカバリをして、パソコンをご購入時の状態に戻すまでにどんな作業が必要か、簡単に説明します。 次のイメージ図をご覧になり、流れを理解しましょう。ご購入時のパソコンのハードディスクは、以下のような領域に分かれています。リカバリ領域とは、ご購入時の状態に戻すリカバリ実行時のみに使われる領域で、ご購入時の OS(Windows Vista)やソフトウェアなどのデータが入っています。「リカバリディスクセット」を作成してくださいご 購入時の状態に戻すリカバリの考え方ハードディスクの領域万一に備えて、リカバリ領域のデータを CD や DVD などにコピーして「リカバリディスクセット」を作成してください。「リカバリディスクセット」の作成方法は、「リカバリディスクセットを作っておく」( P.20)をご覧ください。
53LAN(有線 LAN)をお使いになる場合に必要なものなどを説明します。 ここでは、ブロードバンドインターネットにパソコンを接続する例を説明します。このパソコンの他に、次のものが必要です。・ブロードバンドモデムADSL[エーディーエスエル]モデム、ケーブルモデムなど、インターネットの回線や、プロバイダにより異なります。・ルーター異なるネットワーク間の中継点に設置して、ネットワークの中を流れるデータをきちんと目的の場所(パソコンやプリンタなど)に届けるための機器。一般的には、LAN と外部のネットワーク(インターネット)を結ぶために使われます。複数台のパソコンを接続する場合は必要です。ブロードバンドモデムに搭載されている場合もあります。・ハブネットワーク上でケーブルを中継するための機器。複数台のパソコンを接続する場合に必要です。ルーターに搭載されている場合もあります。・LAN ケーブル(ストレートタイプ) お使いになるネットワークのスピードに合ったものが必要です。接続するネットワーク機器のマニュアルをご覧になり、必要なものをご用意ください。 LAN をお使いになるためには、必要な機器を LAN ケーブルで...
ご購入時の状態に戻すリカバリ 73目的に合わせてお読みください3 お使いの機種に合わせて、次のいずれかの操作をします。■サポート(Support)ボタン搭載機種キーボード上部のサポート(Support)ボタンを押します。■サポート(Support)ボタン非搭載機種を含む全機種共通1. キーボードの の位置を確認し、押せるように準備します。2. パソコンの電源を入れ、FUJITSU のロゴ画面が表示されたら、すぐに を押します。軽く押しただけでは認識されない場合があります。起動メニューが表示されるまで何度も押してください。起動メニューが表示されない場合4 起動メニューが表示されたら、 を押し、「トラブル解決ナビ」を選択して、 を押します。5 「システム回復オプション」ウィンドウで「日本語」を選択し、「次へ」をクリックします。Windowsが起動してしまった場合は、 (スタート)→ の →「再起動」の順にクリックし、パソコンを再起動して、操作をやり直してください。 起動メニューが表示されず、Windowsも起動しない場合は、電源ボタンを4秒以上押して(DESKPOWER Fシリーズの場合は、 に4秒以上触れて)電...