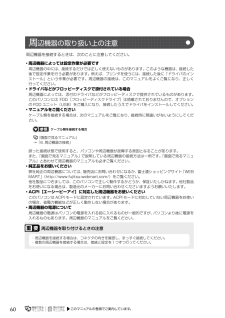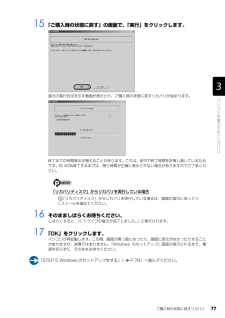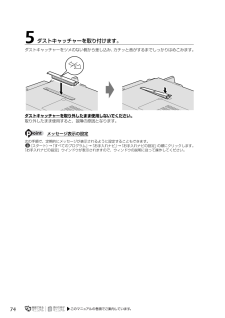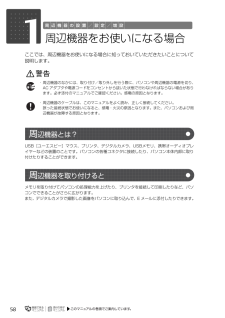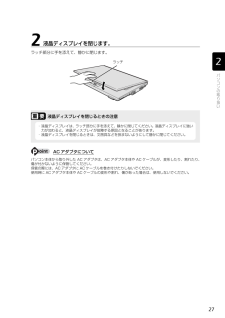Q&A
取扱説明書・マニュアル (文書検索対応分のみ)
"故障"5 件の検索結果
"故障"40 - 50 件目を表示
全般
質問者が納得ハードディスク ソフトウエアの 修復そうさしていただけませんか次に操作方法付けます手前の電源ランプが入れば出来ますその場合 パソコンの読み取りが出来る状態ですソフトウエアハードディスクの修正作業です1)強制シャットダウンして下さい 電源を押してくださいカチッ 言う音がして電源が切れます2) 数分時間おいて電源を入れて下さい 電源が入った状態で有れば通常モードでそのままにして置いて下さい約20~30秒でマイクロソフトの読み取り状態が出ていれば時間は掛かりますが大丈夫です数時間かかりますがようこそ と 出て来れ...
5025日前view256
全般
質問者が納得1)について
予算8万だと完全に書かれていることに使うのであればオーバースペックですがこんな機種あたりまで選べます。
NEC LaVie L LL750/F26R PC-LL750F26R [クリスタルレッド]http://kakaku.com/item/K0000350101/参考価格:71,200円
液晶サイズ:15.6インチ CPU:Core i7 2670QM/2.2GHz/4コア メモリ容量:8GB HDD容量:750GB OS:Windows 7 Home Premium 64bit
こ...
4827日前view87
全般
質問者が納得こいつは・・・・・ちょっと面倒です(汗)
HDDの故障が、どのようなものかで異なりますね。
記録部分の一部だけ、クラッシュしたもので、
それがWindowsだけに限定されたものであったら、
まだ、サルベージが可能ですが、
もしも、HDDの読み出し機能そのものが、
壊れたとしたら・・・・・・どうにもなりません(汗)
要は、「リカバリー領域が読み出せるかどうか?」
なのです。
読み出しが可能なら、そこからリカバリーを行い、
その抽出先を、新しいHDDに指定すれば良いわけです。
あるいは、Windowsのク...
5130日前view66
全般
質問者が納得電源が入らないので素人の手には負えないでしょう。修理後2週間後であること、落としたとか所有者に落ち度が無いことを理由に無償修理を交渉してはいかがですか。焦げ臭いとのことですから異物が混入している可能性があります、これが修理途中ではいたのかどうかは判りませんが交渉してみる価値はあると思いますよ。
5191日前view105
全般
質問者が納得HDDの故障もしくはマザーボードの故障が考えられます。富士通に修理に出された方がいいです。
5593日前view1213
どうしてもトラブルが解決できないときは 『サポート&サービスのご案内』をご覧になり、 サポート窓口までお問い合わせください。このパソコンに添付のソフトウェアについては『サポート&サービスのご案内』→「困ったとき」→ 「サポート窓口に相談する」→「ソフトウェアのお問い合わせ先」パソコンの操作方法がわからない場合は『サポート&サービスのご案内』→「困ったとき」→ 「サポート窓口に相談する」故障かなと思ったら『サポート&サービスのご案内』→「困ったとき」→ 「故障したとき」注 1:一部のサポートは有料となります。注 2:サポートのご利用にはユーザー登録が必要となります。 ユーザー登録の方法は、 『サポート&サービスのご案内』 をご覧ください。FMV のホームページで解決するホームページで最新のサポート情報や、Q&A 情報を紹介しています。困ったときにご覧いただくのはもちろん、定期的にアクセスしていただくことで、トラブルを予防できます。(ご利用には、インターネット接続環境が必要となります。)サポートページ ―http://azby.fmworld.net/support/このホームページの内容●最新のサポー...
26「マイリカバリ」でディスクイメージを作成すると、パソコンの C ドライブをそのままの状態で保存するため、不具合も保存されてしまい、復元時に不具合も復元してしまいます。パソコンに不具合が起こっているときはディスクイメージを作成しないでください。「マイリカバリ」は、すべてのデータのバックアップ/復元を保証するものではありません。また、著作権保護された映像(デジタル放送の録画番組など)や音楽などはバックアップ/復元できない場合があります。BIBLO をお使いの方は、必ず AC アダプタを使用し、コンセントから電源を確保してください。・ハードディスクの領域を変更する場合・故障したときに備えてディスクイメージを作成する場合ハードディスクの領域を変更すると、ハードディスク全体のファイルが削除されてしまうため、D ドライブに作成したディスクイメージも削除されます。また、パソコンが故障したときは、D ドライブにバックアップしたデータも含め、ハードディスクのすべてのデータが使えなくなる可能性があります。このようなときに備え、作成したディスクイメージをディスクなどこのパソコンのハードディスク以外にコピーしてください。「マイリ...
60周辺機器を接続するときは、次のことに注意してください。・周辺機器によっては設定作業が必要です周辺機器の中には、接続するだけでは正しく使えないものがあります。このような機器は、接続した後で設定作業を行う必要があります。例えば、プリンタを使うには、接続した後に「ドライバのインストール」という作業が必要です。周辺機器の接続は、このマニュアルをよくご覧になり、正しく行ってください。・ドライバなどがフロッピーディスクで添付されている場合周辺機器によっては、添付のドライバなどがフロッピーディスクで提供されているものがあります。このパソコンには FDD[フロッピーディスクドライブ]は搭載されておりませんので、オプションの FDD ユニット(USB)をご購入になり、接続したうえでドライバをインストールしてください。・マニュアルをご覧くださいケーブル類を接続する場合は、次のマニュアルをご覧になり、接続時に間違いがないようにしてください。→「6. 周辺機器の接続」誤った接続状態で使用すると、パソコンや周辺機器が故障する原因となることがあります。また、「画面で見るマニュアル」で説明している周辺機器の接続方法は一例です。「画面で...
ご購入時の状態に戻すリカバリ 77目的に合わせてお読みください15 「ご購入時の状態に戻す」の画面で、「実行」をクリックします。復元の進行状況を示す画面が表示され、ご購入時の状態に戻すリカバリが始まります。終了までの時間表示が増えることがあります。これは、途中で終了時間を計算し直しているためです。約 30%終了するまでは、残り時間が正確に表示されない場合がありますのでご了承ください。「リカバリディスク」からリカバリを実行している場合16 そのまましばらくお待ちください。しばらくすると、「C ドライブの復元が完了しました。 」と表示されます。17 「OK」をクリックします。パソコンが再起動します。この間、画面が真っ暗になったり、画面に変化がなかったりすることがありますが、故障ではありません。「Windows のセットアップ」画面が表示されるまで、電源を切らずに、そのままお待ちください。「STEP 5 Windows のセットアップをする」 ( P.78)へ進んでください。「リカバリディスク」からリカバリを実行している場合は、画面の指示に従ってインストールを進めてください。
78Windows のセットアップをするこれで Windows がご購入時の状態に戻りました。この後、ご購入後初めて電源を入れたときと同じように、Windows のセットアップが必要です。ここでは手順のみを説明します。画面例などをご覧になりたい方は、 「スタートガイド2 セットアップ編」→「Windows のセットアップ」~「 「必ず実行してください」を実行する」をご覧ください。1 ライセンス条項の内容をご覧になり、同意いただけるときは「ライセンス条項に同意します」を 2ヶ所クリックして にし、「次へ」をクリックします。2 「ユーザー名と画像の選択」の画面が表示されたら、ユーザー名を半角英数字(a~z、A~Z、0~9)で入力し、お好きな画像を選択して、「次へ」をクリックします。ここではパスワードを入力しないでください。ユーザー名を半角英数字(a~z、A~Z、0~9)で入力しないと、パソコンが正常に動作しなくなる可能性があります。また、パスワードは後から設定できます。詳しくは、セットアップがすべて完了した後、Windowsのヘルプを表示して「パスワード」で検索し、「コンピュータをパスワードで保護する」をご覧くだ...
74ダストキャッチャーをツメのない側から差し込み、カチッと音がするまでしっかりはめこみます。ダストキャッチャーを取り外したまま使用しないでください。取り外したまま使用すると、故障の原因となります。次の手順で、定期的にメッセージが表示されるように設定することもできます。 (スタート)→「すべてのプログラム」→「お手入れナビ」→「お手入れナビの設定」の順にクリックします。 「お手入れナビの設定」ウインドウが表示されますので、ウィンドウの説明に従って操作してください。5ダストキャッチャーを取り付けます。メッセージ表示の設定
581周辺機器をお使いになる場合ここでは、周辺機器をお使いになる場合に知っておいていただきたいことについて説明します。USB[ユーエスビー]マウス、プリンタ、デジタルカメラ、USBメモリ、携帯オーディオプレイヤーなどの装置のことです。パソコンの各種コネクタに接続したり、パソコン本体内部に取り付けたりすることができます。メモリを取り付けてパソコンの処理能力を上げたり、プリンタを接続して印刷したりなど、パソコンでできることがさらに広がります。 また、デジタルカメラで撮影した画像をパソコンに取り込んで、E メールに添付したりできます。・周辺機器のなかには、取り付け/取り外しを行う際に、パソコンや周辺機器の電源を切り、AC アダプタや電源コードをコンセントから抜いた状態で行わなければならない場合があります。必ず添付のマニュアルでご確認ください。感電の原因となります。・周辺機器のケーブルは、このマニュアルをよく読み、正しく接続してください。誤った接続状態でお使いになると、感電・火災の原因となります。また、パソコンおよび周辺機器が故障する原因となります。周 辺機器とは?周 辺機器を取り付けると
インターネットで調べるホームページ上で、パソコンに関するトラブルの解決方法を確認!「FMV サポートナビ」からは、富士通のサポートホームページへのアクセスも簡単です。パソコンの活用方法やトラブルの解決方法を調べるのに役立ちます。「サポート(Support)ボタン」をプッシュ※ BIBLO LOOX M シリーズをお使いの場合は、(スタート) 「すべてのプログラム」→→ 「FMV サポートナビ」の順にクリックします。AzbyClub サポート http://azby.fmworld.net/support/困ったときに役立つ情報を見る●ウイルス・セキュリティ情報●よくあるお問い合わせ●動画で分かる接続と取り扱い●最新のドライバやマニュアルのダウンロード「知りたい/困った」を調べる(Q&A navi) http://azby.fmworld.net/qanavi/知りたい情報やトラブルの解決方法を調べる●キーワードから検索する●パソコンの症状から調べる 例)無線 LAN が使えない、パソコンが止まる●利用目的から調べる 例)メモリを増設したい パソコンからテレビを見たい・録画したい●カテゴリから調べる 例)W...
ユーザー登録・特典ユーザー登録されたお客様への特典… ………………………………………ユーザー登録する前に… ………………………………………………………初めてユーザー登録するお客様… ……………………………………………すでにユーザー登録番号をお持ちのお客様… ………………………………ユーザー登録番号やパスワードをお忘れになった場合… …………………AzbyClub 会員のためのサポート&サービス紹介… ………………………AzbyClub カードのご案内… …………………………………………………2234569困ったときSTEPSTEPSTEPSTEPSTEP1:サポートボタンを押す… ………………………………………2:マニュアルで調べる… …………………………………………3:インターネットで調べる… ……………………………………4:トラブル解決ナビから診断する… ……………………………5:サポート窓口に相談する… ……………………………………1213141516故障したとき修理を申し込む… …………………………………………………………… 28物理的な破損などあきらかに故障と判断できる場合はこちらへ。その他の場合は...
27ラッチ部分に手を添えて、静かに閉じます。パソコン本体から取り外した AC アダプタは、AC アダプタ本体や AC ケーブルが、変形したり、割れたり、傷が付かないように保管してください。保管の際には、AC アダプタに AC ケーブルを巻き付けたりしないでください。使用時に AC アダプタ本体や AC ケーブルの変形や割れ、傷があった場合は、使用しないでください。2液晶ディスプレイを閉じます。液晶ディスプレイを閉じるときの注意AC アダプタについてラッチ・液晶ディスプレイは、ラッチ部分に手を添えて、静かに閉じてください。液晶ディスプレイに強い力が加わると、液晶ディスプレイが故障する原因となることがあります。・液晶ディスプレイを閉じるときは、文房具などを挟まないようにして静かに閉じてください。
- 1