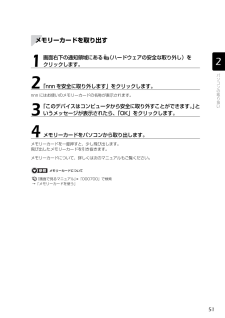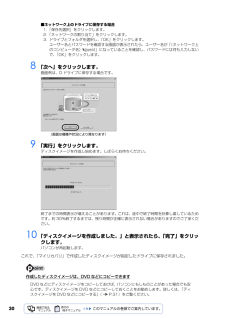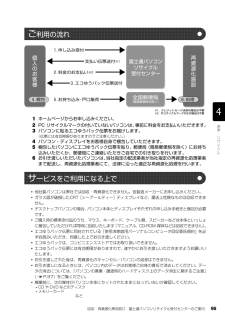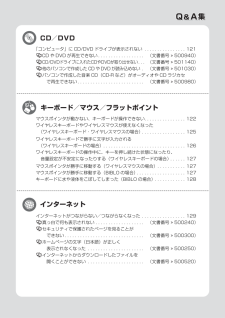Q&A
取扱説明書・マニュアル (文書検索対応分のみ)
"コンピュータ"2 件の検索結果
"コンピュータ"70 - 80 件目を表示
全般
質問者が納得少し質問が難しいですね 私も 解りませんが 富士通のvista FMV-BIBLO と成っていますね回答は分かりません然し 富士通のパソコンとありますのでユーザー登録していますか していない場合 ユーザー登録して 質問して下さいもししていなければ 登録して下さい 色々質問出来ますユーザー登録設定アドレスですhttp://www.fmworld.net/cs/azbyclub/qanavi/jsp/qacontents.jsp?PID=67...ユーザー登録設定パソコン購入後は1年間無料サポート受けられますそ...
5123日前view197
全般
質問者が納得既に回答にあるのと反対の回答になりますが、デスクトップ右クリック→アイコンの整列で「アイコンの自動整列」にチェックを入れてください。その上でアイコンを目的の順番にドラッグすれば、以後勝手に順番が変わることはありません。補足への回答改善できないだけであれば、PCのトラブルではなくデーターの移動に関わる問題だと思います。実際フォルダーを含め何を移動したのかが定かでありませんから、あくまで憶測の域を出ません。どうしても正常に戻したいのであれば、リカバリーをするしかないでしょう。
5492日前view23
「マイリカバリ」を使うリカバリ 61目的に合わせてお読みください11 「マイリカバリ」で作成したディスクイメージを選択します。「最新のディスクイメージで戻す」または「ディスクイメージを選ぶ」をクリックします。■「最新のディスクイメージで戻す」D ドライブや外付けハードディスクに保存した最新のディスクイメージで戻す場合、 クリックします。■「ディスクイメージを選ぶ」次のディスクイメージで戻す場合、クリックします。・D ドライブや外付けハードディスクに保存したディスクイメージ・ネットワーク上のドライブに保存したディスクイメージ・DVD などに保存したディスクイメージ「ディスクイメージを選ぶ」をクリックすると表示される画面についてDドライブや外付けハードディスクに保存したディスクイメージを復元する場合は、リストから使いたいディスクイメージをクリックして選択し、「決定」をクリックします。・ ネットワーク上のドライブに保存したディスクイメージを復元する場合は、 「ネットワーク上のディスクイメージを選択」をクリックします。ユーザー名とパスワードを確認する画面が表示されたら、ユーザー名が「(ネットワーク上のコンピュータ名)...
51nnn にはお使いのメモリーカードの名称が表示されます。メモリーカードを一度押すと、少し飛び出します。 飛び出したメモリーカードを引き抜きます。メモリーカードについて、詳しくは次のマニュアルもご覧ください。→「メモリーカードを使う」1画面右下の通知領域にある (ハードウェアの安全な取り外し)を クリックします。2「nnn を安全に取り外します」をクリックします。3「このデバイスはコンピュータから安全に取り外すことができます。」というメッセージが表示されたら、「OK」をクリックします。4メモリーカードをパソコンから取り出します。メモリーカードについて『画面で見るマニュアル』 「000700」で検索メモリーカードを取り出す
78Windows のセットアップをするこれで Windows がご購入時の状態に戻りました。この後、ご購入後初めて電源を入れたときと同じように、Windows のセットアップが必要です。ここでは手順のみを説明します。画面例などをご覧になりたい方は、 「スタートガイド2 セットアップ編」→「Windows のセットアップ」~「 「必ず実行してください」を実行する」をご覧ください。1 ライセンス条項の内容をご覧になり、同意いただけるときは「ライセンス条項に同意します」を 2ヶ所クリックして にし、「次へ」をクリックします。2 「ユーザー名と画像の選択」の画面が表示されたら、ユーザー名を半角英数字(a~z、A~Z、0~9)で入力し、お好きな画像を選択して、「次へ」をクリックします。ここではパスワードを入力しないでください。ユーザー名を半角英数字(a~z、A~Z、0~9)で入力しないと、パソコンが正常に動作しなくなる可能性があります。また、パスワードは後から設定できます。詳しくは、セットアップがすべて完了した後、Windowsのヘルプを表示して「パスワード」で検索し、「コンピュータをパスワードで保護する」をご覧くだ...
ユーザー登録・特典ユーザー登録されたお客様への特典… ………………………………………ユーザー登録する前に… ………………………………………………………初めてユーザー登録するお客様… ……………………………………………すでにユーザー登録番号をお持ちのお客様… ………………………………ユーザー登録番号やパスワードをお忘れになった場合… …………………AzbyClub 会員のためのサポート&サービス紹介… ………………………AzbyClub カードのご案内… …………………………………………………2234569困ったときSTEPSTEPSTEPSTEPSTEP1:サポートボタンを押す… ………………………………………2:マニュアルで調べる… …………………………………………3:インターネットで調べる… ……………………………………4:トラブル解決ナビから診断する… ……………………………5:サポート窓口に相談する… ……………………………………1213141516故障したとき修理を申し込む… …………………………………………………………… 28物理的な破損などあきらかに故障と判断できる場合はこちらへ。その他の場合は...
30■ネットワーク上のドライブに保存する場合1.「保存先選択」をクリックします。2.「ネットワークの割り当て」をクリックします。3. ドライブとフォルダを選択し、 「OK」をクリックします。ユーザー名とパスワードを確認する画面が表示されたら、ユーザー名が「(ネットワーク上のコンピュータ名)\guest」になっていることを確認し、パスワードには何も入力しないで、「OK」をクリックします。8 「次へ」をクリックします。画面例は、D ドライブに保存する場合です。9 「実行」をクリックします。ディスクイメージを作成し始めます。しばらくお待ちください。終了までの時間表示が増えることがあります。これは、途中で終了時間を計算し直しているためです。約 30%終了するまでは、残り時間が正確に表示されない場合がありますのでご了承ください。10 「ディスクイメージを作成しました。」と表示されたら、「完了」をクリックします。パソコンが再起動します。これで、「マイリカバリ」で作成したディスクイメージが指定したドライブに保存されました。作成したディスクイメージは、DVD などにコピーできますDVD などにディスクイメージをコピーしておけ...
84注 1 ソフトウェアによっては CPU 名表記が異なることがあります。注 2 装置構成によっては、最大メモリ容量にするために、メモリスロットにあらかじめ搭載済のメモリを取り外して、別売の増設メモリを取り付ける必要があります。注 3 ・システムの画面上ではメモリ容量が 4.00GB と表示されても、 OS が使用可能な領域は最大約 3GB になります。 なお、装置構成によってご利用可能なメモリ容量は異なります。・取り付けるメモリの容量の組み合わせによってはシングルチャネルで動作します。注4 Intel(R) Dynamic Video Memory Technology(DVMT)を使用しており、パソコンの動作状況によりメモリ容量 が最大設定まで変化します。注 5 メインメモリを 4GB にした場合のメモリ容量は、最大 1295MB(メインメモリと共有)になります。注 6 ・液晶ディスプレイは非常に精度 の高い技術で作られておりますが、画面の一部に点灯しないドットや、常時点灯するドットが存在する場合があります(有効ドット数の割合は 99.99% 以上です。有効ドット数の割合とは「対応するディスプ...
21■Windows のログオンパスワードを設定していない場合■Windows のログオンパスワードを設定している場合お使いのユーザー名をクリックします。Windows のログオンパスワードを入力し、 をクリックします。Windowsのパスワードについては、 (スター ト)→「ヘルプとサポート」をクリックしてWindows のヘルプを表示し、 「パスワード」で検索して「コンピュータをパスワードで保護す る」をご覧ください。次の点を確認してください。・AC アダプタを接続している場合AC アダプタが正しく接続されているか確認してください。「AC アダプタを接続する」 (P.18)・バッテリで使う場合バッテリの残量が充分にあるかを確認し、残量が少ない場合は AC アダプタを接続してください。バッテリ残量が少ないと、電源を入れても Windows が起動しないことがあります。 「バッテリの充電状態や残量を確認する」( P.29)これらの点を確認しても Windows が起動しない場合は、次のマニュアルをご覧ください。→「Q&A 集」→「パソコンがおかしいときの Q&A 集」→「起動/終了」2このような画面が表示さ...
故障品をお手元にご用意ください●ユーお電話中に操作を行っていただく場合がありますので、お使いのパソコンをお手元にご用意ください。ザー登修理規定をご確認ください●録・弊社では、「富士通パーソナルコンピュータ修理規定」(P.37)にもとづいて修理を行っております。お申し込み前に必ずお読みいただき、ご同意をお願いします。特典データのバックアップをお取りください●修理ならびに修理実施前の診断作業の結果、記憶装置(ハードディスク等)内に記憶されたお客様データが消失する場合があります。弊社ではいかなる作業の場合においても、お客様データの保証はいたしかねます。またお客様に代わってのバックアップは行えませんので、大切なデータは必ずお客様ご自身で CD/DVD などの媒体にバックアップをお取りください。困ったとき/故バックアップ方法については、 『トラブル解決ガイド』 「大切なデー→タを保存する(バックアップ) →」 「必要なものだけバックアップするには「FM かんたんバックアップ」 をご覧ください。」●障したとき/※修理のために交換した故障部品は、お客様への返却はいたしておりませんのでご了承ください。富士通パソサポート担当者...
回収・再資源化専用窓口 富士通パソコンリサイクル受付センターのご案内 95目的に合わせてお読みください1 ホームページからお申し込みください。2 PC リサイクルマークの付いていないパソコンは、 事前に料金をお支払いいただきます。3 パソコンに貼るエコゆうパック伝票をお届けします。(伝票には有効期限がありますのでご注意ください。)4 パソコン・ディスプレイをお客様自身で梱包していただきます。5 梱包したパソコンにエコゆうパック伝票を貼り、郵便局(簡易郵便局を除く)にお持ち込みいただくか、郵便局にご連絡いただきご自宅での引き取りを行います。6 お引き渡しいただいたパソコンは、当社指定の配送業者が当社指定の再資源化処理業者まで配送し、再資源化処理業者にて、法律に沿った適正な再資源化処理を行います。・他社製パソコンは弊社では回収・再資源化できません。各製造メーカーにお申し込みください。・ガラス面が破損したCRT[シーアールティー]ディスプレイなど、運送上危険なものは回収できません。・デスクトップパソコンの場合、パソコン本体とディスプレイそれぞれの申し込み手続きと梱包が必要です。・ご購入時の標準添付品のうち、マウス、...
パソコンがおかしいときの Q&A 集 103マウスポインタが動かない、キーボードが操作できない. . . . . . . . . . . . . . . . 122ワイヤレスキーボードやワイヤレスマウスが使えなくなった (ワイヤレスキーボード・ワイヤレスマウスの場合). . . . . . . . . . . . . . . . . 125ワイヤレスキーボードで勝手に文字が入力される (ワイヤレスキーボードの場合) . . . . . . . . . . . . . . . . . . . . . . . . . . . . . . . .126ワイヤレスキーボードの操作中に、キーを押し続けた状態になったり、 音量設定が不安定になったりする(ワイヤレスキーボードの場合) . . . . . . 127マウスポインタが勝手に移動する(ワイヤレスマウスの場合) . . . . . . . . . . . 127マウスポインタが勝手に移動する(BIBLO の場合). . . . . . . . . . . . . . . . . . . 1 27キーボードに水や液体をこぼしてしまった(BIBLO の場合) . ....
- 1