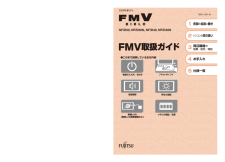Q&A
取扱説明書・マニュアル (文書検索対応分のみ)
"画面"10 件の検索結果
"画面"70 - 80 件目を表示
全般
質問者が納得ハードディスク ソフトウエアの 修復そうさしていただけませんか次に操作方法付けます手前の電源ランプが入れば出来ますその場合 パソコンの読み取りが出来る状態ですソフトウエアハードディスクの修正作業です1)強制シャットダウンして下さい 電源を押してくださいカチッ 言う音がして電源が切れます2) 数分時間おいて電源を入れて下さい 電源が入った状態で有れば通常モードでそのままにして置いて下さい約20~30秒でマイクロソフトの読み取り状態が出ていれば時間は掛かりますが大丈夫です数時間かかりますがようこそ と 出て来れ...
5093日前view256
全般
質問者が納得コントロールパネルを出すと左上に、クラッシック表示か カテゴリー表示かを切り替えできます。クラッシック表示にすればアイコンでアプリケーションの追加と削除があります。元の表示が良ければカテゴリー表示に戻しておいてください。クラッシック表示のままでも別にパソコンの機能には影響しません、昔はこの表示方法だけでしたがパソコン初心者のためにカテゴリー表示を追加したのだと思いますが、かえって使いずらいので当方はクラッシック表示でやっています。
5358日前view33
全般
質問者が納得Vistaでは、「アプリケーションの追加と削除」とは呼びません。スタート>コントロールパネルの「プログラムのアンインストール」をクリックまたはスタート>コントロールパネル>左上クラッシック表示>「プログラムと機能」をクリックして下さい。
5358日前view32
全般
質問者が納得たぶんマザーボードが壊れかけています。修理にだしてください。もしまだ動作するならデータのバックアップを取りましょう。
5411日前view88
全般
質問者が納得キャプチャーカード(BOX?)を使えば映像を取り込んで録画は出来るでしょう。一応PS3のプレイも可能ですが、画質が悪いのと遅延があるのでゲームでは使い物にならないでしょう。それよりもHDMI入力がある(ほとんどのワイドモニタにはついています)モニタを購入する方がPS3のプレイに関してはいいでしょう。設置場所の問題はありますが、デュアル/外部モニタとしてPCの表示にも使えます。予算の問題もあるので両方というのは厳しいかもしれませんが、キャプチャーカードでPS3というのは「とりあえず動く」というレベルだというこ...
5457日前view29
全般
質問者が納得その、お使いの線に問題があるかもしれません。HDMIの線でしょうか?あとは、お使いのせつめいしょをご覧下さい。
5684日前view102
全般
質問者が納得SATAのHDDですので、そのドライバーを組み込まないと駄目です起動時にF6で読み込みしないと出来ませんhttp://downloadcenter.intel.com/filter_results.aspx?strTypes=all&ProductID=2300&OSFullName=Windows*+XP+Professional&lang=jpn&strOSs=44&submit=Go%21こちらの一番上です
5916日前view82
全般
質問者が納得ウイルスに感染している症状ですね。起動したばかりの時には、ウイルスは起動していないため通信ができますが、起動後1分位すると外部に対して、活発な感染攻撃を行います。このため、Windows SP2で実施されたこういった感染攻撃を防止するための上限セッションまでをウイルスが使ってしまい、正常な通信が出来なくなります。ウイルス対策ソフトを入れていないのではないでしょうか。直ぐに購入し、インストールして駆除をすることをお勧めいたします。
5890日前view125
全般
質問者が納得FUJITSU FMVNFD50W 仕様書 http://www.inversenet.co.jp/pclist/product/FUJITSU-note/FMVNFD50W.htmlノートパソコンの様なので、ユーザーに弄れる様な箇所は最初から存在していないと思いますけど・・・ユーザーで弄れる箇所はHDDとメモリ以外にはノートパソコンの場合には存在していないでしょう。第一セーフモードでもデスクトップ画面で消えてしまうのを一体どこをどの様な対処を一般ユーザーの次元で出来ると言うのでしょうか? どこも存在してい...
5473日前view190
全般
質問者が納得強制シャットダウンして下さいそして次の操作して下さい回答に成るかならないか分かりませんもし良ければ ハードディスク ソフトウエアの 修復そうさしていただけませんか次に操作方法付けます手前の電源ランプが入れば出来ますランプは点灯または右端が点滅状態になっていますかその場合 パソコンの読み取りが出来る状態ですソフトウエアハードディスクの修正作業です1)強制シャットダウンして下さい 電源を押してくださいカチッ 言う音がして電源が切れます2) 数分時間おいて電源を入れて下さい 電源が入った状態で有れば通常モードでそ...
5165日前view138
F M V 画面 で 見 る マ ニ ュ ア ルす べ て の プ ロ グ ラ ム ( ス タ ー ト )NF/D50, NF/D50N, NF/D40, NF/D40NFMV取扱ガイドB6FJ-1391-01 始め方FMV画面で見るマニュアル本製品 は PC3R「PC グ リ ー ン ラ ベ ル 制度」の審査基準 ( 2008 年 度版 )を 満 た し て い ま す 。詳 細 は 、 W ebサ イト http://w w w .pc3r.jp をご 覧 く だ さ い。こ の マ ニ ュ ア ル は リ サ イ ク ル に 配慮 し て 印刷 さ れ て い ま す 。不要 に な っ た 際 は 、回収 ・リ サ イ ク ル に お 出 し く だ さ い。2009年 夏 モ デ ルB6FJ-1391-01 NF/D50, NF/D50N, NF/D40, NF/D40N F MV 取扱 ガ イ ド● こ の本で説明 し ている主な内容パ ソ コ ン の取 り 扱い周辺機器の設置/設定/増設お手入れ各部の名称と働 き1 2 3 4 5 仕様一覧電源の入れ方/切 り 方フ ラ ット ポ イ...
70リカバリを実行するときやソフトウェアをインストールするときに、次のようなトラブルが起こる可能性があります。■画面が真っ暗になったパソコンが再起動して画面が暗くなる場合は、手順に記載しています。手順に記載がないのに、画面が真っ暗になった場合は、省電力機能が働いた可能性があります。【DESKPOWER の場合】マウスを動かして数秒待つか、マウスのボタンを 1 回押してください。または、キーボードのや を押してください。【BIBLO の場合】フラットポイントの操作面に触れるか、キーボードの や を押してください。それでも復帰しない場合は、電源(パソコン電源)ボタンを押してください。■電源が切れない電源(パソコン電源)ボタンを 4 秒以上押し続けて電源を切ってください。作業中に起こる可能性のあるトラブル
ご購入時の状態に戻すリカバリ 71目的に合わせてお読みくださいディスクを用意するご購入時の状態に戻す作業には、このパソコンに添付のディスクを使います。■機種名(品名)・モデルを確認するお使いのパソコンによって、作業などが異なります。まず、機種名(品名)・モデルなどを確認してください。■ディスクを用意する「Office Personal 2007」搭載機種および「Offic e Personal 2007 with PowerPo int」搭載機種 をお使いの方は、添付のディスクから次のディスクを用意してください。・「Office Personal 2007」・「Office PowerPoint 2007」ディスクを用意できたら、次の「ご購入時の状態に戻すリカバリを実行する」( P.72)をご覧ください。『スタートガイド 1 設置編』リカバリ領域を削除している場合「リカバリディスクセット」を作成してリカバリ領域を削除している場合は、上記のディスク以外に次のディスクが必要です。・ 「アプリケーションディスク&ユーティリティディスク」・「リカバリディスクセット」の 「リカバリディスク」と 「FMV 画面で見るマ...
6212 「次へ」をクリックします。画面例は、D ドライブから復元する場合です。13 「これから復元が始まります。」という画面で「実行」をクリックします。「マイリカバリ」の進行状況を示す画面が表示され、ディスクイメージを使ったリカバリが始まります。終了までの時間表示が増えることがあります。これは、途中で終了時間を計算し直しているためです。約 30%終了するまでは、残り時間が正確に表示されない場合がありますのでご了承ください。14 そのまましばらくお待ちください。しばらくすると、「復元が完了しました。」と表示されます。15 「OK」をクリックします。パソコンが再起動します。これで、「マイリカバリ」で作成したディスクイメージを使ったリカバリが完了しました。(画面は機種や状況により異なります)
53LAN(有線 LAN)をお使いになる場合に必要なものなどを説明します。 ここでは、ブロードバンドインターネットにパソコンを接続する例を説明します。このパソコンの他に、次のものが必要です。・ブロードバンドモデムADSL[エーディーエスエル]モデム、ケーブルモデムなど、インターネットの回線や、プロバイダにより異なります。・ルーター異なるネットワーク間の中継点に設置して、ネットワークの中を流れるデータをきちんと目的の場所(パソコンやプリンタなど)に届けるための機器。一般的には、LAN と外部のネットワーク(インターネット)を結ぶために使われます。複数台のパソコンを接続する場合は必要です。ブロードバンドモデムに搭載されている場合もあります。・ハブネットワーク上でケーブルを中継するための機器。複数台のパソコンを接続する場合に必要です。ルーターに搭載されている場合もあります。・LAN ケーブル(ストレートタイプ) お使いになるネットワークのスピードに合ったものが必要です。接続するネットワーク機器のマニュアルをご覧になり、必要なものをご用意ください。 LAN をお使いになるためには、必要な機器を LAN ケーブルで...
ご購入時の状態に戻すリカバリ 73目的に合わせてお読みください3 お使いの機種に合わせて、次のいずれかの操作をします。■サポート(Support)ボタン搭載機種キーボード上部のサポート(Support)ボタンを押します。■サポート(Support)ボタン非搭載機種を含む全機種共通1. キーボードの の位置を確認し、押せるように準備します。2. パソコンの電源を入れ、FUJITSU のロゴ画面が表示されたら、すぐに を押します。軽く押しただけでは認識されない場合があります。起動メニューが表示されるまで何度も押してください。起動メニューが表示されない場合4 起動メニューが表示されたら、 を押し、「トラブル解決ナビ」を選択して、 を押します。5 「システム回復オプション」ウィンドウで「日本語」を選択し、「次へ」をクリックします。Windowsが起動してしまった場合は、 (スタート)→ の →「再起動」の順にクリックし、パソコンを再起動して、操作をやり直してください。 起動メニューが表示されず、Windowsも起動しない場合は、電源ボタンを4秒以上押して(DESKPOWER Fシリーズの場合は、 に4秒以上触れて)電...
20このパソコンには、トラブルに備えて、ハードディスクの「リカバリ領域」という場所に、ご購入時の C ドライブの中身が保存されています。 パソコンにトラブルが起こったときは、このリカバリ領域から C ドライブをご購入時の状態に復元できます。しかし、何らかの原因でリカバリ領域のデータが読み込めなくなると、パソコンにトラブルが起こってもご購入時の状態に戻すことができなくなります。そのため、パソコンご購入後はできるだけ早く、リカバリ領域のデータを DVD にバックアップしてください。 リカバリ領域のデータを DVD にバックアップしたものを「リカバリディスクセット」といいます。「リカバリディスクセット」とは、 「リカバリディスク」、 「アプリケーションディスク」、 「FMV 画面で見るマニュアル」のディスクの総称です。 ここでは、「リカバリディスクセット」を作成する方法を説明します。リカバリ領域のデータを DVD にバックアップする方法を説明します。お使いになれるディスクは DVD-R のみですDVD への書き込みには「 Roxio Creator」が必要です2リカバリディスクセットを作っておくリ カバリデ...
ご購入時の状態に戻すリカバリ 69目的に合わせてお読みくださいご購入時の状態に戻すリカバリをする前に気をつけておくことご購入時の状態に戻すリカバリをする前に、次の項目を確認してください。■AC アダプタを使用していますか?BIBLO をお使いの方は、必ず AC アダプタを使用し、コンセントから電源を確保してください。▼ AC アダプタの取り付け方→「パソコンの取り扱い」→「電源を入れる/切る」→「AC アダプタを接続する」■外付けハードディスクなどの外部記憶装置は必ず取り外してくださいパソコン本体に外付けハードディスクなどの外部記憶装置を接続している場合は、リカバリを行う前に必ず取り外してください。外付けハードディスクなどの外部記憶装置を接続したまま操作を続けると、大切なデータを壊してしまう可能性があります。■添付のディスプレイ、キーボード、マウス以外は取り外してくださいパソコンをご購入時の状態に戻すときは、ご購入時に添付されているディスプレイ、キーボード、マウス以外の周辺機器は取り外してください。また、セットした PC カードなどもすべて取り外してください。アンテナケーブルや LAN[ラン]ケーブル、モデム...
608 「回復ツールを選択してください」と表示されたら、「トラブル解決ナビ」をクリックします。「トラブル解決ナビ」ウィンドウが表示されます。9 次の画面の操作をします。10 画面の内容を確認し、次の操作をします。外付けハードディスクに保存したディスクイメージから復元する場合は、外付けハードディスクを接続します。「リカバリ」タブをクリックします。「マイリカバリ」をクリックします。クリックします。ディスクイメージを作成したときから現時点までに作成したデータは、「かんたんバックアップレスキュー」でバックアップしてください。ここをクリックすると「かんたんバックアップレスキュー」が起動します。「かんたんバックアップレスキュー」の使い方については、「Windows が起動しないときには「かんたんバックアップレスキュー」」( P.48)をご覧ください。クリックして にします。 「ご使用上の注意」を下までスクロールすると、「同意する」が選択できるようになります。クリックします。
92パソコン本体上面パソコン本体上面の各部の名称と働きについて、詳しい説明は次のマニュアルをご覧ください。『画面で見るマニュアル』 「000210」で検索→「各部の名称と働き:パソコン本体」→「パソコン本体上面」注:無線 LAN 搭載機種のみ内蔵無線 LANランアンテナ [ 注 ]ここに、無線 LAN 用のアンテナが内蔵されています。 (P.54)
- 1